Win32 Disk Imager Tidak Dibuka pada PC? Cuba Penyelesaian Ini!
Win32 Disk Imager Not Opening On Pc Try These Solutions
Apakah Win32 Disk Imager? Apa yang perlu dilakukan jika program ini gagal dilancarkan pada komputer anda? Jika anda bergelut dengan Win32 Disk Imager tidak dibuka pada masa ini, maka panduan ini dari Penyelesaian MiniTool adalah sempurna untuk anda. Tanpa berlengah lagi, mari kita terjun ke dalamnya!Apakah Win32 Disk Imager?
Win32 Disk Imager ialah utiliti sumber terbuka dan percuma yang membolehkan anda mencipta imej ISO boleh boot dengan mudah. Anda boleh menggunakannya untuk menulis fail ISO anda ke dalam CD, DVD dan kad SD/CF. Kadangkala, sesetengah daripada anda mungkin terganggu oleh Win32 Disk Imager tidak dibuka pada Windows 10/11. Bagaimana untuk menyelesaikan masalah yang menjengkelkan ini? Dalam kandungan berikut, kami akan meneroka beberapa penyelesaian untuk anda.
Bagaimana untuk Membetulkan Win32 Disk Imager Tidak Dibuka pada Windows 10/11?
Cadangan: Cipta Media Boleh But dengan MiniTool ShadowMaker
Jika anda tergesa-gesa untuk mencipta medium boleh boot tetapi Win32 Disk Imager gagal dilancarkan secara berterusan, adalah idea yang baik untuk mencuba program alternatif - MiniTool ShadowMaker. Ini percuma dan profesional Perisian sandaran PC direka untuk membuat sandaran dan memulihkan fail, folder, sistem, partition dan cakera.
Sementara itu, ia juga menyokong mencipta fail ISO boleh boot, pemacu kilat USB, pemacu keras USB, dan CD serta melakukan pengklonan cakera . Sekarang, mari kita lihat caranya buat media boleh boot dengannya:
Langkah 1. Muat turun, pasang dan lancarkan MiniTool ShadowMaker.
Percubaan MiniTool ShadowMaker Klik untuk Muat Turun 100% Bersih & Selamat
Langkah 2. Dalam Alatan halaman, klik pada Pembina Media .
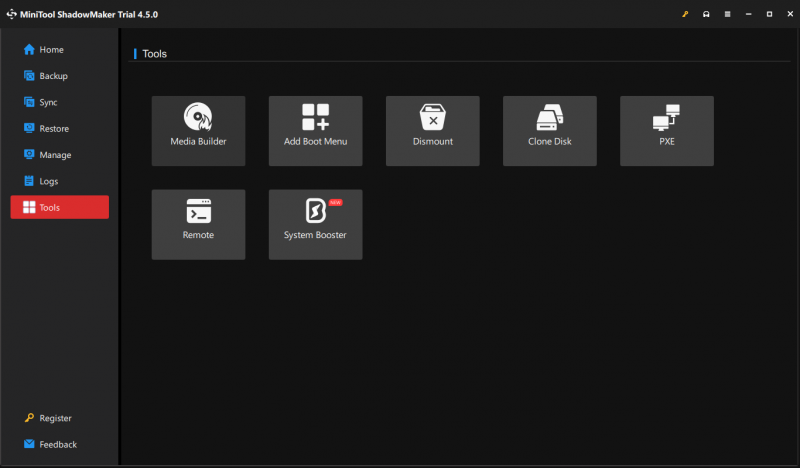
Langkah 3. Klik pada Media berasaskan WinPE dengan pemalam MiniTool .

Langkah 4. MiniTool ShadowMaker menyokong 4 jenis destinasi media di bawah dan anda boleh memilih satu pilihan mengikut keperluan anda.
- Fail ISO
- USB Flash Disk
- Cakera Keras USB
- Penulis CD/DVD
Betulkan 1: Keluar dari Google Drive dan Program Konflik Lain
Beberapa program atau perkhidmatan seperti Google Drive , pCloud Drive, VeraCrypt dan banyak lagi mungkin bercanggah dengan Win32 Disk Imager, jadi program ini mungkin gagal dilancarkan. Oleh itu, melumpuhkan program bercanggah ini mungkin membantu menyelesaikan Win32 Disk Imager tidak dibuka. Begini cara untuk keluar dari Google Drive:
Langkah 1. Klik pada Ikon Google Drive daripada dulang sistem.
Langkah 2. Tekan butang ikon gear dan pilih Berhenti daripada menu konteks.
Atau, anda boleh pergi ke Pengurus Tugas untuk menamatkan aplikasi berkonflik lain:
Langkah 1. Klik kanan pada bar tugas dan pilih Pengurus Tugas .
Langkah 2. Dalam Proses tab, cari program lain seperti pCloud Drive dan banyak lagi dan klik kanan pada mereka satu demi satu untuk memilih Tamat tugas .
Betulkan 2: Jalankan Win32 Disk Imager sebagai Pentadbir
Untuk menjalankan Win32 Disk Imager dengan betul, pastikan untuk memberikannya dengan hak pentadbiran yang mencukupi. Begini cara melakukannya:
Langkah 1. Cari fail boleh laku Win32 Disk Imager dan klik kanan padanya untuk memilih Hartanah .
Langkah 2. Dalam Keserasian tab, tandakan Jalankan program ini sebagai pentadbir .
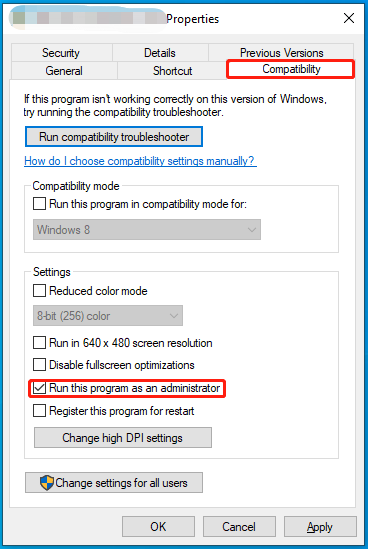
Langkah 3. Klik pada Mohon & OK untuk menjadikan perubahan itu berkesan.
Betulkan 3: Nyahlekap Pemacu Maya Lain
Untuk memastikan tiada konflik yang menghalang Win32 Disk Imager daripada bermula, adalah idea yang baik untuk menyahlekap pemacu maya lain yang tidak diingini. Untuk berbuat demikian:
Langkah 1. Tekan Menang + DAN untuk membuka Penjelajah Fail .
Langkah 2. Pergi ke PC ini untuk melihat semua pemacu yang dipasang.
Langkah 3. Klik kanan pada mana-mana pemacu maya yang tidak diingini dan pilih Keluarkan .
Langkah 4. Lancarkan semula Win32 Disk Imager.
Betulkan 4: Lumpuhkan Windows Defender Firewall atau Program Antivirus Secara Automatik
Kadangkala, Windows Security atau Windows Defender Firewall mungkin menyekat beberapa program selamat daripada dilancarkan. Untuk mengelakkannya, anda perlu lumpuhkan mereka buat sementara waktu untuk melihat sama ada ia berfungsi. Untuk berbuat demikian:
Langkah 1. Tekan Menang + saya untuk membuka Tetapan Windows dan pergi ke Kemas kini & Keselamatan .
Langkah 2. Dalam Keselamatan Windows tab, klik pada Perlindungan virus & ancaman > Urus tetapan .
Langkah 3. Togol padam Perlindungan masa nyata dan pukul ya untuk mengesahkan tindakan ini.
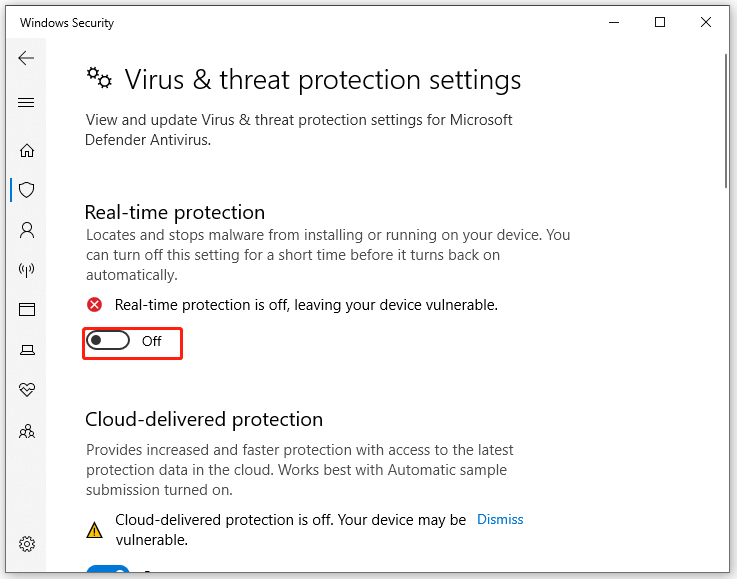
Langkah 1. Buka Panel Kawalan .
Langkah 2. Ketik pada Sistem dan Keselamatan > Tembok Api Windows Defender > Hidupkan atau matikan Windows Defender Firewall .
Langkah 3. Tandakan Matikan Windows Defender Firewall (tidak disyorkan) di bawah kedua-duanya Tetapan rangkaian peribadi dan Tetapan rangkaian awam .
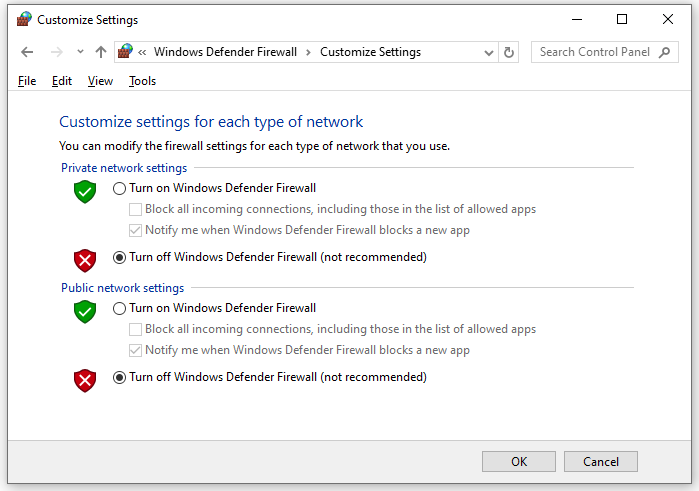
Langkah 4. Simpan semua perubahan yang telah anda buat.
Betulkan 5: Pasang semula Win32 Disk Imager
Sesetengah fail yang rosak mungkin bertanggungjawab untuk Win32 Disk Imager tidak berfungsi. Jika ini berlaku, anda boleh mempertimbangkan untuk menyahpasang dan kemudian memasang semula program. Untuk berbuat demikian:
Langkah 1. Tekan Menang + R untuk membuka Lari kotak.
Langkah 2. Taip appwiz.cpl dan pukul Masuk untuk melancarkan Program dan Ciri .
Langkah 3. Sekarang, anda boleh melihat senarai program yang dipasang pada komputer anda. Klik kanan pada Pengimej Cakera Win32 dan pilih Nyahpasang .
Langkah 4. Selepas menyahpasang, pergi ke Laman web rasmi Win32 Disk Imager untuk memuat turun dan memasang program ini.
Kata Akhir
Itu sahaja untuk Win32 Disk Imager tidak dibuka pada Windows PC. Lebih penting lagi, sangat disyorkan untuk mencuba Win32 Disk Imager alternatif – MiniTool ShadowMaker untuk mencipta media boleh boot daripada menghabiskan masa yang agak lama untuk mengetahui puncanya. Kami amat berharap agar anda mendapat manfaat daripada perenggan di atas!
![[Pembetulan Cepat!] Bagaimana untuk Membetulkan War Thunder Crashing pada Windows 10 11?](https://gov-civil-setubal.pt/img/news/BF/quick-fixes-how-to-fix-war-thunder-crashing-on-windows-10-11-1.png)
![Peranti dan Pencetak Tidak Dimuat? Inilah Penyelesaiannya [Berita MiniTool]](https://gov-civil-setubal.pt/img/minitool-news-center/26/devices-printers-not-loading.png)
![Cara Mengambil Kepemilikan Folder Dalam Windows 10 Sendiri [Berita MiniTool]](https://gov-civil-setubal.pt/img/minitool-news-center/38/how-take-ownership-folder-windows-10-yourself.jpg)



![Bagaimana Memperbaiki Ralat 'Kesalahan Sistem 53 Telah Berlaku' pada Windows? [Berita MiniTool]](https://gov-civil-setubal.pt/img/minitool-news-center/17/how-fix-system-error-53-has-occurred-error-windows.jpg)



![4 Cara Pengurus Tugas Dinyahaktifkan oleh Pentadbir Anda [Berita MiniTool]](https://gov-civil-setubal.pt/img/minitool-news-center/64/4-ways-task-manager-has-been-disabled-your-administrator.png)
![5 Penyelesaian untuk Tidak Dapat Membuat Folder Baru Windows 10 [Berita MiniTool]](https://gov-civil-setubal.pt/img/minitool-news-center/65/5-solutions-cannot-create-new-folder-windows-10.png)

![Empat Pemacu Luaran SSD Berkesan untuk Xbox One [Berita MiniTool]](https://gov-civil-setubal.pt/img/minitool-news-center/99/four-cost-effective-ssds-external-drives.png)

![[Tetap!] Membaiki Ralat Cakera Ini Mungkin Mengambil Sejam Menang 10 11](https://gov-civil-setubal.pt/img/backup-tips/06/fixed-repairing-disk-errors-this-might-take-an-hour-win-10-11-1.png)
![Apa yang Perlu Dilakukan untuk Memperbaiki Kebocoran Memori Google Chrome di Windows 10 [Berita MiniTool]](https://gov-civil-setubal.pt/img/minitool-news-center/80/what-do-fix-google-chrome-memory-leak-windows-10.png)


