[Tetap] Anda Perlu Mengesahkan Perkhidmatan Microsoft dalam Minecraft?
You Need Authenticate Microsoft Services Minecraft
Dalam siaran ini, MiniTool menyediakan beberapa penyelesaian yang berkesan untuk anda perlu mengesahkan perkhidmatan Microsoft isu dalam Minecraft pada PC. Sekiranya anda terperangkap dalam isu ini, anda harus memberi perhatian kepada siaran ini.Di Halaman Ini:- Kaedah 1: Lakukan Mulakan Semula
- Kaedah 2: Semak Status Pelayan Minecraft dan Pelayan Microsoft
- Kaedah 3: Semak Sambungan Internet Anda
- Kaedah 4: Daftar Keluar dan Kemudian Log masuk Kembali ke Minecraft
- Kaedah 5: Betulkan Tarikh dan Masa
- Kaedah 6: Kemas kini Minecraft
- Kaedah 7: Kemas Kini Windows Anda
- Kaedah 8: Jalankan Pelayan sebagai Pentadbir
Semasa cuba memainkan Minecraft dalam Windows 10 anda, anda mungkin gagal dengan mesej ralat yang mengatakan: anda perlu mengesahkan perkhidmatan Microsoft. Ia adalah ralat pengesahan yang sering berlaku apabila anda cuba log masuk ke pelayan dan alam luaran. Ralat ini boleh disebabkan oleh pelbagai sebab, seperti versi permainan yang sudah lapuk, gangguan pelayan, gangguan sementara dan sebagainya.
Adakah anda sedang mencari penyelesaian kepada masalah yang anda perlukan untuk mengesahkan isu Minecraft perkhidmatan Microsoft dalam Windows 10 anda? Jika ya, anda berada di tempat yang betul. Terdapat beberapa kaedah yang boleh membantu anda menyelesaikan isu ini yang disenaraikan di bawah. Teruskan membaca.
Kaedah 1: Lakukan Mulakan Semula
Mula semula yang mudah sentiasa boleh membaiki banyak gangguan dan pepijat sementara. Oleh itu, apabila anda terperangkap dalam masalah anda perlu mengesahkan kepada perkhidmatan Microsoft Windows 10 isu di Minecraft, anda boleh cuba memulakan semula Minecraft atau PC anda untuk melihat sama ada isu itu boleh diselesaikan. Jika isu itu berterusan selepas dimulakan semula, anda harus mencuba penyelesaian lain.
Kaedah 2: Semak Status Pelayan Minecraft dan Pelayan Microsoft
Sebarang gangguan dengan pelayan Minecraft atau Microsoft boleh menyebabkan anda perlu mengesahkan isu Minecraft perkhidmatan Microsoft juga. Jadi, selepas isu ini berlaku, lebih baik anda pergi ke Halaman Kesihatan Perkhidmatan Microsoft atau Twitter Status Mojang rasmi untuk menyemak status perkhidmatan mereka. Jika sebarang masalah dilaporkan, anda perlu menunggu sehingga pembangun membaikinya.
Kaedah 3: Semak Sambungan Internet Anda
Isu yang anda perlukan untuk mengesahkan perkhidmatan Microsoft Windows 10 mungkin juga disebabkan oleh sambungan Internet yang lemah atau tidak stabil. Dalam kes ini, anda perlu menyemak sambungan Internet anda. Untuk meningkatkan kualiti rangkaian, anda boleh cuba mulakan semula penghala dan modem anda.
Kaedah 4: Daftar Keluar dan Kemudian Log masuk Kembali ke Minecraft
Anda juga boleh membetulkan masalah yang anda perlukan untuk mengesahkan isu Minecraft perkhidmatan Microsoft dengan melog keluar dan kemudian mendaftar semula dengan akaun Microsoft anda. Untuk melakukan ini, ikuti langkah di bawah.
Langkah 1 : Pelancaran Minecraft dan kemudian pergi ke tetapan .
Langkah 2 : Pilih Profil daripada senarai dan kemudian klik Log keluar daripada Akaun Microsoft anda .
Langkah 3 : Tunggu beberapa saat. Kemudian masukkan maklumat akaun anda termasuk nama pengguna dan kata laluan untuk log masuk semula.
Langkah 4 : Pilih Simpan ke Akaun Microsoft dalam tetingkap yang digesa. Kemudian ikuti arahan pada skrin untuk menyelesaikan log masuk.
Kaedah 5: Betulkan Tarikh dan Masa
Menyambung ke pelayan Minecraft memerlukan tarikh dan masa yang betul pada PC anda. Oleh itu, jika tarikh dan masa salah, isu Minecraft yang anda perlukan untuk mengesahkan perkhidmatan Microsoft akan muncul. Dalam kes ini, anda harus membetulkan tarikh dan masa. Anda boleh merujuk kepada panduan ini untuk melaksanakan operasi ini: Cara Menukar Tarikh dan Masa pada Windows 10 (3 Cara) .
Kaedah 6: Kemas kini Minecraft
Seperti yang dinyatakan sebelum ini, versi lama Minecraft yang anda mainkan juga merupakan sebab anda perlu mengesahkan isu Windows 10 perkhidmatan Microsoft. Jadi, untuk menyelesaikan masalah ini, anda perlu mengemas kini Minecraft. Anda boleh mendapatkan butiran tentang kemas kini Minecraft dalam panduan ini: Bagaimana untuk Mengemas kini Minecraft Windows 10? Inilah Panduan Penuh
Kaedah 7: Kemas Kini Windows Anda
Mengemas kini Windows 10 anda juga boleh membantu anda menyingkirkan masalah yang anda perlukan untuk mengesahkan isu Minecraft perkhidmatan Microsoft. Untuk mengemas kini Windows anda, anda boleh pergi ke Tetapan Windows > Kemas kini & Keselamatan > Kemas Kini Windows > Menyemak kemas kini .
Bacaan lanjut:
Fail tertentu mungkin hilang selepas anda mengemas kini Windows anda. Jika anda ingin memulihkannya, anda boleh menggunakan alat pemulihan data. Di sini, kami sangat mengesyorkan anda mencuba MiniTool Partition Wizard . Ia adalah pengurus partition profesional yang membolehkan anda mendapatkan semula fail anda yang hilang dan dipadamkan. Selain itu, ia juga boleh membantu anda memulihkan partition yang dipadam/hilang. Jika anda berminat dengan program ini, anda boleh mencuba edisi percubaan terlebih dahulu untuk mengimbas pemacu anda dan memulihkan fail yang diperlukan.
Demo Wizard Pembahagian MiniToolKlik untuk Muat Turun100%Bersih & Selamat
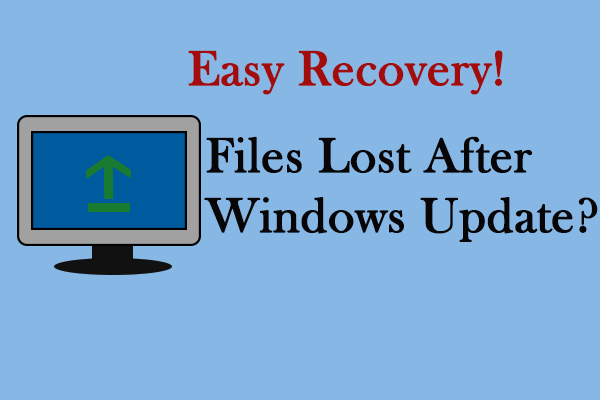 Pulihkan Fail yang Hilang Selepas Kemas Kini Windows dengan Empat Kaedah
Pulihkan Fail yang Hilang Selepas Kemas Kini Windows dengan Empat KaedahAdakah anda tahu cara memulihkan fail yang hilang selepas kemas kini Windows? Siaran ini menunjukkan kepada anda beberapa kaedah untuk mendapatkannya kembali.
Baca LagiKaedah 8: Jalankan Pelayan sebagai Pentadbir
Jika anda menghadapi masalah yang anda perlukan untuk mengesahkan kepada perkhidmatan Microsoft Windows 10 isu semasa anda cuba menyambung ke pelayan Minecraft Bedrock, anda harus membetulkannya dengan menjalankan pelayan Bedrock boleh laku dengan kebenaran pentadbiran.
Langkah 1 : Cari bedrock_server.exe fail dalam sistem anda. Kemudian klik kanan fail ini dan pilih Hartanah .
Langkah 2 : Pergi ke Keserasian tab dan klik Tukar tetapan untuk semua pengguna .
Langkah 3 : Dalam tetingkap pop timbul, tandakan kotak semak di sebelah Jalankan program ini sebagai pentadbir pilihan.
Langkah 4 : Setelah selesai, klik Mohon dan okey untuk menyimpan perubahan.
Apabila anda menghadapi masalah yang anda perlukan untuk mengesahkan isu perkhidmatan Microsoft di Minecraft pada PC anda, anda boleh mencuba kaedah di atas untuk membetulkannya. Jika anda mempunyai sebarang masalah dengan isu ini, anda boleh tinggalkan mesej di bahagian komen di bawah.

![Dua Penyelesaian untuk Menyegarkan Windows 10 Tanpa Kehilangan Program [Petua MiniTool]](https://gov-civil-setubal.pt/img/backup-tips/72/two-solutions-refresh-windows-10-without-losing-programs.png)




![Bagaimana Memperbaiki SSL_ERROR_BAD_CERT_DOMAIN? Cuba Kaedah Ini [Berita MiniTool]](https://gov-civil-setubal.pt/img/minitool-news-center/31/how-fix-ssl_error_bad_cert_domain.jpg)


![Bagaimana Mengembalikan Sandaran dari Akaun Google di Telefon Android? [Petua MiniTool]](https://gov-civil-setubal.pt/img/android-file-recovery-tips/84/how-restore-backup-from-google-account-android-phone.jpg)
![Bagaimana cara membuat sandaran iPhone ke Pemacu Keras Luaran pada PC & Mac? [Petua MiniTool]](https://gov-civil-setubal.pt/img/disk-partition-tips/24/how-backup-iphone-external-hard-drive-pc-mac.png)
![Apakah 7 Komponen Utama Komputer [Kemas kini 2021] [Berita MiniTool]](https://gov-civil-setubal.pt/img/minitool-news-center/23/what-are-7-major-components-computer.png)
![Panduan Penuh - Cara Menetapkan Semula Tetapan Paparan Windows 10 [Berita MiniTool]](https://gov-civil-setubal.pt/img/minitool-news-center/77/full-guide-how-reset-display-settings-windows-10.png)





![Muat turun Pengurus Audio Realtek HD untuk Windows 10 [Berita MiniTool]](https://gov-civil-setubal.pt/img/minitool-news-center/48/realtek-hd-audio-manager-download.png)
