4 Cara Memperbaiki Tetapan WiFi Hilang Windows 10 atau Permukaan [Berita MiniTool]
4 Ways Fix Wifi Settings Missing Windows 10
Ringkasan:

Tutorial ini meneroka beberapa penyelesaian untuk membantu anda memperbaiki tetapan WiFi yang tidak ada pada peranti Windows 10 atau Surface. Untuk mengatasi masalah komputer Windows anda yang lain, Perisian MiniTool adalah profesional. Raksasa pengeluar perisian ini merancang perisian pemulihan data profesional, pengurus partition cakera keras, perisian sandaran dan pemulihan sistem, dll untuk pengguna.
Secara amnya anda boleh menyambung ke rangkaian tanpa wayar pada komputer Windows 10 atau komputer riba Surface anda. Tetapi jika tetapan WiFi tidak ada di Windows 10, anda tidak dapat menyambung ke rangkaian tanpa wayar.
Pada awalnya, anda boleh mengklik Mula -> Tetapan -> Rangkaian & Internet, dan periksa apakah pilihan WiFi disenaraikan di panel kiri. Sekiranya anda tidak dapat menemui tetapan WiFi dalam tetapan Rangkaian & Internet, maka anda boleh mencuba penyelesaian di bawah ini untuk membetulkan tetapan WiFi yang tidak ada Windows 10 atau ralat Surface.
Betulkan Tetapan WiFi Windows 10 atau Surface yang Hilang - 4 Cara
Petua 1. Mulakan semula Windows 10 atau Surface Computer anda
Langkah mudah pertama yang boleh anda lakukan adalah menghidupkan semula komputer anda. Memulakan semula komputer secara amnya dapat menyelesaikan masalah kecil komputer anda.
Anda boleh mengklik Mula -> Kuasa -> Mulakan semula untuk membiarkan komputer anda dimulakan semula. Setelah dimulakan semula, anda boleh mengklik Mula -> Tetapan -> Rangkaian & Internet untuk memeriksa apakah tetapan WiFi dapat dilihat sekarang.
Petua 2. Kemas kini Windows 10
Beberapa masalah sambungan WiFi mungkin disebabkan oleh komponen Windows yang ketinggalan zaman atau tidak sesuai. Anda boleh melakukan kemas kini Windows untuk memasang kemas kini Windows terkini di komputer anda.
- Anda boleh klik tekan Windows + I untuk membuka Tetapan Windows.
- Klik Kemas kini & Keselamatan -> Kemas kini Windows. Dan klik butang Periksa kemas kini untuk memeriksa dan memasang kemas kini Windows baru yang tersedia.
- Selepas itu, anda boleh memulakan semula komputer anda dan periksa sama ada tetapan WiFi hilang ralat Windows 10 telah diperbaiki.
Petua 3. Jalankan Penyelesai Masalah Rangkaian Windows
Sekiranya anda menghadapi ralat tetapan WiFi di Windows 10 atau Surface, anda boleh menjalankan pemecah masalah Rangkaian Windows untuk melihat apakah ia dapat membantu memperbaiki ralat ini. Penyelesai masalah Rangkaian Windows membantu menyelesaikan banyak masalah sambungan rangkaian .
Anda boleh mengklik Mula -> Tetapan -> Kemas kini & Keselamatan -> Selesaikan Masalah. Tatal ke bawah di panel kanan untuk mencari Sambungan Internet dan klik padanya. Kemudian klik butang Jalankan pemecah masalah untuk mula mendiagnosis dan memperbaiki masalah internet yang dikesan.
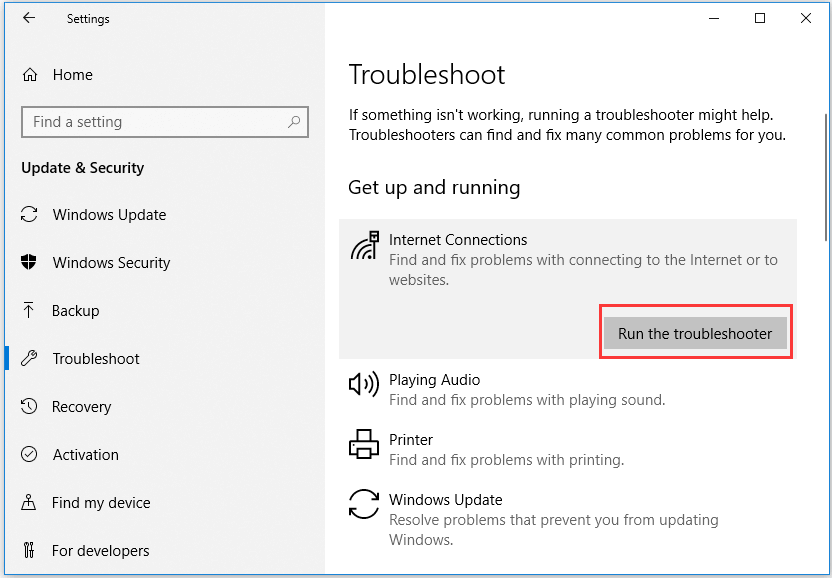
Petua 4. Periksa Jika WiFi Terdapat di Pengurus Peranti
Sekiranya WiFi tersalah aktif di Pengurus Peranti, maka tetapan WiFi tidak ada pada peranti Windows 10 atau Surface anda. Anda boleh memeriksa sama ada WiFi tersedia di Pengurus Peranti dengan mengikuti arahan di bawah.
- Tekan Windows + X, dan pilih Pengurus Peranti untuk buka Pengurus Peranti di Windows 10 atau Permukaan.
- Klik kategori Penyesuai rangkaian untuk mengembangkannya. Periksa sama ada penyesuai rangkaian tanpa wayar atau pengawal rangkaian disenaraikan.
- Klik dua kali penyesuai rangkaian tanpa wayar atau pengawal rangkaian, klik tab Pemacu, dan klik Lumpuhkan Peranti. Kemudian anda boleh mengklik Enable Device, dan ini akan memulakan semula penyesuai rangkaian atau pengawal.
- Mulakan semula komputer anda, dan periksa sama ada tetapan WiFi hilang masalah telah diperbaiki.
Kesimpulannya
Harap salah satu daripada 4 cara dapat membantu anda memperbaiki masalah tetapan WiFi yang hilang di Windows 10 atau Surface. Sekiranya anda mempunyai penyelesaian yang lebih baik untuk menyelesaikan masalah ini, jangan ragu untuk berkongsi dengan kami.


![Cara Menjalankan CHKDSK pada Pemacu Keras / USB Luaran - 3 Langkah [Berita MiniTool]](https://gov-civil-setubal.pt/img/minitool-news-center/84/how-run-chkdsk-external-hard-usb-drive-3-steps.png)
![Pelaksanaan Pelayan Windows Media Player Gagal? Cubalah Kaedah ini [Berita MiniTool]](https://gov-civil-setubal.pt/img/minitool-news-center/86/windows-media-player-server-execution-failed.png)
![Adakah Cast ke Peranti Tidak Berfungsi pada Win10? Penyelesaian Ada Di Sini! [Berita MiniTool]](https://gov-civil-setubal.pt/img/minitool-news-center/79/is-cast-device-not-working-win10.png)

![Cara Menambah Pengecualian ke Avast (Perisian atau Laman Web) [Berita MiniTool]](https://gov-civil-setubal.pt/img/minitool-news-center/88/how-add-an-exception-avast-software.jpg)
![Cara Melakukan Pemulihan ASUS & Apa Yang Perlu Dilakukan Apabila Gagal [Petua MiniTool]](https://gov-civil-setubal.pt/img/backup-tips/94/how-do-asus-recovery-what-do-when-it-fails.png)





![Bagaimana untuk Membetulkan Penyesuai Wi-Fi USB Tidak Akan Bersambung pada Windows? [Petua MiniTool]](https://gov-civil-setubal.pt/img/news/47/how-to-fix-usb-wi-fi-adapter-won-t-connect-on-windows-minitool-tips-1.png)

![Memperbaiki: SearchProtocolHost.exe Penggunaan CPU Tinggi di Windows 10 [Berita MiniTool]](https://gov-civil-setubal.pt/img/minitool-news-center/12/fixed-searchprotocolhost.png)

![Cara Boot Mac dalam Safe Mode | Betulkan Mac Tidak Akan Bermula dalam Mod Selamat [Petua MiniTool]](https://gov-civil-setubal.pt/img/data-recovery-tips/47/how-boot-mac-safe-mode-fix-mac-won-t-start-safe-mode.png)

![4 Tugas Penyelenggaraan Windows Vital 10 untuk Menjadikan PC Anda Lebih Baik [Berita MiniTool]](https://gov-civil-setubal.pt/img/minitool-news-center/56/4-vital-windows-10-maintenance-tasks-make-your-pc-run-better.jpg)