7 Petua untuk Memperbaiki ERR_CONNECTION_REFUSED Kesalahan Chrome Windows 10 [Berita MiniTool]
7 Tips Fix Err_connection_refused Chrome Error Windows 10
Ringkasan:
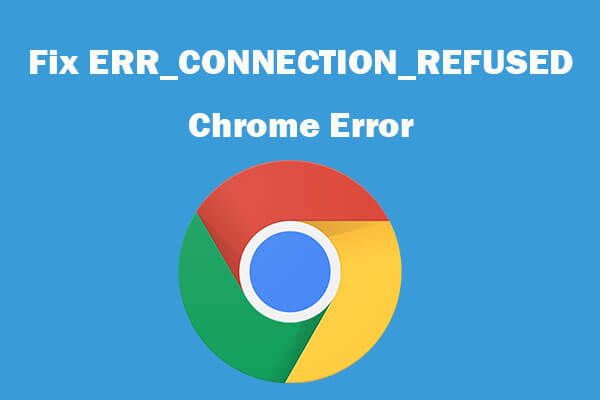
Sekiranya anda menemui ralat ERR_CONNECTION_REFUSED semasa anda cuba melayari laman web di penyemak imbas Google Chrome, anda boleh mencuba 7 penyelesaian dalam tutorial ini untuk menyelesaikan ralat ini. Untuk membantu pengguna mengatasi situasi kehilangan data, menguruskan partisi cakera keras komputer Windows, sandarkan dan pulihkan sistem Windows, Perisian MiniTool menyediakan alat yang mudah dan profesional.
Apabila anda cuba mengakses laman web dalam penyemak imbas Google Chrome, tetapi temui itu laman web ini tidak dapat dihubungi dan dapatkan mesej ralat ERR_CONNECTION_REFUSED. Masalahnya boleh disebabkan oleh masalah DNS, masalah pelayan proksi, tetapan LAN, cache dan kuki penyemak imbas yang rosak, dll. Anda boleh mencuba 4 penyelesaian di bawah untuk memperbaiki ralat Chrome ERR_CONNECTION_REFUSED pada Windows 10.
Bagaimana Memperbaiki Ralat Chrome ERR_CONNECTION_REFUSED pada Windows 10?
Pada mulanya, anda boleh melayari laman web lain di Chrome untuk melihat sama ada terdapat ralat ERR_CONNECTION_REFUSED yang sama, jika ya, pelakunya mungkin merupakan sambungan atau masalah penyemak imbas. Anda boleh mencuba penyelesaian di bawah.
Betulkan 1. Kosongkan Cache dan Kuki di Chrome
Langkah 1. Buka Chrome, klik ikon tiga titik di kanan atas, dan klik Tetapan .
Langkah 2. Tatal ke bawah untuk mengklik Kosongkan data penyemakan imbas bawah Privasi dan keselamatan bahagian.
Di tetingkap Hapus data penyemakan, pilih Setiap masa untuk jangka masa.
Langkah 3. Tandakan Sejarah penyemakan imbas, Kuki dan data laman web lain, pilihan gambar dan fail yang dicache, dan klik data yang jelas butang untuk membersihkan cache di Chrome.
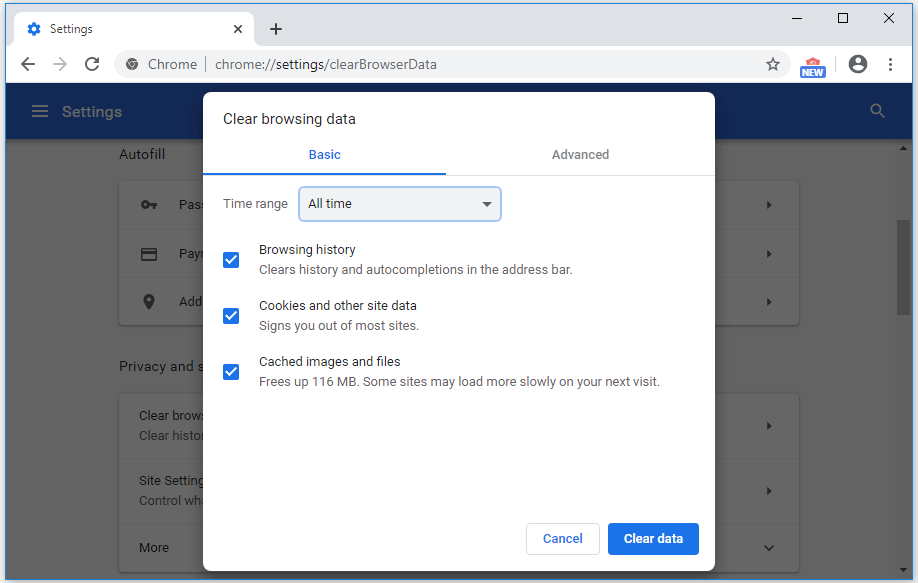
Betulkan 2. Mulakan semula Penghala dan Modem
Anda boleh memulakan semula penghala dan modem anda untuk melihat apakah ralat Chrome ERR_CONNECTION_REFUSED dapat diperbaiki. Anda hanya boleh mematikan penghala dan modem, dan menyalakannya setelah kira-kira 1 minit.
Betulkan 3. Tetapkan semula IP , Flush DNS
Langkah 1. Anda boleh menekan Windows + R, ketik cmd, dan tekan Ctrl + Shift + Enter ke buka Prompt Perintah bertingkat di Windows 10 .
Langkah 2. Seterusnya ketik perintah berikut di tetingkap Prompt Perintah untuk menetapkan semula / memperbaharui alamat IP dan menyiram DNS. Tekan kekunci Enter setelah menaip setiap arahan.
- ipconfig / pelepasan
- ipconfig / semua
- ipconfig / flushdns
- ipconfig / perbaharui
- netsh int ip set dns
- tetapan semula netsh winsock
Selepas ini, anda boleh memulakan semula komputer anda dan melawat laman web sekali lagi di Chrome untuk melihat apakah ralat Chrome ERR_CONNECTION_REFUSED hilang.
Betulkan 4. Laraskan Tetapan Proksi
Langkah 1. Buka Panel Kawalan di Windows 10 , dan klik Rangkaian dan Internet -> Pilihan Internet.
Langkah 2. Klik tab Sambungan, dan klik butang tetapan LAN. Pastikan pilihan pelayan Proksi tidak dicentang.
Oleh kerana kebanyakan pelayan proksi rangkaian tidak berfungsi sepanjang hayat, dengan cara ini, anda boleh mematikan pelayan proksi. Periksa sama ada ralat Chrome ERR_CONNECTION_REFUSED diperbaiki pada Windows 10.
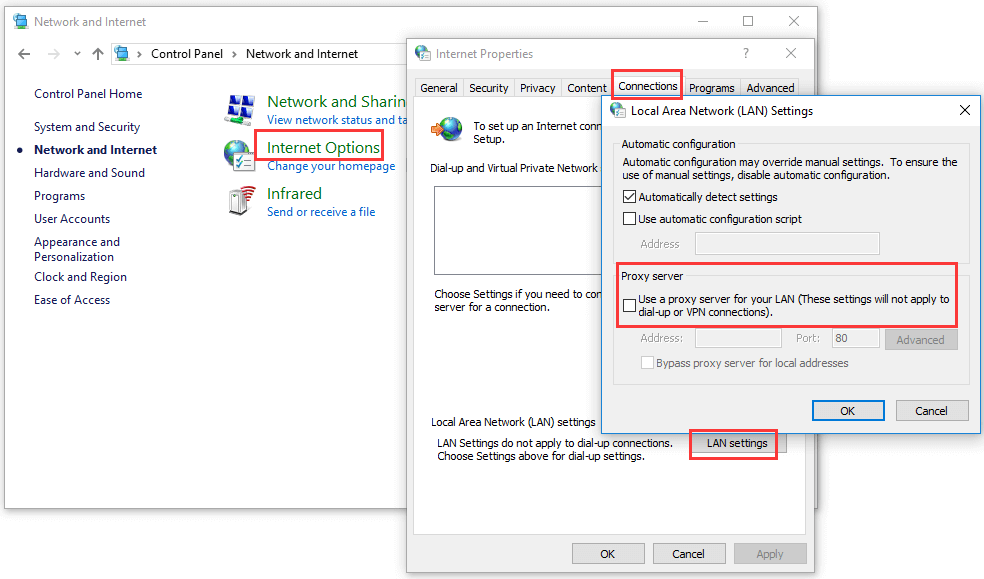
Betulkan 5. Lumpuhkan Firewall buat sementara waktu
Firewall Windows atau perisian keselamatan anda mungkin menyekat beberapa sambungan dan mencegah anda mengakses laman web yang mencurigakan. Sekiranya anda yakin laman web yang ingin anda lawati selamat, anda boleh mencuba untuk mematikan perisian Firewall dan antivirus pihak ketiga buat sementara waktu, dan periksa lagi jika anda dapat mengakses laman web tersebut di Chrome.
Betulkan 6. Tukar Alamat Pelayan DNS
Langkah 1. Anda boleh menekan Windows + X, dan memilih Sambungan Rangkaian.
Langkah 2. Klik kanan sambungan rangkaian anda dan klik Properties.
Langkah 3. Klik Internet Protocol Version 4 (TCP / IPv4), dan klik butang Properties.
Langkah 4. Klik Gunakan alamat pelayan DNS berikut, dan masukkan 8.8.8.8 untuk pelayan DNS pilihan dan 8.8.4.4 untuk pelayan DNS alternatif. Klik OK untuk menyimpan perubahan.
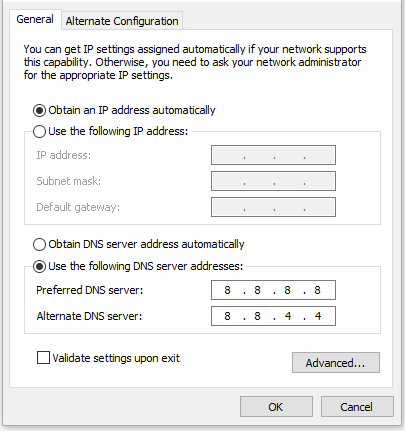
Berkaitan: Betulkan: Alamat DNS Pelayan Tidak Dapat Dijumpai Google Chrome
Betulkan 7. Pasang Semula Penyemak Imbas Chrome
Anda juga boleh mencuba memasang semula penyemak imbas Google Chrome untuk melihat apakah ia dapat membantu memperbaiki ralat Chrome ERR_CONNECTION_REFUSED pada Windows 10.
Berkaitan: Tidak dapat Nyahpasang Google Chrome Windows 10? Dibetulkan dengan 4 Cara
Kesimpulannya
Sekiranya anda menemui ralat ERR_CONNECTION_REFUSED di Chrome, harap petua dalam tutorial ini dapat membantu memperbaikinya.


![Sumber Perkongsian Fail dan Cetakan Dalam Talian tetapi Tidak Memberi Balasan [Berita MiniTool]](https://gov-civil-setubal.pt/img/minitool-news-center/08/file-print-sharing-resource-is-online-isn-t-responding.png)





![10 Cara Memperbaiki Kesalahan Skrin Hitam pada Windows 10/8/7 [Berita MiniTool]](https://gov-civil-setubal.pt/img/minitool-news-center/07/10-ways-fix-discord-black-screen-error-windows-10-8-7.png)





![Apakah Adobe AIR? Patutkah Anda Mengalihkannya? [Kebaikan dan keburukan]](https://gov-civil-setubal.pt/img/news/37/what-is-adobe-air-should-you-remove-it.png)

![Terganggu dengan Kemas Kini Windows Tidak Berfungsi? Inilah Yang Harus Dilakukan [Berita MiniTool]](https://gov-civil-setubal.pt/img/minitool-news-center/33/bothered-windows-update-not-working.png)
![Cara Memperbaiki Kesalahan 'Program Ini Disekat oleh Dasar Kumpulan' [Berita MiniTool]](https://gov-civil-setubal.pt/img/minitool-news-center/44/how-fix-this-program-is-blocked-group-policy-error.jpg)

