Bagaimana untuk Membetulkan Ralat Windows Ditemui pada Pemacu Ini?
Bagaimana Untuk Membetulkan Ralat Windows Ditemui Pada Pemacu Ini
Windows 10 menemui ralat pada pemacu ini muncul apabila terdapat beberapa sektor buruk atau fail sistem yang rosak pada komputer anda. Oleh itu, adalah penting untuk mengambil beberapa langkah sebelum cakera mengalami kerosakan teruk. Dengan bantuan penyelesaian pada Laman Web MiniTool , anda boleh membetulkan isu ini dengan mudah.
Kami Menemui Ralat pada Drive Ini
Jika digesa oleh Windows menemui ralat pada pemacu ini mesej ralat, ia mungkin disebabkan oleh sektor buruk dan fail sistem yang rosak. Mesej ralat lengkap ialah:
Windows menemui ralat pada pemacu ini yang perlu dibaiki. Tutup kotak dialog ini dan kemudian baiki pemacu.
Malah kegagalan cakera keras sekali-sekala boleh mencetuskan kerosakan teruk atau kehilangan data yang mahal. Oleh itu, anda mesti mengikut garis panduan ini dengan teliti dan menyandarkan data penting anda terlebih dahulu.
Cadangan: Sandarkan Data pada Pemacu Sebelum Meneruskan
Seperti yang dinyatakan sebelum ini, anda perlu membuat sandaran data penting anda terlebih dahulu. Walau bagaimanapun, apakah yang perlu anda pilih antara berbilang perisian sandaran di pasaran? Di sini, a perisian sandaran yang boleh dipercayai - MiniTool ShadowMaker lebih disukai oleh kebanyakan pengguna Windows.
Alat ini menawarkan pelbagai perkhidmatan sandaran untuk anda pilih, termasuk menyandarkan fail, folder, sistem, cakera dan partition. Begini cara membuat sandaran fail dengan alat ini:
Langkah 1. Jalankan perisian percuma ini dan klik pada Teruskan Percubaan .
Langkah 2. Dalam halaman fungsi Sandaran, pergi ke SUMBER > Folder dan Fail untuk memilih fail penting pada cakera yang anda sedang berurusan. Dalam DESTINASI , anda boleh memilih pemacu keras luaran atau pemacu kilat USB sebagai laluan destinasi untuk tugas sandaran.

Langkah 3. Klik pada Sandarkan Sekarang untuk memulakan proses sekarang.
Bagaimana untuk Membetulkan Ralat Windows Ditemui pada Pemacu Ini?
Betulkan 1: Jalankan CHKDSK
Untuk menyemak dan membetulkan sektor buruk pada PC anda, anda boleh menggunakan utiliti terbina - CHKDSK .
Langkah 1. Lari Arahan prompt dengan hak pentadbiran.
Langkah 2. Taip arahan berikut dalam tetingkap arahan dan tekan Masuk . Gantikan c dengan surat pemacu sasaran anda.
chkdsk c: /f /r
Langkah 3. Selepas proses selesai, but semula sistem anda.
Betulkan 2: Semak Keselamatan dan Penyelenggaraan
Anda boleh menyemak kesihatan komputer anda dalam skrin Keselamatan dan Penyelenggaraan. Selagi komputer anda sedang but, ia boleh membantu anda mengenal pasti isu dengan perkakasan dan perisian.
Langkah 1. Taip panel kawalan dalam bar carian dan tekan Masuk .
Langkah 2. Pergi ke Sistem dan keselamatan > Keselamatan dan Penyelenggaraan > kembangkan Penyelenggaraan untuk memeriksa Status memandu .
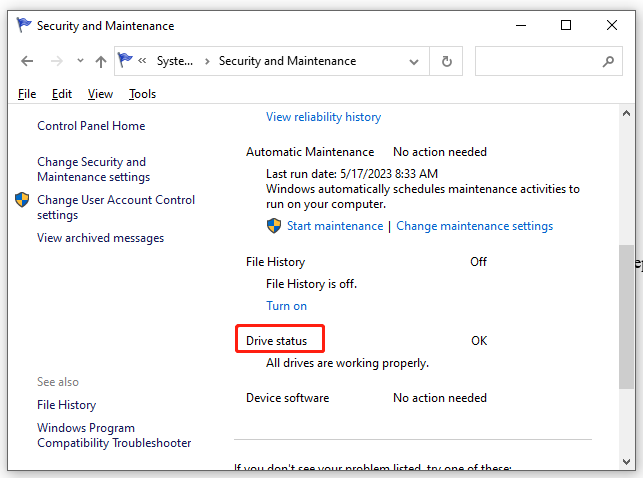
Betulkan 3: Jalankan SFC & DISM
Kehadiran fail sistem yang rosak juga boleh menjadi punca yang mungkin berlaku baiki pemacu ini Windows mendapati ralat Windows 10 . Ikuti langkah ini untuk membaikinya:
Langkah 1. Lari Arahan prompt sebagai pentadbir,
Langkah 2. Dalam tetingkap arahan, taip sfc / scannow dan pukul Masuk .
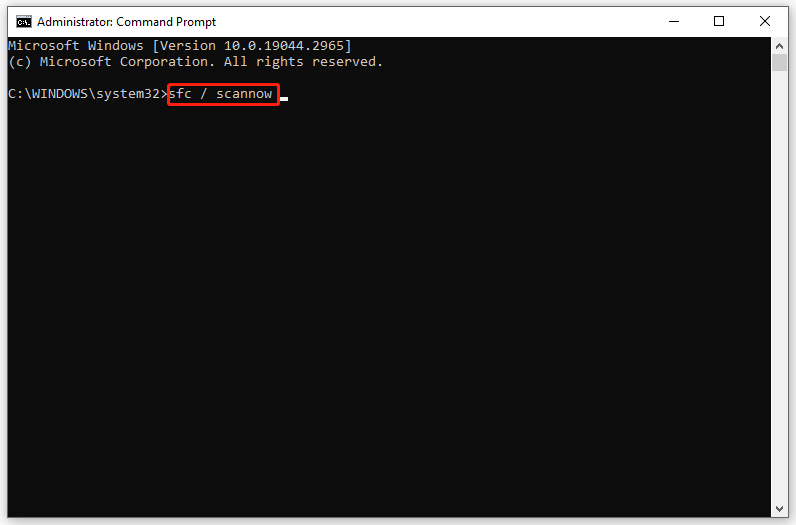
Langkah 3. Selepas proses selesai, mulakan semula sistem anda, lancarkan Prompt Perintah yang dinaikkan dan kemudian jalankan arahan berikut satu demi satu:
DISM.exe /Online /cleanup-image /scanhealth
DISM.exe /Online /cleanup-image /restorehealth
DISM /Online /cleanup-Image /startcomponentcleanup
Langkah 4. Mulakan semula PC anda.
Betulkan 4: Gunakan PowerShell
Apabila menghadapi Windows menemui ralat pada amaran pemacu ini mesej, anda boleh menggunakan ciri pembaikan dalam Windows PowerShell.
Langkah 1. Tekan Menang + X untuk membuka Menu cepat dan pilih Windows PowerShell (Admin).
Langkah 2. Taip Pembaikan-Volume C –Scan dan pukul Masuk . Gantikan C dengan surat memandu anda.
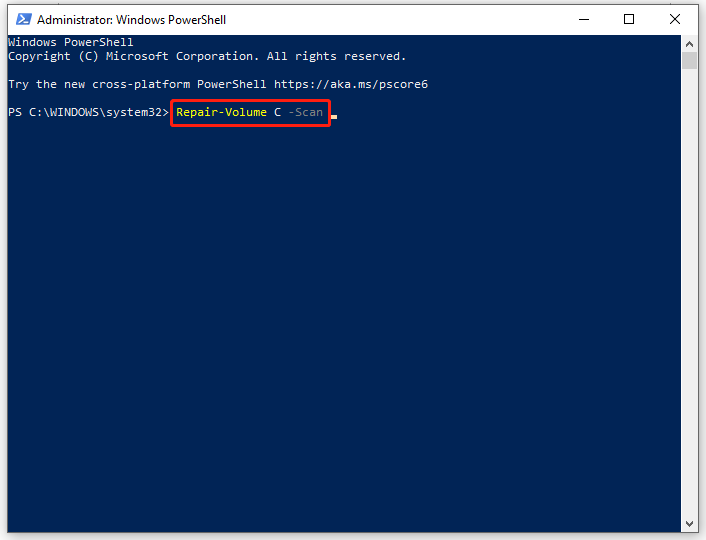
Langkah 3. Jika ralat dikesan, jalankan arahan ini: Pembaikan-Volume C –OfflineScanAndFix .
Langkah 4. Mulakan semula komputer anda untuk melihat sama ada Windows menemui ralat pada pemacu ini adalah tetap.



![Apa yang Perlu Dilakukan Sekiranya Mac Anda Terus Mematikan Secara Rawak [Berita MiniTool]](https://gov-civil-setubal.pt/img/minitool-news-center/51/what-do-if-your-mac-keeps-shutting-down-randomly.png)


![10 Kaedah Teratas untuk Memperbaiki Window 10 Terjebak pada Memuatkan Masalah Skrin [Petua MiniTool]](https://gov-civil-setubal.pt/img/disk-partition-tips/35/top-10-ways-fix-window-10-stuck-loading-screen-issue.jpg)
![Bolehkah Saya Memasang Semula Kedai Microsoft di Windows Saya? [Berita MiniTool]](https://gov-civil-setubal.pt/img/minitool-news-center/92/can-i-reinstall-microsoft-store-my-windows.png)
![Cara Memperbaiki Ralat Skrin Biru Storport.sys pada Windows 10 [Petua MiniTool]](https://gov-civil-setubal.pt/img/backup-tips/35/how-fix-storport.png)
![Cara Memperbaiki Skrin Biru Ralat Pengurusan Memori Windows 10 [Petua MiniTool]](https://gov-civil-setubal.pt/img/data-recovery-tips/57/how-fix-windows-10-memory-management-error-blue-screen.jpg)



![Cara Memperbaiki Kod 31: Peranti Ini Tidak Berfungsi Dengan Betul [Berita MiniTool]](https://gov-civil-setubal.pt/img/minitool-news-center/22/how-fix-code-31-this-device-is-not-working-properly.jpg)



![Bagaimana untuk Membetulkan Ralat Memori 13-71 dalam Call of Duty Warzone/Warfare? [Petua MiniTool]](https://gov-civil-setubal.pt/img/news/0B/how-to-fix-memory-error-13-71-in-call-of-duty-warzone/warfare-minitool-tips-1.png)
![Apakah maksud kelantangan berjalur [MiniTool Wiki]](https://gov-civil-setubal.pt/img/minitool-wiki-library/14/whats-meaning-striped-volume.jpg)
