Petua Pemulihan Pakar: Pulihkan Fail R3D yang Dipadamkan pada Windows Mac
Expert Recovery Tips Recover Deleted R3d Files On Windows Mac
Apakah tindakan yang perlu anda lakukan jika fail R3D penting dipadamkan atau hilang? Kehilangan fail R3D resolusi tinggi boleh menjejaskan projek video profesional, kerana fail ini mengandungi kandungan penting. Untuk memenuhi keperluan anda untuk memulihkan fail R3D yang dipadam atau hilang pada Windows/Mac, MiniTool menawarkan beberapa kaedah untuk membantu anda.
Penggambaran dengan Kamera Digital Merah memerlukan pelaburan, usaha dan masa yang besar untuk pengeluaran. Kehilangan fail R3D boleh menjadi situasi yang sangat menyedihkan, itulah sebabnya kami di sini untuk memberitahu anda berita baik: Sama ada anda menggunakan kad SD, HDD, komputer atau pemacu USB untuk menyimpan fail R3D anda, anda boleh memulihkannya. fail R3D dipadamkan.
Sila kekal bersama kami untuk mengetahui segala-galanya tentang fail R3D, punca kehilangan fail R3D dan cara memulihkan fail ini jika anda memadamkannya secara tidak sengaja.
Gambaran keseluruhan R3D
REDCODE, biasanya dirujuk sebagai .r3d, ialah format fail video yang dibangunkan oleh RED Digital Cinema Company. Kamera syarikat menangkap video dalam format R3D, yang sering digunakan dalam projek video berkualiti tinggi kerana kualiti imejnya yang luar biasa.
Fail R3D menyerupai versi dinamik fail RAW yang dijana oleh kamera pegun digital. Malah, format R3D terdiri daripada jujukan fail JPEG2000, varian standard yang kurang dikenali JPEG fail yang menawarkan julat dinamik yang lebih besar dan pemampatan minimum.
Faedah menggunakan fail R3D adalah seperti berikut:
- Fail R3D ini disepadukan dengan lancar dengan perisian pasca pengeluaran, kerana ia mengandungi imej yang tepat dan kekurangan maklumat ISO, LUT atau tepu terbenam yang lebih mudah untuk dilaraskan kemudian.
- Fail R3D boleh dipermudahkan pada kedua-dua komputer Windows dan Mac, memandangkan salah satu daripada mereka boleh mentafsir fail FAT32.
- Oleh kerana fail R3D adalah proprietari, ia boleh menghasilkan video berkualiti tinggi dengan data imej mentah maksimum sambil menduduki ruang yang kurang daripada format lain.
Kamera RED biasanya merakam dalam resolusi 4K dan 8K, menghasilkan saiz fail yang sangat besar, yang boleh merumitkan pemulihan fail R3D.
Mengapa Fail Video R3D Hilang?
Beberapa sebab boleh menyebabkan kehilangan fail R3D. Beberapa punca biasa termasuk:
- Pemadaman Tidak Sengaja : Pengguna mungkin secara tidak sengaja memadam fail R3D semasa mengisih storan media mereka, terutamanya apabila cuba mengosongkan ruang atau menyusun fail.
- Rasuah Fail : Fail R3D boleh rosak akibat pengeluaran peranti storan yang tidak betul, kerosakan perisian semasa pemindahan, isu dengan pemampatan fail atau jangkitan daripada virus atau perisian hasad.
- Kegagalan Perkakasan : Ranap pemacu keras, kegagalan kad memori atau isu perkakasan lain boleh menyebabkan kehilangan fail R3D yang disimpan pada peranti tersebut.
- Masalah Sistem Fail : Komplikasi dalam sistem fail, seperti ralat pemformatan atau sektor buruk, boleh menyebabkan fail R3D tidak boleh diakses atau boleh menyebabkan kehilangan sepenuhnya.
- Penukaran Tidak Wajar : Ralat yang berlaku semasa proses penukaran fail R3D ke dalam format yang berbeza boleh mengakibatkan kehilangan data atau tidak tersedia.
Memahami pencetus ini boleh membantu pengguna melindungi fail mereka dan memilih kaedah yang sesuai untuk memulihkan fail R3D yang hilang.
Langkah Awal yang Perlu Diambil Apabila Fail R3D Dipadamkan atau Hilang
Walaupun bagaimana anda kehilangan fail R3D, tindakan segera adalah penting untuk pemulihan. Berikut adalah beberapa petua yang perlu anda ikuti:
- Hentikan Semua Aktiviti : Hentikan sebarang penggunaan Kad CFast atau CFexpress atau pemacu luaran tempat fail telah dipadamkan. Menulis data baharu boleh menimpa fail yang dipadam, menjadikan pemulihan mustahil.
- Semak Sandaran : Sahkan jika anda mempunyai sandaran baru-baru ini. Jika rakaman anda disimpan ke pemacu rangkaian melalui kamera MERAH, ia boleh dipulihkan dengan tahap kejayaan yang tinggi.
- Periksa Kerosakan Peranti : Cari sebarang kerosakan fizikal pada peranti yang menempatkan fail anda. Isu fizikal boleh menghalang usaha pemulihan, jadi pastikan perkakasan itu utuh sebelum meneruskan dengan penyelesaian pemulihan.
Selepas mengetahui punca kehilangan fail R3D dan langkah-langkah segera yang perlu diambil, mari kita selami kaedah bagaimana untuk memulihkan fail R3D yang dipadam atau hilang tanpa berlengah lagi.
Untuk Pengguna Windows: 3 Cara untuk Memulihkan Fail R3D yang Dipadamkan atau Hilang
Operasi adalah berbeza untuk memulihkan fail R3D yang dipadam pada Windows dan Mac. Dalam bahagian ini, kami akan memperkenalkan cara memulihkan fail R3D pada Windows dengan berkesan. Jika anda menggunakan sistem operasi Mac, sila langkau ke bahagian seterusnya.
Cara 1. Pulihkan Fail R3D yang Dipadamkan daripada Tong Kitar Semula
Jika anda baru-baru ini memadamkan fail R3D atau folder yang mengandungi fail R3D, terdapat kemungkinan besar fail anda kekal dalam Tong Kitar Semula anda. Ciri ini berfungsi sebagai sandaran, menyimpan fail anda yang dipadam sehingga anda memilih untuk mengosongkan Tong Kitar Semula. Inilah cara untuk memulihkan fail R3D anda dari sana.
Nota: Jika anda telah mengubah suai tetapan Tong Kitar Semula untuk mengecualikan fail, mengosongkan Tong Kitar Semula atau menggunakan kekunci Shift + Padam untuk pemadaman, fail tersebut tidak akan dapat diperoleh semula daripada Tong Kitar Semula. Syukurlah, mungkin masih ada kaedah untuk memulihkan fail yang dipadamkan Shift .Langkah 1. Klik dua kali pada Tong Kitar Semula ikon yang terletak pada desktop anda untuk mengaksesnya.
Langkah 2. Cari fail R3D yang anda padamkan baru-baru ini. Sebagai alternatif, anda boleh menaip 3d dalam bar carian untuk mencari fail R3D yang dipadamkan.

Langkah 3. Selepas hasil carian dipaparkan, klik kanan pada fail R3D yang ingin anda pulihkan dan pilih Pulihkan daripada pilihan. Fail anda akan kembali ke lokasi asalnya.
Langkah 4: Pilihan lain ialah mengklik dan menyeret sekumpulan fail dari Tong Kitar Semula ke tempat lain pada komputer anda, seperti ruang atau folder pada desktop anda.
Cara 2. Pulihkan Fail R3D yang Dipadam Menggunakan Sejarah Fail
Bagaimana jika anda telah mengosongkan Tong Kitar Semula? Dalam keadaan ini, anda masih boleh memulihkan fail R3D yang dipadam dengan didayakan Sejarah Fail , ciri sandaran terbina dalam yang mudah digunakan yang disediakan oleh Windows. Hanya dalam 5 langkah untuk mencapai operasi ini:
Langkah 1. Tekan Menang + S untuk membuka bar Carian Windows, taip Sejarah Fail dalam kotak, dan Tekan Masuk .
Langkah 2. Dalam tetingkap tetapan Sejarah Fail, klik butang Pulihkan fail peribadi pilihan pada panel kiri.
Langkah 3. Pergi ke folder tempat anda menyimpan fail R3D anda sebelum ini.
Langkah 4. Gunakan anak panah di bahagian bawah untuk menyemak imbas sandaran anda sehingga anda mencari fail anda yang hilang.
Langkah 5. Pilih fail R3D dan klik butang yang tertera Pulih .
Cara 3. Pulihkan Fail R3D yang Dipadamkan Menggunakan Perisian Pihak Ketiga
Jika dua pembetulan di atas tidak berfungsi, kami mengesyorkan anda menggunakan perisian pemulihan fail R3D. Bahagian ini memperkenalkan pilihan perisian yang boleh dipercayai yang telah kami nilai dan didapati berkesan untuk mendapatkan semula fail R3D daripada media storan yang berbeza – Pemulihan Data Kuasa MiniTool .
Kami menggemari alat ini kerana ia mengendalikan pelbagai situasi kehilangan data dengan fleksibiliti. Khususnya, Pemulihan Data Kuasa MiniTool boleh mengenal pasti dan memulihkan pelbagai jenis fail RAW, termasuk fail R3D.
Ia boleh memulihkan data daripada CFexpress , kad CFast dan peranti lain yang fail R3D mungkin telah disimpan sebelum pemadaman, memberikan penyelesaian yang komprehensif untuk keperluan anda.
Sekarang, buka perisian pemulihan fail MiniTool yang dipasang untuk memulakan pemulihan data selamat proses.
Pemulihan Data Kuasa MiniTool Percuma Klik untuk Muat Turun 100% Bersih & Selamat
Bagaimana untuk memulihkan fail R3D yang dipadam menggunakan Pemulihan Data Kuasa MiniTool:
Langkah 1 . Pada antara muka utama ini perisian pemulihan data percuma , cari partition kad CFast atau CFexpress anda di bawah Pemacu Logik modul pemulihan, tuding kursor tetikus anda di atasnya dan klik Imbas untuk memulakan pengimbasan. Selain itu, anda juga boleh meneruskan ke Peranti tab dan pilih pemacu sasaran untuk diimbas.
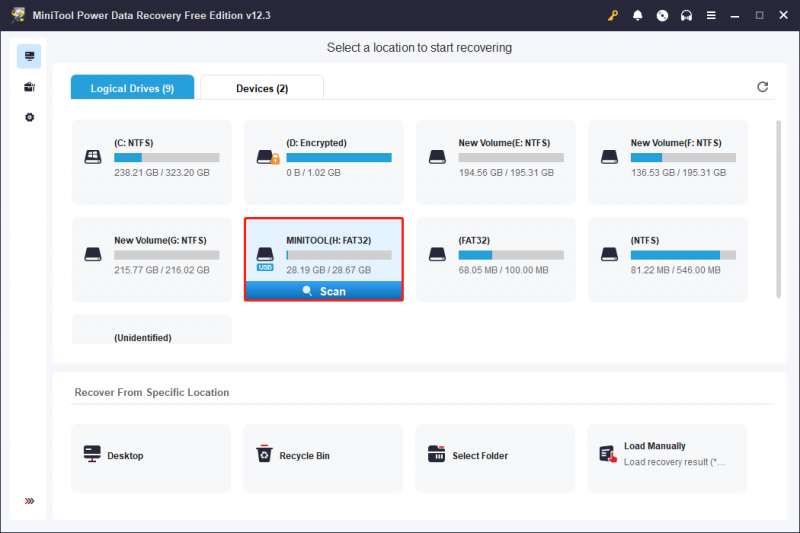
Oleh kerana saiz format fail R3D sangat besar, ia mungkin mengambil masa yang lama untuk mengimbas fail R3D yang dipadamkan. Menunggu dengan sabar sehingga imbasan selesai memastikan hasil pengimbasan data yang optimum.
Langkah 2 . Selepas imbasan, anda mungkin melihat bahawa semua fail dipaparkan oleh laluan fail mereka di bawah fail Laluan tab. Ini ialah mod standard untuk memaparkan fail dalam perisian ini. Selain mencari fail dengan mengembangkan setiap folder secara individu, anda juga boleh menavigasi ke taip bahagian, yang mengkategorikan semua fail mengikut jenis dan formatnya.
Petua: Fail dalam bahagian Jenis ditunjukkan sebagai pratonton lakaran kecil secara lalai. Untuk melihatnya mengikut laluan fail, klik kanan pada mana-mana fail dan pilih Tukar kepada Paparan Senarai .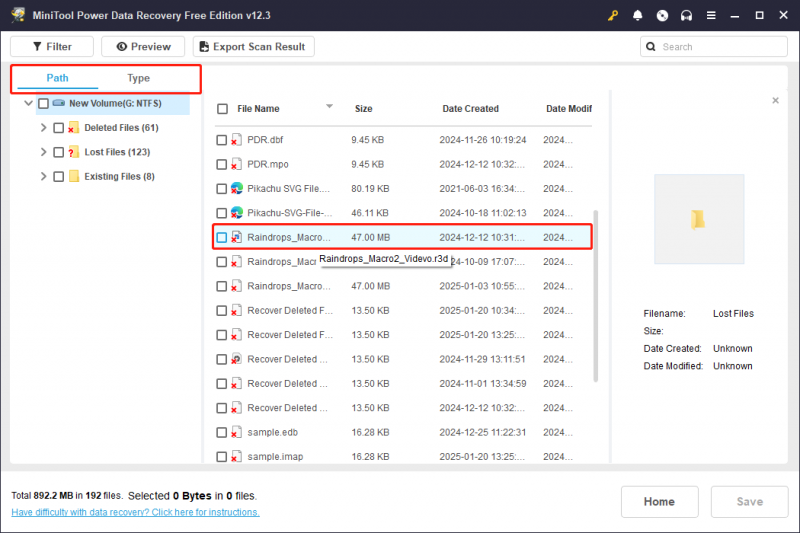
Selain itu, terdapat dua lagi ciri yang boleh membantu dalam memudahkan proses penemuan fail:
- Penapis : Pilihan ini terdapat di sudut kiri atas. Mengklik padanya akan mendedahkan beberapa pilihan, membolehkan anda menapis fail mengikut jenis, tarikh diubah suai, saiz dan kategori.
- Cari : Kotak carian yang terletak di penjuru kanan sebelah atas bertujuan untuk membantu anda mencari fail mengikut nama. Masukkan kata kunci yang berkaitan dengan nama fail dalam kotak dan tekan Masuk untuk melihat hasil carian.
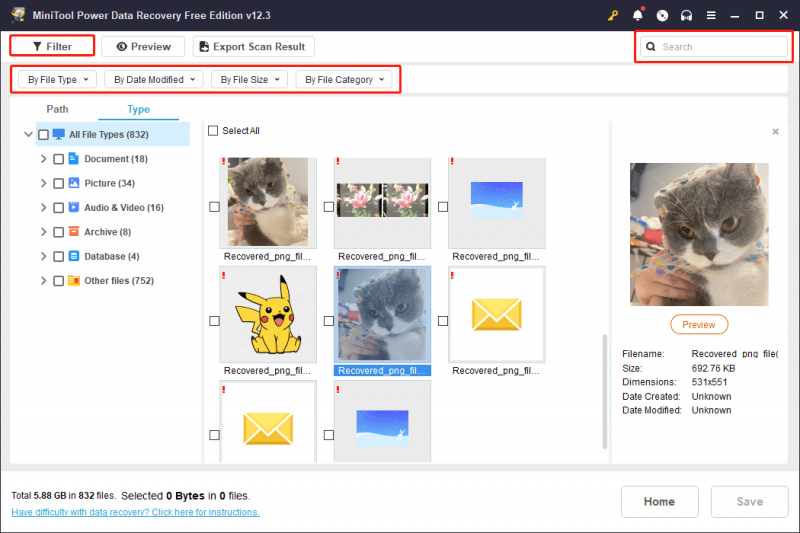
Ingat untuk menyimpan sebarang fail yang diingini terus dari setiap tetingkap ciri, kerana fail yang diperiksa tidak akan kekal dipilih selepas anda menutup tetingkap.
Langkah 3. Akhir sekali, pastikan semua fail R3D yang dikehendaki dipilih, dan kemudian klik butang Jimat butang. Apabila digesa untuk memilih direktori untuk menyimpan fail yang dipulihkan, pilih lokasi lain untuk mengelakkan data menulis ganti dan klik OK .
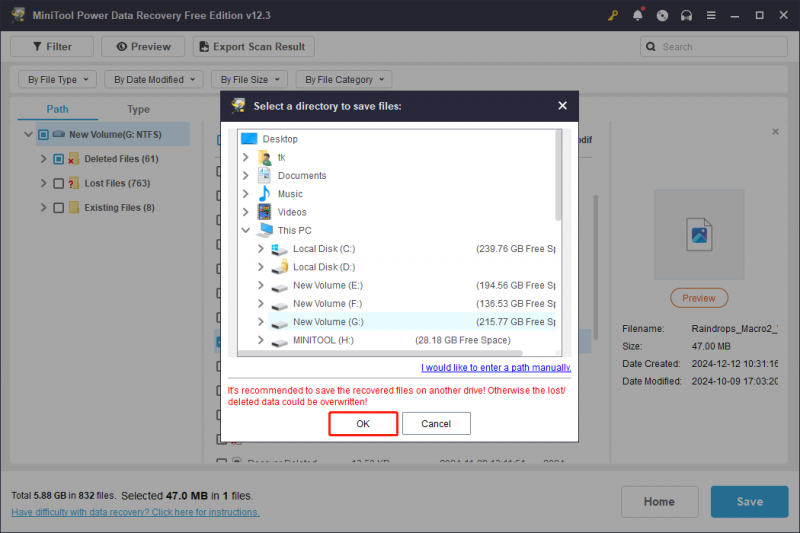
Memandangkan saiz fail mungkin lebih besar untuk fail R3D dan edisi percuma MiniTool Power Data Recovery membolehkan anda memulihkan fail tidak lebih daripada 1GB secara percuma, lebih baik anda naik taraf kepada edisi lanjutan untuk memulihkan fail R3D anda.
Untuk Pengguna Mac: 3 Cara Boleh Dilaksanakan untuk Memadam Fail R3D
Untuk memulihkan fail R3D pada Mac, terdapat 3 kaedah untuk menyelesaikan tugas ini. Teruskan membaca untuk mendapatkan butiran lanjut.
Cara 1. Pulihkan Fail R3D yang Dipadamkan daripada Sampah
Pada MacOS, fail yang dipadam pergi ke Sampah, jadi semak di sana dahulu untuk fail R3D yang hilang.
Langkah 1. Buka Sampah pada desktop anda.
Langkah 2. Cari fail R3D, klik kanan padanya dan pilih Letakkan Kembali , atau seret ke lokasi baharu.
Nota: Jika anda telah mengosongkan Sampah , fail R3D anda yang dipadamkan tidak akan ada lagi.Cara 2. Pulihkan Fail R3D yang Dipadam Menggunakan Mesin Masa
Mesin Masa boleh membantu untuk sandarkan Mac anda . Jika anda telah menyandarkan video R3D anda dengan Mesin Masa, anda boleh mengikuti langkah-langkah untuk memulihkannya:
Langkah 1. Tekan kekunci arahan dan kemudian bar ruang untuk melancarkan carian Spotlight. taip mesin masa dan pukul Kembali .
Langkah 2. Pergi ke lokasi terbaharu di mana fail atau folder R3D anda kali terakhir disimpan.
Langkah 3. Gunakan anak panah dan garis masa yang terletak di sebelah kanan skrin untuk meneroka semua sandaran anda yang tersedia sehingga anda mengesan fail anda yang hilang.
Langkah 4. Pilih fail yang anda ingin pulihkan dan klik pada Pulihkan .
Cara 3. Pulihkan Fail R3D yang Dipadamkan dengan Perisian Pemulihan Fail R3D
Untuk memulihkan fail R3D yang dipadam pada Mac tanpa sebarang kerosakan, pilihan terbaik ialah menggunakan Pemulihan Data Stellar untuk Mac .
Stellar Data Recovery Professional untuk Mac menawarkan pemulihan data yang pantas dan selamat daripada pelbagai peranti Mac dan pemacu storan. Anda boleh mengimbas dan pratonton fail yang dipadam secara percuma, dan ia berfungsi dengan baik pada macOS Sonoma 14, Ventura 13, Monterey 12, Big Sur 11 dan versi yang lebih lama. Edisi Premium juga termasuk ciri pembaikan video dan foto.
Langkah 1: Muat turun dan pasang Pemulihan Data Stellar untuk Mac.
Pemulihan Data untuk Mac Klik untuk Muat Turun 100% Bersih & Selamat
Langkah 2: Lancarkan aplikasi dan pilih jenis fail yang anda ingin pulihkan. Anda boleh membolehkan Pulihkan Segalanya atau pilih jenis fail tertentu secara manual. Di sini, untuk memulihkan fail R3D, anda pilih Video . Kemudian, klik pada Seterusnya butang.
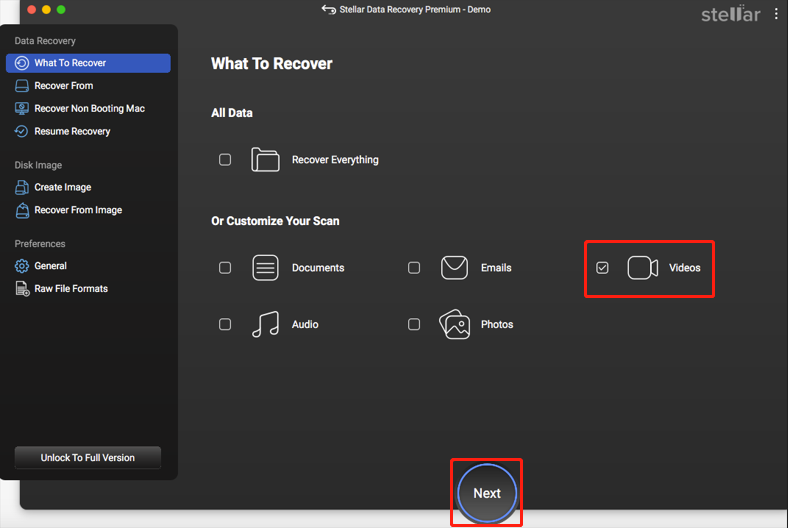
Langkah 3: Pilih pemacu yang mengandungi fail yang anda ingin pulihkan daripada Mac anda dan klik butang Imbas butang di sudut kanan bawah. Beri sedikit masa untuk proses pengimbasan selesai.
Langkah 4: Periksa data yang diambil dan pilih fail yang ingin anda pulihkan.
Langkah 5: Tekan butang Pulih butang dan tentukan tempat anda ingin menyimpan fail.
Langkah 6: Klik pada Jimat butang untuk memuktamadkan pilihan anda dan tunggu proses pemulihan pada Mac anda selesai.
Nasihat Praktikal: Sandarkan Fail R3D
Baca di sini, anda mungkin tahu terdapat begitu banyak situasi yang boleh menyebabkan kehilangan data, termasuk fail R3D. Seperti yang anda lihat, saiz besar fail ini meningkatkan kesukaran proses pemulihan. Memulihkan data ini boleh menjadi mahal. Untuk mengelakkan masalah sedemikian, adalah penting untuk menyimpan sandaran, kerana ia adalah penyelesaian pemulihan data yang paling mudah dan selamat.
Untuk membuat sandaran fail, saya cadangkan menggunakan MiniTool ShadowMaker , yang merupakan alat sandaran yang sangat baik untuk Windows. Ia bukan sahaja membolehkan sandaran fail tetapi juga berkesan untuk sandaran folder/partition/cakera. Klik butang di bawah untuk mengakses versi percubaannya dan gunakannya untuk mengalami ciri sandaran secara percuma dalam masa 30 hari.
Percubaan MiniTool ShadowMaker Klik untuk Muat Turun 100% Bersih & Selamat
Kata Penutup
Adakah fail R3D hilang? Adakah mungkin untuk memulihkan fail R3D yang dipadam? Mengapa fail hilang? Apakah kaedah yang boleh saya ambil untuk melakukan pemulihan fail R3D? Selepas membaca panduan komprehensif dan terperinci ini, anda mungkin mempunyai jawapan. Cuba kaedah yang dinyatakan di atas satu persatu. Harap anda boleh mendapatkan kerja atau fail anda di landasan yang betul!
Sekiranya anda menghadapi sebarang masalah atau mengalami kekeliruan dengan mana-mana produk MiniTool, sila hantar e-mel kepada pasukan sokongan melalui [e-mel dilindungi] .

![4 Penyelesaian untuk Rujukan Sumber Data Tidak Sah [Berita MiniTool]](https://gov-civil-setubal.pt/img/minitool-news-center/74/4-solutions-data-source-reference-is-not-valid.png)
![Memformat Pemacu Keras Luaran dengan pantas untuk PC Mac dan Windows [Petua MiniTool]](https://gov-civil-setubal.pt/img/disk-partition-tips/23/quickly-format-an-external-hard-drive.jpg)
![Cara Mengemas kini BIOS Windows 10 | Cara Memeriksa Versi BIOS [Petua MiniTool]](https://gov-civil-setubal.pt/img/data-recovery-tips/97/how-update-bios-windows-10-how-check-bios-version.jpg)
![[Panduan Mudah] 0x800f0825 - Pakej Kekal Tidak Boleh Dinyahpasang](https://gov-civil-setubal.pt/img/news/A9/easy-guide-0x800f0825-permanent-package-cannot-be-uninstalled-1.png)



![Cara Memulihkan Sejarah Panggilan yang Dihapus di iPhone dengan Mudah & Cepat [Petua MiniTool]](https://gov-civil-setubal.pt/img/ios-file-recovery-tips/48/how-recover-deleted-call-history-iphone-easily-quickly.jpg)


![Pengenalan kepada WUDFHost.exe dan Cara Menghentikannya [MiniTool Wiki]](https://gov-civil-setubal.pt/img/minitool-wiki-library/25/introduction-wudfhost.png)





![Memperbaiki - ID Apple ini Belum Digunakan di iTunes Store [MiniTool News]](https://gov-civil-setubal.pt/img/minitool-news-center/84/fixed-this-apple-id-has-not-yet-been-used-itunes-store.png)

