Betulkan Ralat Kemas kini Windows 10 0x8024a112? Cubalah Kaedah Ini! [Berita MiniTool]
Fix Windows 10 Update Error 0x8024a112
Ringkasan:

Sekiranya anda menghadapi ralat 0x8024a112 semasa menerapkan kemas kini, jangan terlalu risau. Masalahnya mungkin berlaku kerana kemas kini lain sedang menunggu atau Penjadual Tugas tidak berfungsi. untuk menyelesaikan masalah ini, anda boleh merujuk kepada siaran ini yang ditawarkan oleh Penyelesaian MiniTool untuk mendapatkan beberapa kaedah sekarang.
Anda mungkin mendapati bahawa kemas kini Windows 10 yang belum selesai gagal dengan kod ralat 0x8024a112. Sebilangan besar masa, anda akan kehilangan keupayaan untuk memulakan semula sistem anda. Nampaknya, setiap percubaan memulakan semula akhirnya gagal dengan teks ralat berikut:
Kami menghadapi masalah memulakan semula untuk menyelesaikan pemasangan. Cuba sebentar lagi. Sekiranya anda terus melihat ini, cuba cari di web atau hubungi sokongan untuk mendapatkan bantuan. Kod ralat ini mungkin dapat membantu: (0x8024a112)
Lazimnya, ralat 0x8024a112 berlaku jika anda adalah pengguna yang masuk ke dalam program binaan Windows 10 Insider. Kesalahan ini menunjukkan OS gagal menjadualkan urutan tugas.
Dalam kebanyakan kes, ini berlaku kerana kemas kini lain sedang menunggu atau Penjadual Tugas tidak berfungsi.
Sekiranya anda sedang menghadapi masalah ini, pendekatan berikut kemungkinan besar akan membantu menyelesaikan ralat kemas kini Windows 10 0x8024a112.
 6 Kaedah untuk Memperbaiki Kesalahan Kemas kini Windows 10 0x800703f1
6 Kaedah untuk Memperbaiki Kesalahan Kemas kini Windows 10 0x800703f1 Sekiranya anda memenuhi kod ralat 0x800703f1 semasa proses mengemas kini Windows 10 dan tidak tahu apa yang harus dilakukan, maka anda boleh mendapatkan penyelesaian dalam siaran ini.
Baca LagiKaedah 1: Gunakan Butang Mulakan Semula dan Kemas kini
Sistem di tengah-tengah menerapkan kemas kini lain adalah alasan paling umum mengapa kemas kini yang belum selesai akan gagal dengan ralat 0x8024a112. Oleh itu, Windows 10 memerlukan restart untuk menyelesaikan prosesnya. Seperti yang anda perhatikan, Windows akan menyelesaikan kemas kini semasa proses permulaan.
Untuk melakukan ini, klik kiri Mulakan menu, klik Kuasa butang dan klik Kemas kini dan mulakan semula butang. Kemudian, komputer anda akan dimulakan semula dan menyelesaikan kemas kini yang belum selesai.
Selepas itu, anda seharusnya dapat menyelesaikan kemas kini terbaru tanpa ralat 0x8024a112. Sekiranya ralat 0x8024a112 masih berlanjutan semasa menerapkan kemas kini, beralih ke kaedah seterusnya.
Kaedah 2: Jalankan Penyelesai Masalah Kemas kini Windows
Sekiranya kaedah di atas tidak berfungsi, anda boleh mencuba menjalankan pemecah masalah Pembaruan Windows untuk mengelakkan ralat 0x8024a112.
Windows Update Troubleshooter adalah utiliti terbina dalam Windows. Ia dikonfigurasi untuk secara automatik mengesan dan memperbaiki tetapan dan gangguan Pembaruan Windows yang salah. Ikuti panduan di bawah untuk menjalankan penyelesai masalah Pembaruan Windows.
Langkah 1: Tekan Menang kunci + R kunci pada masa yang sama untuk membuka Lari kotak dialog. Kemudian, taip ms-setting: selesaikan masalah dan tekan Masukkan .
Langkah 2: Dari sebelah kanan, cari Kemas kini Windows dalam senarai dan klik Jalankan penyelesai masalah .
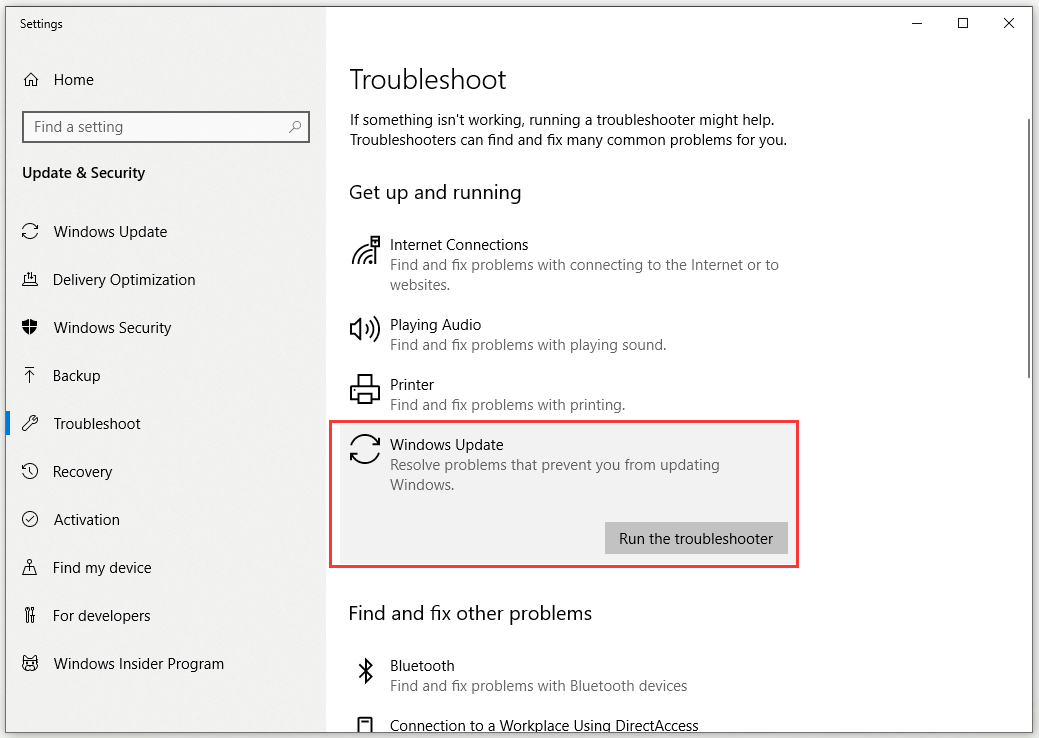
Langkah 3: Tunggu sehingga Penyelesai Masalah Pembaruan Windows mengesan kemungkinan masalah dengan komponen kemas kini anda. Setelah proses selesai, klik Gunakan penyelesaian ini dan tunggu sehingga proses pembaikan selesai.
Langkah 4: Mulakan semula komputer anda dan periksa sama ada anda dapat memasang Kemas kini Windows pada permulaan seterusnya tanpa ralat 0x8024a112.
Kaedah 3: Ubah Jenis Permulaan Penjadual Tugas
Kesalahan 0x8024a112 juga mungkin disebabkan oleh Penjadual Tugas yang rosak. Penjadual Tugas boleh menjadi rosak atau bahkan dilumpuhkan oleh gangguan pihak ketiga.
Anda boleh mencuba menyelesaikan masalah dengan menggunakan Registry Editor untuk mengaktifkan semula Task Scheduler. Ini akan membolehkan Windows Update menyelesaikan proses pengemaskinian. Inilah panduan ringkas mengenai bagaimana melakukan pekerjaan itu.
Langkah 1: Jenis regedit di dalam Cari bar, arahkan ke Penyunting Pendaftaran dan pilih Menjalankan sebagai pentadbir .
Langkah 2: Navigasi ke jalan ini: Jadual HKEY_LOCAL_MACHINE SYSTEM CurrentControlSet Services . Anda hanya boleh menyalin dan menampal jalan ini di bar alamat. Kemudian, tekan Masukkan .
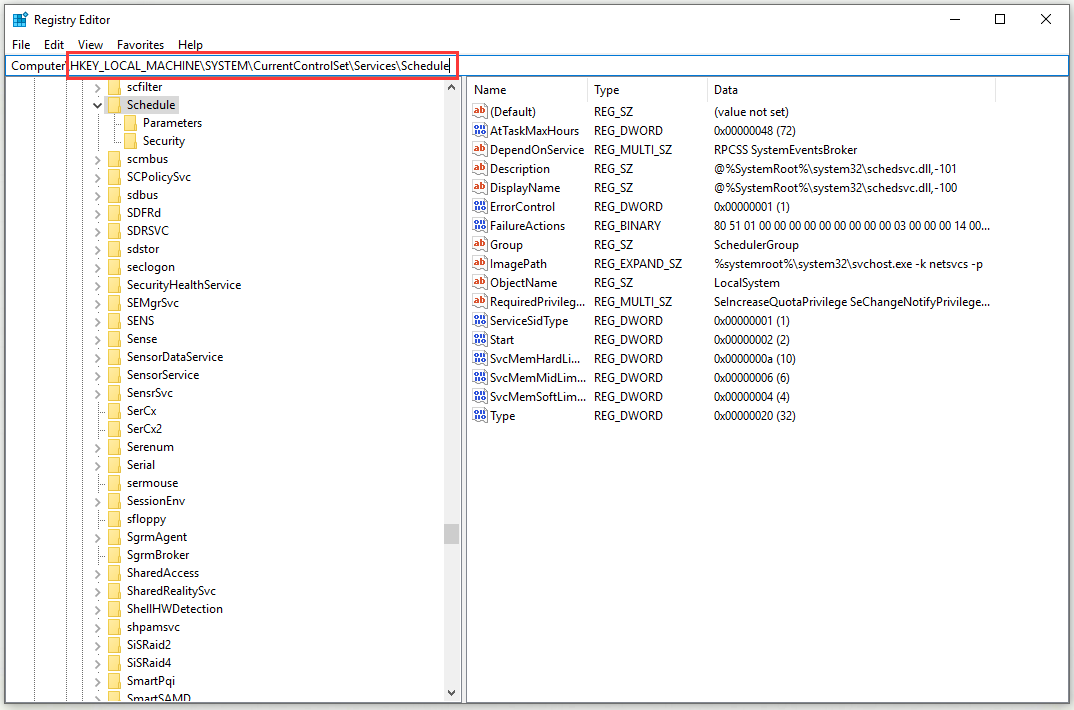
Langkah 3: Pindah ke panel sebelah kanan. Sekarang, klik kanan Mulakan dan pilih Ubah suai… .
Langkah 4: Tukar Pangkalan ke Perenambelasan dan tetapkan Data nilai ke 2 .
Langkah 5: Klik okey untuk menyimpan perubahan anda.
Mulakan semula komputer anda dan periksa sama ada anda dapat mengemas kini tanpa ralat 0x8024a112 pada permulaan seterusnya.
Kaedah 4: Naik taraf melalui alat Pembuatan Media
Sekiranya semua kaedah di atas tidak membantu anda, anda boleh memaksa pembaruan untuk dipasang dengan menggunakan Alat Pembuatan Media. Ikuti garis panduan di bawah untuk melakukan ini.
Langkah 1: Masukkan ini pautan dan klik Muat turun alat sekarang untuk memuat turun alat Pembuatan Media.
Langkah 2: Buka MediaCreationTool boleh dilaksanakan dan melancarkan alat Pembuatan Media.
Langkah 3: Pada skrin seterusnya, pilih Tingkatkan PC ini sekarang dan klik Seterusnya butang.
Langkah 4: Kemudian, tunggu sehingga Windows 10 iso dimuat turun di komputer anda. Klik Seterusnya untuk menerapkan proses peningkatan.
Langkah 5: Mulakan semula komputer anda di hujungnya.
Selepas itu, ralat 0x8024a112 harus diperbaiki.
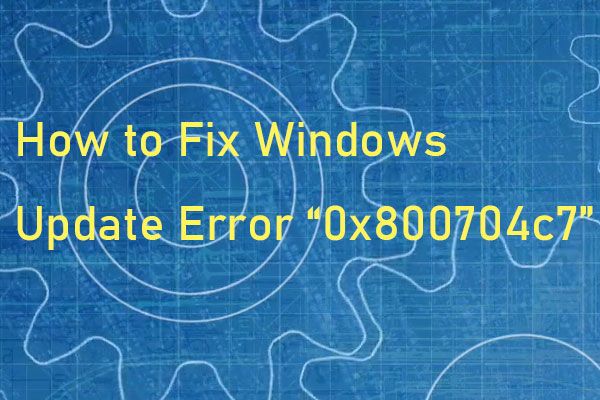 Bagaimana Memperbaiki Ralat Kemas Kini Windows '0x800704c7' pada Windows 10?
Bagaimana Memperbaiki Ralat Kemas Kini Windows '0x800704c7' pada Windows 10? Kadang kala, semasa anda cuba mengemas kini sistem anda, kod ralat 0x800704c7 berlaku. Catatan ini memberikan kaedah yang berguna untuk anda memperbaiki kod ralat.
Baca LagiPokoknya
Kesimpulannya, siaran ini telah menunjukkan kepada anda 4 kaedah yang boleh dilaksanakan untuk memperbaiki ralat 0x8024a112 semasa menerapkan kemas kini. Sekiranya anda mengalami ralat yang sama, jangan ragu untuk mencuba kaedah di atas untuk memperbaikinya.



![Cara Memulihkan Fail Dari Pemacu Keras Luaran Mati (Perbaiki Mudah) [Petua MiniTool]](https://gov-civil-setubal.pt/img/data-recovery-tips/68/how-recover-files-from-dead-external-hard-drive.jpg)

![Adakah Desktop Saya Mempunyai Wi-Fi | Tambahkan Wi-Fi pada PC [Cara Panduan]](https://gov-civil-setubal.pt/img/news/61/does-my-desktop-have-wi-fi-add-wi-fi-to-pc-how-to-guide-1.jpg)


![Selesaikan - Kod Ralat Netflix M7361-1253 pada Windows 10 [Berita MiniTool]](https://gov-civil-setubal.pt/img/minitool-news-center/62/solved-netflix-error-code-m7361-1253-windows-10.jpg)




![Apakah Mod Latensi Rendah NVIDIA dan Bagaimana Mengaktifkannya? [Berita MiniTool]](https://gov-civil-setubal.pt/img/minitool-news-center/07/what-is-nvidia-low-latency-mode.png)



![Cara Mengemas kini Perisian dan Peta Uconnect [Panduan Penuh]](https://gov-civil-setubal.pt/img/partition-disk/2E/how-to-update-uconnect-software-and-map-full-guide-1.png)

