Betulkan Ralat 'Aka.ms WindowsSysReq' Persediaan Windows dalam Windows 11
Fix Windows Setup Aka Ms Windowssysreq Error In Windows 11
Semasa memasang atau menaik taraf kepada Windows 11, anda mungkin menghadapi pelbagai ralat, termasuk ralat persediaan Windows Aka.ms/WindowsSysReq. Ralat ini berlaku apabila memasang Windows 11 pada sistem yang tidak memenuhi keperluan. Anda boleh menyelesaikannya dengan mengikuti penyelesaian yang dibincangkan dalam ini MiniTool artikel, tanpa membeli komputer baharu dengan prapasang Windows 11.
Bantuan: Menurut Pemeriksaan Kesihatan PC, 'PC ini memenuhi keperluan Windows 11': Kemas Kini Windows mengatakan 'Windows 11, Versi 22H2 sudah sedia dan ia percuma!' dengan butang 'Muat Turun dan Pasang'; tetapi saya mahukan pemasangan yang bersih jadi saya menggunakan alat penciptaan media untuk membuat pemacu USB boleh boot dan cuba memasang Windows 11 dengan cara itu dan ia berhenti selepas memilih versi dan berkata 'PC ini tidak boleh menjalankan Windows 11' dan berkata untuk pergi ke https://aka.ms/WindowsSysReq. How do I figure out why only the clean installer thinks my computer can tidak menjalankannya? answers.microsoft.com
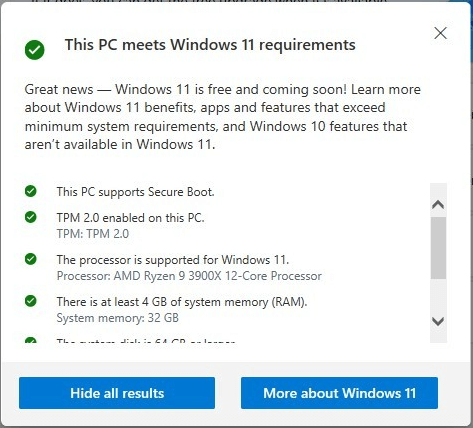
Daripada answers.microsoft.com
Jika sistem anda tidak memenuhi keperluan minimum dan anda memasang Windows 11, ia mungkin mengakibatkan masalah keserasian. Isu keserasian ini boleh menyebabkan peranti anda tidak berfungsi.
Keperluan Minimum Windows 11
Memastikan sistem anda memenuhi keperluan minimum untuk naik taraf Windows 11 adalah penting untuk mengelakkan komplikasi semasa dan selepas naik taraf:
- Pemproses : 1 gigahertz (GHz)atau lebih laju dengan dua atau lebih teras pada pemproses 64-bit atau System on a Chip (SoC) yang serasi.
- Penyimpanan : 64 GB atau peranti storan yang lebih besar.
- Perisian tegar sistem : UEFI harus menyokong Boot Selamat.
- RAM : 4 gigabait (GB).
- Kad grafik : Serasi dengan DirectX 12 atau lebih baru dengan pemacu WDDM 2.0.
- TPM : Modul Platform Dipercayai (TPM) versi 2.0. Semak di sini untuk mendapatkan arahan tentang membolehkan PC anda memenuhi keperluan ini.
Katakan anda ingin menaik taraf kepada Windows 11, muat turun dan jalankan Pemeriksaan Kesihatan PC apl untuk mengesahkan sama ada komputer anda layak. Alat ini menilai bahagian asas PC untuk mengenal pasti mana-mana komponen yang tidak memenuhi piawaian dan menyediakan pautan kepada arahan khusus tentang cara membetulkan isu tersebut.
4 Kaedah untuk Membetulkan Ralat Persediaan Windows Aka.ms/WindowsSysReq
Jika anda menghadapi ralat persediaan Windows Aka.ms/WindowsSysReq, anda boleh mencuba kaedah ini untuk membetulkannya.
Nota: Jika PC anda dipalamkan ke peranti perkakasan luaran, termasuk pemacu kilat USB, pengimbas, pencetak, pemacu keras luaran dan sebagainya, anda harus mencabut palamnya.Kaedah 1: Kemas kini Windows
Adalah penting untuk memastikan bahawa OS Windows 10 anda sentiasa dikemas kini, kerana ini boleh memberi kesan ketara kepada kemas kini yang berjaya pada Windows 11. Sehubungan itu, mari lihat cara mengemas kini OS anda:
Langkah 1: Tekan Menang + R serentak untuk membuka tetingkap arahan Run line, taip kemas kini kawalan dan tekan Masuk .
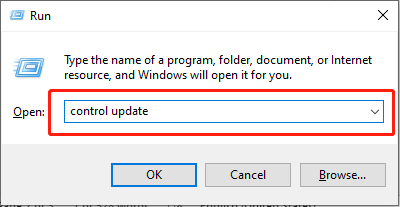
Langkah 2: Dalam tetingkap pop timbul, klik butang Semak Kemas Kini butang di panel kanan.
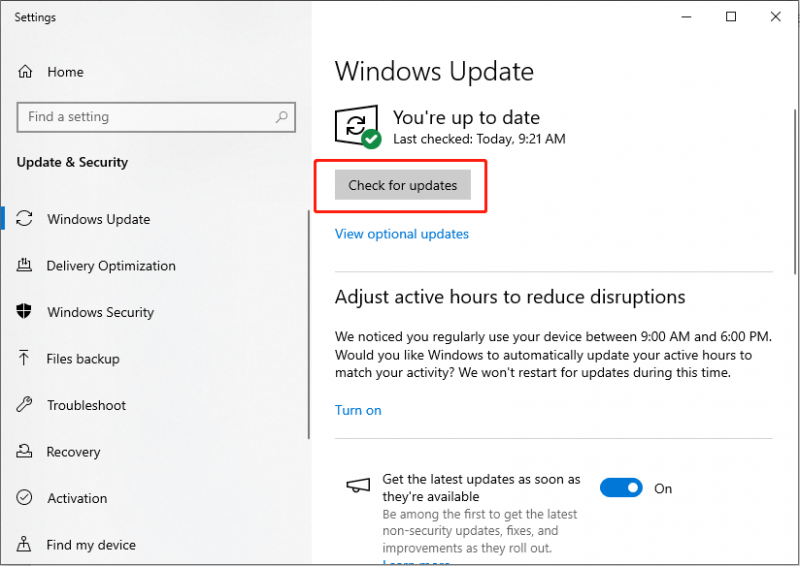
Langkah 3: Muat turun dan pasang kemas kini jika Alat Kemas Kini Windows menemui anda kemas kini baharu dengan mengikut arahan pada skrin.
Selepas mengemas kini, mulakan semula komputer anda.
Kaedah 2: Kemas Kini Pemacu Peranti
Pemandu ketinggalan zaman juga boleh menyebabkan ralat persediaan Windows Aka.ms/WindowsSysReq. Mengemas kini pemacu secara manual boleh menjadi tugas yang panjang, terutamanya jika beberapa pemacu perlu dikemas kini. Jadi, jika anda memutuskan untuk mencuba kaedah ini, anda perlu bersabar.
Langkah 1: Tekan Menang + R bersama-sama, taip devmgmt.msc dalam baris arahan Jalankan, dan tekan Masuk untuk membuka Pengurus Peranti.
Langkah 2: Untuk mengemas kini peranti yang sudah lapuk, cari peranti dalam senarai peranti dalam Pengurus Peranti. Sebagai contoh, kami akan mengemas kini tetikus. Klik dua kali Tikus dan alat penunjuk lain untuk mengembangkannya, klik kanan pada Tetikus yang mematuhi HID , dan pilih Kemas kini pemandu .
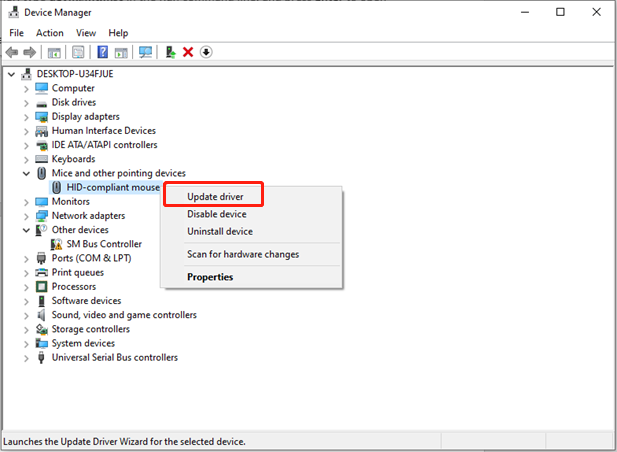
Langkah 3: Dalam tetingkap berikut, pilih Cari pemandu secara automatik , dan kemudian ikut gesaan seterusnya untuk memasang pemacu baharu sepenuhnya.
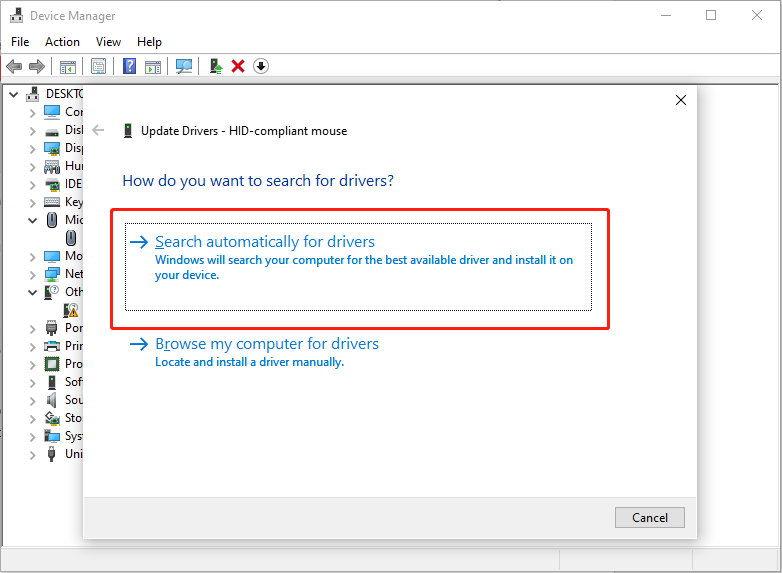
Kaedah 3: Pembersihan Cakera
Jika sistem anda telah digunakan untuk tempoh yang lama, ia mungkin mengandungi fail sistem yang usang dan rosak, yang boleh menjadi punca ralat persediaan Windows Aka.ms/WindowsSysReq. Adalah dinasihatkan untuk membetulkan ralat Aka.ms/WindowsSysReq dengan memulakan a Pembersihan Cakera prosedur.
Langkah 1: Taip Pembersihan Cakera dalam bar Carian Windows dan tekan Masuk .
Langkah 2: Dalam tetingkap pop timbul, pilih pemacu yang ingin anda pasangkan Windows 11 OS untuk dibersihkan dan klik OK . (C: memandu cth.)
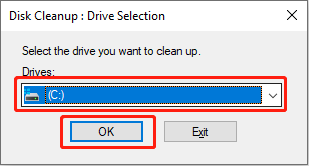
Langkah 3: Selepas mengimbas, pilih Bersihkan fail sistem dalam bahagian Penerangan.
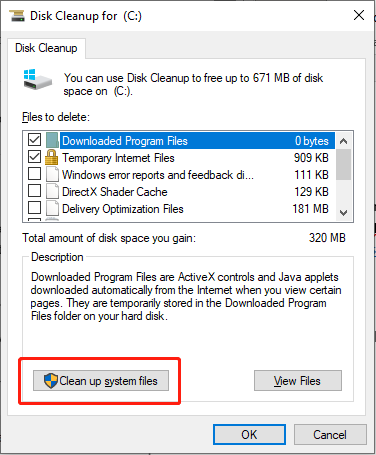
Langkah 4: Tandai kotak di hadapan fail yang ingin anda padamkan dalam fail fail untuk dipadam bahagian, dan klik OK .
Jika anda memadamkan fail penting secara tidak sengaja, anda boleh menggunakan alat pemulihan data profesional untuk memulihkannya. Pemulihan Data Kuasa MiniTool boleh membantu anda menyingkirkan isu kehilangan data yang menjengkelkan ini. Belajar bagaimana untuk memulihkan fail yang dipadam .
Pemulihan Data Kuasa MiniTool Percuma Klik untuk Muat Turun 100% Bersih & Selamat
Kesimpulannya
Siaran ini menawarkan tiga kaedah untuk membetulkan ralat persediaan Windows Aka.ms/WindowsSysReq dan alat pemulihan data yang berkuasa untuk menyelamatkan data anda. Kini anda boleh pergi untuk membetulkan isu anda dan mencuba apl percuma ini. Selamat hari raya!




![6 Cara Memulihkan Titik Tidak Dapat Dicipta - Betulkan # 1 Adalah Yang Terbaik [Petua MiniTool]](https://gov-civil-setubal.pt/img/backup-tips/19/6-ways-restore-point-cannot-be-created-fix-1-is-best.png)
![Cara Memperbaiki Kesalahan PENGECUALIAN MESIN SEMAK pada Windows 10 [Petua MiniTool]](https://gov-civil-setubal.pt/img/backup-tips/99/how-fix-machine-check-exception-error-windows-10.png)
![Apakah Perlanggaran Tandatangan Cakera dan Bagaimana Memperbaikinya? [Berita MiniTool]](https://gov-civil-setubal.pt/img/minitool-news-center/25/what-is-disk-signature-collision.png)

![Keluarkan 'Windows Defender Alert Zeus Virus' dari PC Anda Sekarang! [Petua MiniTool]](https://gov-civil-setubal.pt/img/backup-tips/94/remove-windows-defender-alert-zeus-virus-from-your-pc-now.jpg)


![Diselesaikan dengan sempurna - Cara Memulihkan Video yang Dihapus dari iPhone [Petua MiniTool]](https://gov-civil-setubal.pt/img/ios-file-recovery-tips/57/solved-perfectly-how-recover-deleted-videos-from-iphone.jpg)
![iPhone Tersekat dalam Mod Pemulihan? MiniTool Dapat Memulihkan Data Anda [Petua MiniTool]](https://gov-civil-setubal.pt/img/ios-file-recovery-tips/17/iphone-stuck-recovery-mode.jpg)

![Adakah penulisan cakera dilindungi? Lindungi USB di Windows 7/8/10! [Petua MiniTool]](https://gov-civil-setubal.pt/img/blog/83/il-disco-protetto-da-scrittura.png)


![Perkhidmatan Print Spooler Tidak Berjalan? Berikut adalah 3 Kaedah [Berita MiniTool]](https://gov-civil-setubal.pt/img/minitool-news-center/85/print-spooler-service-not-running.jpg)
