Dibetulkan: Windows 10 WiFi Tidak Mempunyai Konfigurasi IP yang Sah
Fixed Windows 10 Wifi Doesn T Have Valid Ip Configuration
Jika anda tidak dapat menyambungkan WiFi dan menerima mesej ralat yang menyatakan bahawa WiFi tidak mempunyai konfigurasi IP yang sah dalam Windows 10, maka siaran daripada MiniTool ini adalah yang anda perlukan. Terdapat beberapa kaedah yang boleh anda gunakan untuk menangani masalah tersebut.
Di Halaman Ini:- Kaedah 1: Tetapkan semula TCP/IP
- Kaedah 2: Lepaskan dan Perbaharui Alamat IP Anda
- Kaedah 3: Tetapkan Alamat IP Anda Secara Manual
- Kaedah 4: Tukar Bilangan Pengguna DHCP
- Kaedah 5: Lakukan But Bersih
- Kaedah 6: Nyahpasang Perisian Antivirus Anda
- Kaedah 7: Nyahpasang Pemacu Penyesuai Wayarles
- Tamat
Adalah lebih mudah untuk anda menggunakan WiFi apabila anda ingin menggunakan komputer anda di tempat yang berbeza, tetapi kadangkala anda mungkin menerima WiFi tidak mempunyai konfigurasi IP yang sah mesej ralat Windows 10.
Mesej ralat ini akan menghalang anda daripada menggunakan WiFi, kemudian bagaimana untuk membetulkan Windows 10 WiFi tidak mempunyai konfigurasi IP yang sah? Teruskan membaca dan kemudian anda boleh menemui pelbagai kaedah berguna di bawah.
Kaedah 1: Tetapkan semula TCP/IP
Anda mungkin menerima WiFi tidak mempunyai mesej ralat konfigurasi IP yang sah kerana Kegagalan konfigurasi IP , oleh itu, menetapkan semula TCP/IP boleh menyelesaikan masalah. Berikut ialah panduan ringkas:
Langkah 1: Taip cmd di dalam Cari bar dan kemudian klik kanan Arahan prompt untuk memilih Jalankan sebagai pentadbir .
Langkah 2: Taip arahan berikut satu demi satu, dan tekan Masuk selepas setiap arahan:
Langkah 3: Tutup Prompt Perintah dan but semula komputer anda untuk menyemak sama ada masalah telah selesai.
Kaedah 2: Lepaskan dan Perbaharui Alamat IP Anda
Jika terdapat beberapa masalah dengan rangkaian anda, maka WiFi tidak mempunyai ralat konfigurasi IP yang sah akan muncul. Oleh itu, anda boleh melepaskan dan memperbaharui alamat IP anda untuk membetulkannya. Berikut ialah tutorialnya:
Langkah 1: Buka Prompt Perintah sebagai pentadbir seperti yang dinyatakan di atas.
Langkah 2: Taipkan arahan berikut satu demi satu, dan tekan Masuk selepas setiap arahan:
Langkah 3: Tutup Prompt Perintah dan mulakan semula sistem anda untuk menyemak sama ada masalah masih wujud.
Kaedah 3: Tetapkan Alamat IP Anda Secara Manual
Anda juga boleh menetapkan alamat IP anda secara manual untuk menyingkirkan WiFi tidak mempunyai mesej ralat konfigurasi IP yang sah. Ikuti arahan di bawah untuk melakukannya:
Langkah 1: Tekan butang Win + I kunci pada masa yang sama untuk dibuka tetapan dan kemudian pilih Rangkaian & Internet .
Langkah 2: Pergi ke Status tab dan kemudian klik Tukar pilihan penyesuai di panel kanan.
Langkah 3: Cari sambungan wayarles anda, klik kanan padanya untuk memilih Hartanah .
Langkah 4: Dalam Hartanah tingkap, pilih Protokol Internet Versi 4 (TCP/IPv4) dan kemudian klik Hartanah .
Langkah 5: Tetingkap baharu akan muncul, kemudian pilih Gunakan alamat IP berikut dan masukkan Alamat IP, Subnet mask dan Gerbang lalai . (Kami menggunakan tetapan yang berfungsi untuk konfigurasi kami, tetapi anda boleh memasukkan data yang berbeza.) Klik okey untuk menyimpan perubahan.

Langkah 6: Mulakan semula komputer anda untuk menyemak sama ada ralat masih berterusan.
Kaedah 4: Tukar Bilangan Pengguna DHCP
Penghala biasanya terhad kepada 50 pengguna DHCP, dan ini boleh menyebabkan anda menerima mesej kegagalan konfigurasi IP. Oleh itu, untuk menyelesaikan masalah ini, anda perlu mengakses penghala dan meningkatkan bilangan pengguna DHCP secara manual. Pastikan anda menyemak manual penghala anda untuk melihat cara meningkatkan bilangan pengguna DHCP pada penghala anda.
Petua: Anda mungkin berminat dengan siaran ini - Betulkan: Tidak Dapat Menghubungi Ralat Pelayan DHCP anda – 3 Kaedah Berguna .Kaedah 5: Lakukan But Bersih
Kadangkala, anda boleh cuba melakukan but bersih untuk menyelesaikan WiFi tidak mempunyai ralat konfigurasi IP yang sah. Melakukan but bersih boleh melumpuhkan semua aplikasi dan perkhidmatan pihak ketiga yang mengganggu sambungan wayarles anda. Untuk mendapatkan arahan terperinci, baca siaran ini - Bagaimana untuk Membersihkan But Windows 10 dan Mengapa Anda Perlu Melakukannya?
Kaedah 6: Nyahpasang Perisian Antivirus Anda
Jika anda telah memasang perisian antivirus pihak ketiga, maka penyebab WiFi tidak mempunyai ralat konfigurasi IP yang sah mungkin antivirus anda. Jika ini berlaku, maka anda boleh cuba menyahpasangnya daripada sistem anda.
Jika anda boleh menyingkirkan ralat selepas menyahpasang perisian antivirus anda, lebih baik anda cuba menggunakan program antivirus yang lain.
Kaedah 7: Nyahpasang Pemacu Penyesuai Wayarles
Jika terdapat pemacu rangkaian yang rosak, maka anda juga boleh menerima mesej ralat. Oleh itu, anda boleh cuba menyahpasang pemacu penyesuai wayarles untuk membetulkan ralat. Berikut ialah tutorialnya:
Langkah 1: Tekan butang Menang + X kekunci pada masa yang sama untuk memilih Pengurus peranti .
Langkah 2: Kembangkan Penyesuai rangkaian dan klik kanan peranti wayarles anda untuk memilih Nyahpasang peranti .
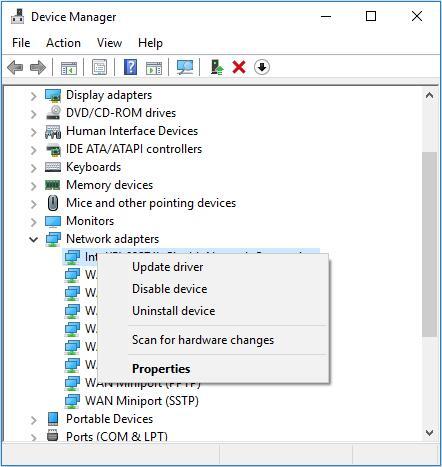
Langkah 3: Klik Nyahpasang untuk mengesahkan penyahpasangan. Dan jika ada, semak Padam perisian pemacu untuk peranti ini dan klik okey .
Langkah 4: Mulakan semula komputer anda, dan sistem akan memasang pemacu wayarles lalai secara automatik. Kemudian semak sama ada ralat telah diperbaiki.
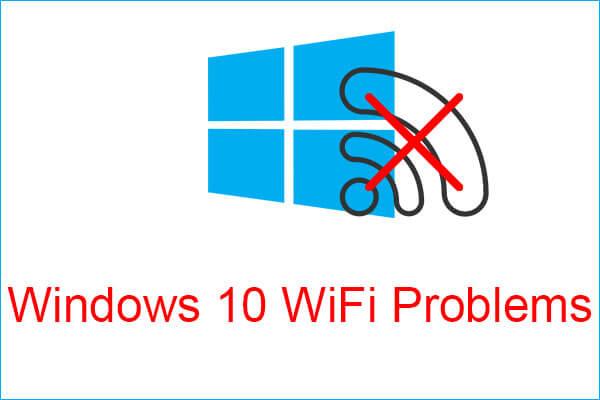 Temui Masalah WiFi Windows 10? Inilah Cara untuk Menyelesaikannya
Temui Masalah WiFi Windows 10? Inilah Cara untuk MenyelesaikannyaJika anda menghadapi masalah WiFi Windows 10 semasa anda menggunakan komputer anda, maka anda harus membaca artikel ini untuk mencari penyelesaian yang cekap untuk menyelesaikannya.
Baca LagiTamat
Siaran ini telah menawarkan anda 7 kaedah untuk menyingkirkan WiFi tidak mempunyai ralat konfigurasi IP yang sah, jadi jika anda menghadapi situasi itu, cuba kaedah yang dinyatakan di atas.
![Skrin Sentuh Android Tidak Berfungsi? Bagaimana Mengatasi Masalah Ini? [Petua MiniTool]](https://gov-civil-setubal.pt/img/android-file-recovery-tips/16/android-touch-screen-not-working.jpg)


![Bagaimana Anda Boleh Memperbaiki Kod Ralat 0xc000000e di Windows 10? [Petua MiniTool]](https://gov-civil-setubal.pt/img/data-recovery-tips/59/how-can-you-fix-error-code-0xc000000e-windows-10.jpg)

![Anda Boleh Melumpuhkan Perkhidmatan Tidak Perlu di Windows 10 [MiniTool News]](https://gov-civil-setubal.pt/img/minitool-news-center/98/you-can-disable-unnecessary-services-windows-10.png)





![Ingin Melakukan Diagnosis Asus? Gunakan Alat Diagnostik Laptop Asus! [Petua MiniTool]](https://gov-civil-setubal.pt/img/backup-tips/88/want-do-an-asus-diagnosis.png)
![SATA vs IDE: Apakah Perbezaannya? [MiniTool Wiki]](https://gov-civil-setubal.pt/img/minitool-wiki-library/14/sata-vs-ide-what-is-difference.jpg)
![Apa itu Host Setup Moden dan Bagaimana Memperbaiki Masalahnya [Berita MiniTool]](https://gov-civil-setubal.pt/img/minitool-news-center/51/what-is-modern-setup-host.jpg)





![Apakah Pemacu Keras Luaran? [MiniTool Wiki]](https://gov-civil-setubal.pt/img/minitool-wiki-library/07/what-is-an-external-hard-drive.png)