Bagaimana Menambah Audio ke Slaid Google? 3 Kaedah Mudah !!!
How Add Audio Google Slides
Ringkasan:

Menambah fail media seperti audio ke Slaid Google adalah pilihan yang baik untuk menjadikan persembahan anda menarik. Bagaimana cara menambahkan audio ke Slaid Google? Dalam catatan ini, saya akan menunjukkan 3 kaedah untuk memasukkan audio ke dalam Slaid Google. Mari selami siaran ini sekarang!
Navigasi Pantas:
Adakah anda ingin menarik perhatian khalayak semasa membuat persembahan? Sekiranya demikian, perkara-perkara berikut harus dipertimbangkan: struktur yang teratur, kandungan ringkas, fail media yang menarik seperti foto, audio, dan video, dan lain-lain. Pembuat Filem MiniTool !
Oleh itu, mari kita mulakan dengan cara termudah untuk memilih persembahan anda - tambahkan audio ke Slaid Google.
Tambahkan Narasi ke Slaid Google
Sekiranya anda perlu menambahkan narasi ke Slaid Google dan berkongsi dengan pelajar, rakan sekerja, atau ... , langkah-langkah berikut akan menggambarkan cara menambahkan rakaman audio ke Slaid Google secara terperinci.
Langkah 1 . Pilih yang baik rakaman suara dan rakam penceritaan audio untuk slaid yang dipilih.
Langkah 2 . Setelah merakam penceritaan, pergi ke Slaid Google dan klik Fail > Buka > Muat naik untuk memuat naik rakaman audio.
Langkah 3 . Kemudian klik pada Masukkan dan pilih Audio pilihan dari senarai juntai bawah.
Langkah 4 . Daripada Masukkan Audio tetingkap, pilih rakaman audio sasaran dan klik Pilih butang untuk memasukkan audio ke dalam slaid yang dipilih.
Langkah 5 . Pindahkan ikon pembesar suara ke tempat yang anda mahu letakkan.
Langkah 6 . Tekan terus Hadir di sudut kanan atas, dan mainkan narasi.
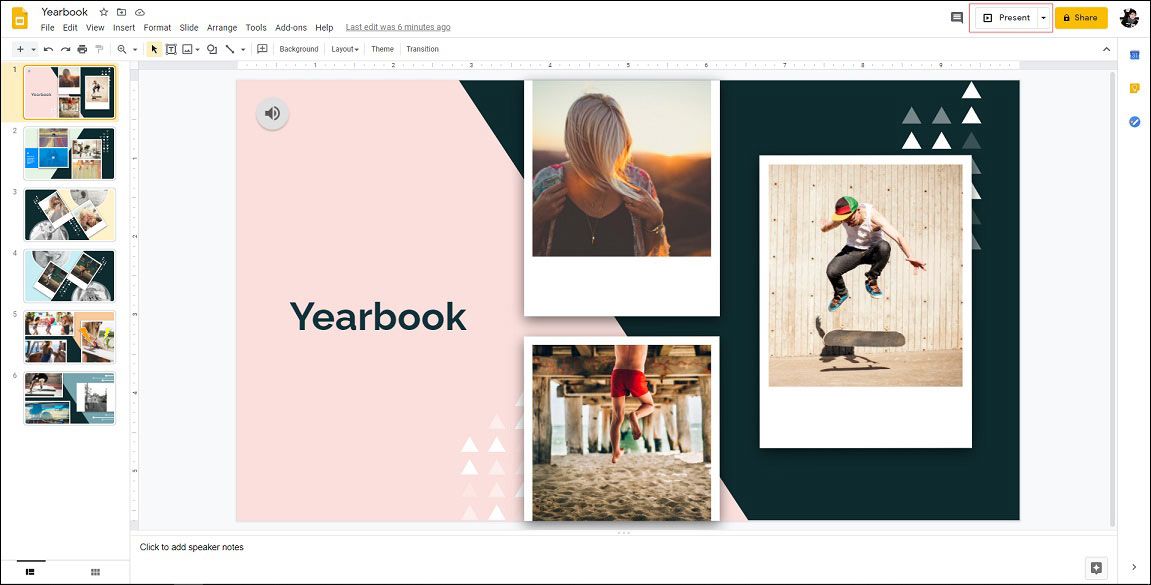
Langkah 7 . Sekiranya tidak, simpan Slaid Google.
Tambahkan Audio ke Slaid Google melalui Pautan
Kaedah kedua ialah menambahkan audio ke Slaid Google melalui pautan. Berikut adalah langkah terperinci mengenai cara menambahkan audio ke Slaid Google.
Langkah 1 . Buka Slaid Google.
Langkah 2 . Cari slaid sasaran yang anda mahu tambahkan audio.
Langkah 3 . Pilih gambar atau teks, tekan Ctrl + K kekunci untuk menampal pautan audio dan klik Memohon .
Langkah 4 . Pratonton Slaid Google dan periksa sama ada pautan itu betul.
Langkah 5 . Kemudian simpan perubahan.
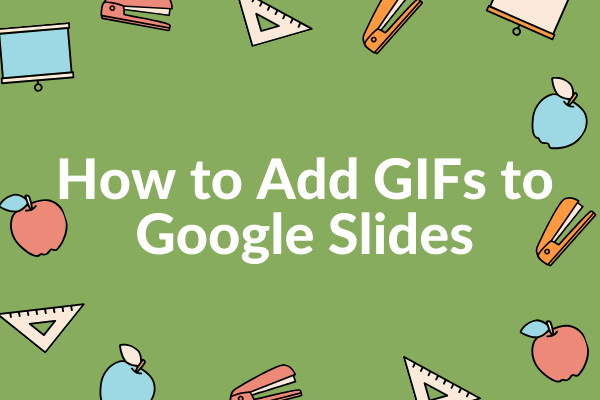 Panduan Lengkap mengenai Cara Menambah GIF ke Slaid Google
Panduan Lengkap mengenai Cara Menambah GIF ke Slaid Google Bagaimana cara menambahkan GIF ke Slaid Google di komputer atau telefon? Bagaimana membuat GIF? Semua soalan ini akan diselesaikan dalam catatan ini.
Baca LagiTambahkan Audio YouTube ke Slaid Google
Bagi mereka yang ingin menambahkan audio YouTube ke Slaid Google, berikut adalah panduan ringkas:
Langkah 1 . Pergi ke Slaid Google dan klik sasaran Google Slaid untuk mengeditnya.
Langkah 2 . Pilih slaid yang perlu menambahkan audio YouTube.
Langkah 3 . Navigasi ke Masukkan > Video untuk mengakses tetingkap Masukkan video.
Langkah 4 . Pergi ke tab Oleh URL dan tampal pautan audio YouTube. Kemudian klik pada Pilih .
Langkah 5 . Ubah saiz dan alihkan video ke luar slaid.
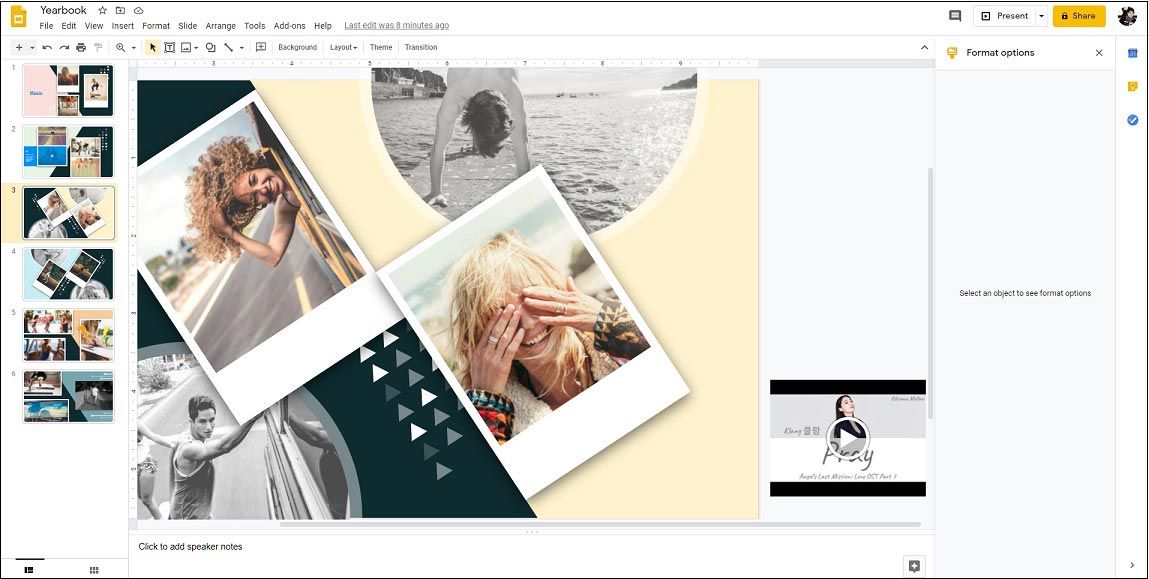
Langkah 6 . Klik kanan pada video dan periksa Main automatik semasa membentangkan kotak di panel kanan.
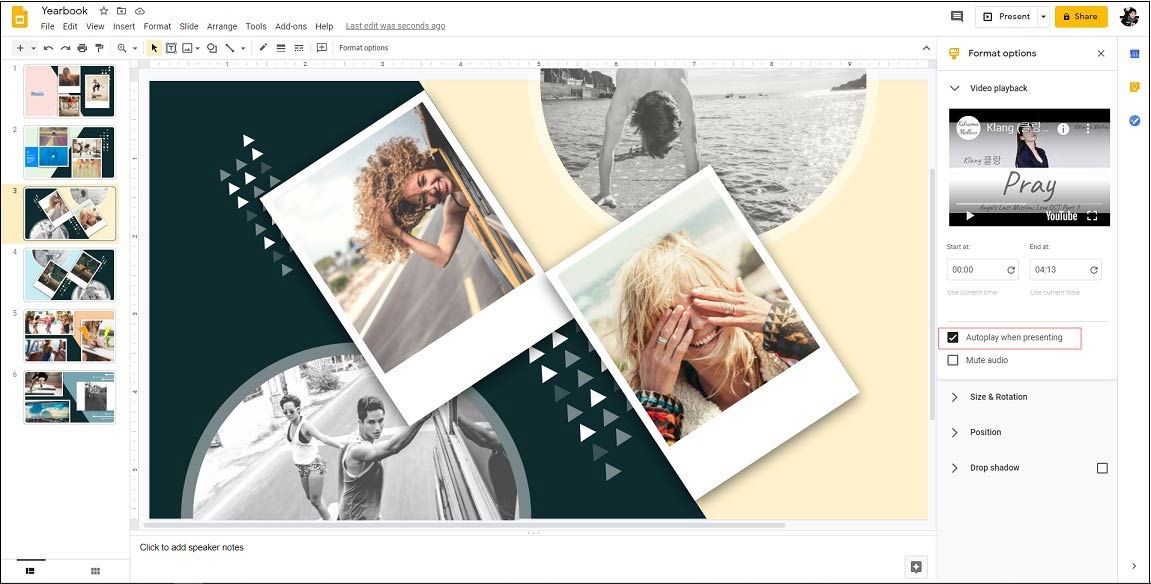
Langkah 7 . Sekarang, anda telah memasukkan audio YouTube ke Slaid Google.
Artikel berkaitan: Cara Menambah Muzik ke PowerPoint - Selesaikan
Kesimpulannya
Catatan ini menyediakan 3 kaedah untuk memasukkan audio ke dalam Slaid Google. Setelah membaca siaran ini, adakah anda belajar bagaimana menambahkan audio ke Slaid Google?


![Bagaimana untuk Mencetak Mesej Teks dari iPhone? Ikuti 3 Penyelesaian! [Petua MiniTool]](https://gov-civil-setubal.pt/img/news/0E/how-to-print-text-messages-from-iphone-follow-the-3-solutions-minitool-tips-1.png)
![3 Langkah untuk Menetapkan Semula TCP / IP Susun Windows 10 dengan Perintah Netsh [Berita MiniTool]](https://gov-civil-setubal.pt/img/minitool-news-center/85/3-steps-reset-tcp-ip-stack-windows-10-with-netsh-commands.jpg)


![Terganggu oleh Windows 10 Slow Shutdown? Cuba Percepat Masa Tutup! [Berita MiniTool]](https://gov-civil-setubal.pt/img/minitool-news-center/14/bothered-windows-10-slow-shutdown.jpg)









![Cara Melumpuhkan Bar Permainan Xbox Pada Cara Windows 10: 3 [Berita MiniTool]](https://gov-civil-setubal.pt/img/minitool-news-center/96/how-disable-xbox-game-bar-windows-10.png)

![Cara Memperbaiki Netflix Code NW-1-19 [Xbox One, Xbox 360, PS4, PS3] [Berita MiniTool]](https://gov-civil-setubal.pt/img/minitool-news-center/00/how-fix-netflix-code-nw-1-19-xbox-one.png)
![Berikut adalah 9 Penyelesaian untuk Klik Kanan Tetikus Tidak Berfungsi [Berita MiniTool]](https://gov-civil-setubal.pt/img/minitool-news-center/73/here-are-9-solutions-mouse-right-click-not-working.png)