Bagaimana untuk Menukar Video kepada Resolusi 4K pada Platform Berbeza?
How Convert Video Into 4k Resolution Different Platforms
Artikel ini digambarkan oleh penukar video percuma – Penukar Video MiniTool meneroka kaedah dan alatan yang tersedia untuk menukar video kepada resolusi 4K, memenuhi pelbagai platform seperti komputer, penyelesaian dalam talian, iPhone dan peranti Android, bertujuan untuk menyediakan panduan komprehensif untuk meningkatkan video kualiti untuk mencapai pengalaman visual yang lebih mengasyikkan.
Di Halaman Ini:- Memahami Resolusi 4K
- Bolehkah Anda Menukar Video kepada 4K?
- Bagaimana untuk Menukar Video kepada Resolusi 4K?
- Pertimbangan untuk Peningkatan Kualiti
- Kesimpulan
Kemunculan resolusi 4K telah merevolusikan cara kami mengalami kandungan visual, menawarkan kejelasan dan perincian yang tiada tandingan. Walau bagaimanapun, tidak semua video pada mulanya tersedia atau ditangkap dalam resolusi 4K . Bagi mereka yang ingin meningkatkan kualiti video mereka, proses menukar video kepada 4K menjadi penting.
Memahami Resolusi 4K
Resolusi 4K merujuk kepada paparan atau resolusi video yang merangkumi kira-kira 4000 piksel lebar. Resolusi tinggi ini memberikan imej yang lebih jelas dan tajam dengan ketara, memberikan pengalaman visual yang mengasyikkan. Menukar video kepada 4K melibatkan peningkatan kiraan piksel dan mempertingkatkan kejelasan dan perincian video.
 Bagaimana untuk Menukar Imej kepada 4k dengan Penukar Foto 4K?
Bagaimana untuk Menukar Imej kepada 4k dengan Penukar Foto 4K?Cara menukar imej biasa kepada penukar gambar 4K dengan 4K seperti kabur 144p, 320p, definisi standard 720p, 1080p atau ultra HD 3440x1440p yang lemah.
Baca LagiBolehkah Anda Menukar Video kepada 4K?
Ya, anda boleh menukar video kepada resolusi 4K menggunakan pelbagai perisian, alatan dalam talian atau program penyuntingan profesional. Walau bagaimanapun, adalah penting untuk ambil perhatian bahawa hanya meningkatkan video kepada resolusi 4K tidak semestinya meningkatkan kualitinya atau menjadikannya kandungan 4K yang benar.
Apabila anda menukar filem kepada 4K , perkara yang anda lakukan pada asasnya ialah meningkatkan kiraan piksel agar sesuai dengan peleraian yang lebih tinggi. Proses ini dipanggil peningkatan. Video yang terhasil mungkin kelihatan lebih tajam disebabkan bilangan piksel yang meningkat, tetapi ia tidak akan mengandungi butiran tambahan atau kejelasan yang wujud dalam rakaman 4K asli.
Bagaimana untuk Menukar Video kepada Resolusi 4K?
Bagaimana untuk menukar video kepada 4K? Caranya berbeza dalam situasi yang berbeza.
#1 Bagaimana untuk Menukar Video kepada 4K pada Windows?
Pertama sekali, mari lihat panduan untuk menukar video kepada kualiti 4K untuk komputer Windows.
Sebelum memulakan penukaran, anda perlu memilih penukar video 4K yang sesuai daripada senarai di bawah:
- 5 Kaedah Teratas untuk Menurunkan Skala 4K kepada 1080P Dengan Mudah
- 5 Pemain Video 4K Percuma Terbaik untuk Windows dan Mac
- 6 Perakam Skrin 4K Terbaik untuk Windows dan Mac
- Apakah Gambar 4K dan Bagaimana, Mengapa, dan Bila Menggunakannya
- 4K vs 5K: Meneroka Perbezaan dan Memilih Monitor yang Betul
Kemudian, anda boleh memulakan proses peningkatan video 4K. Di sini, kami mengambil penukar fail percuma – MiniTool Video Converter sebagai contoh untuk menunjukkan kepada anda cara menukar MP4 kepada 4K.
Penukar Video MiniToolKlik untuk Muat Turun100%Bersih & Selamat
Langkah 1. Muat turun dan pasang MiniTool Video Converter pada PC anda.
Langkah 2. Lancarkan aplikasi untuk memasuki antara muka pengguna (UI) utamanya.
Langkah 3. Di bawah lalai Menukar subtab daripada Video Tukar tab utama, klik pada ikon fail besar di tengah untuk memuat naik fail MP4 sasaran. Atau anda boleh terus seret dan lepas video di sana untuk memulakan penukaran.
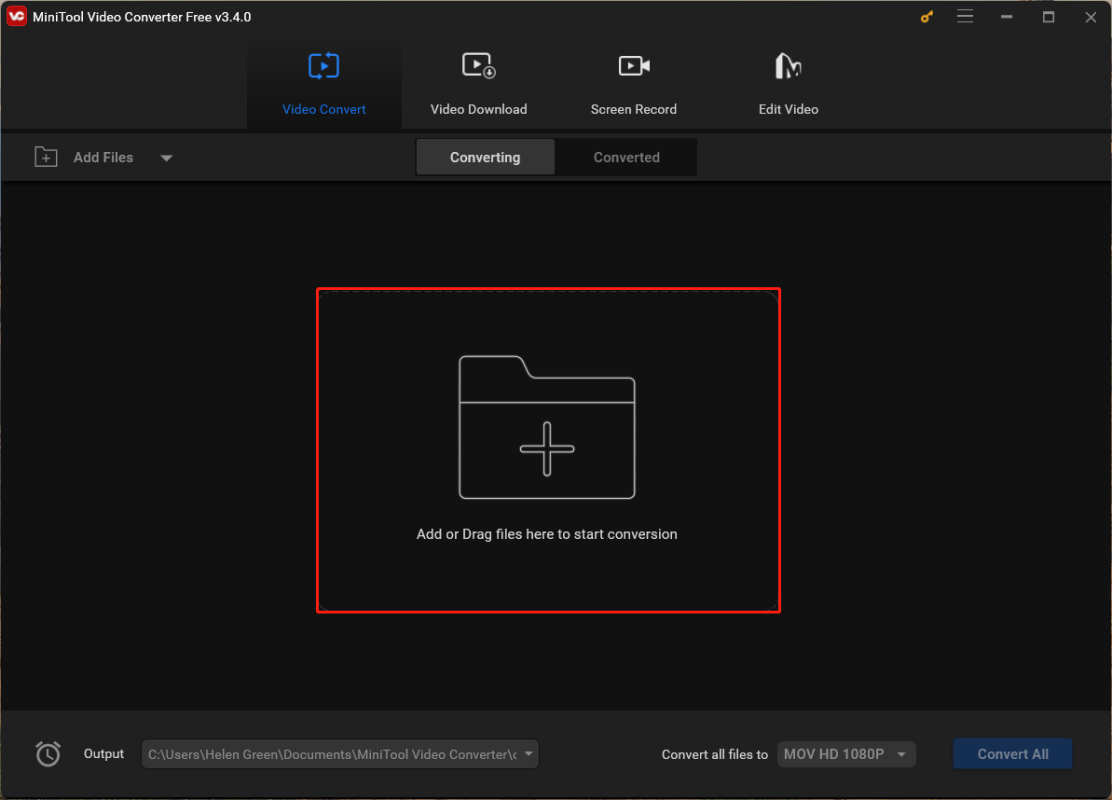
Langkah 4. Kemudian, ia akan mencipta tugas penukaran dalam tetingkap. Di sana, klik pada ikon tetapan Di antara Sasaran bahagian untuk menentukan parameter video output.
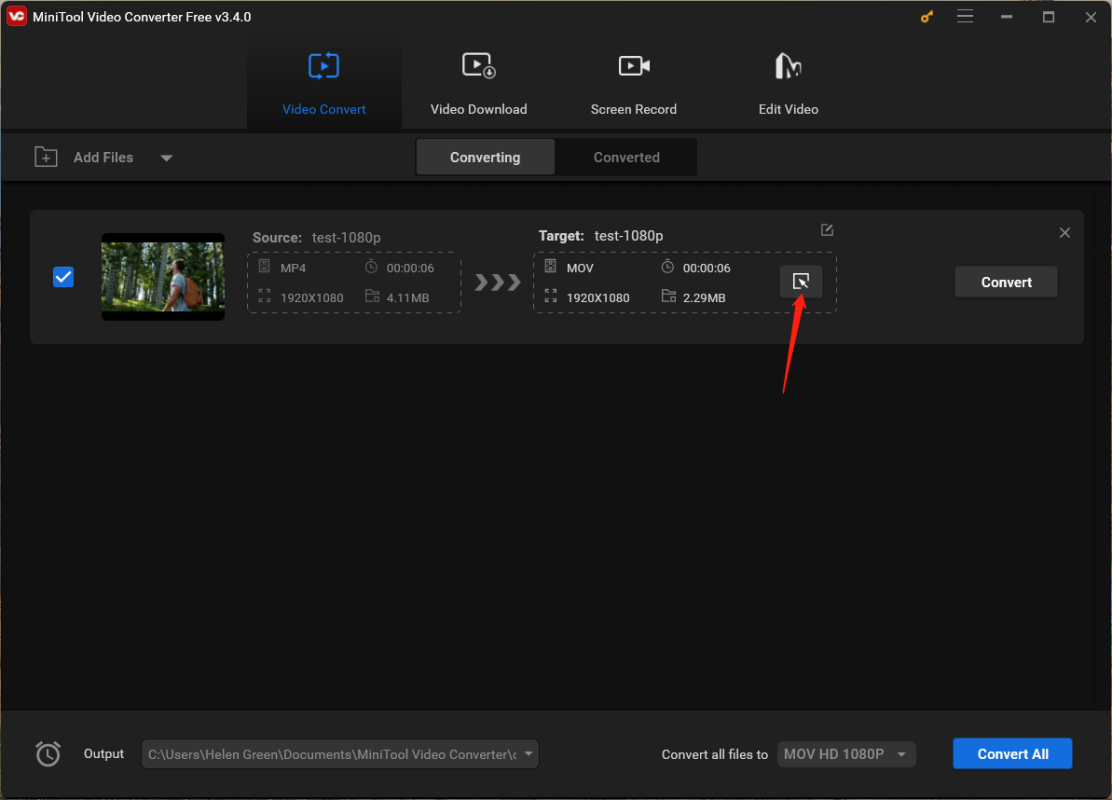
Langkah 5. Dalam tetingkap pop timbul baharu, tukar ke Video tab dari menu atas, simpan MP4 format atau buat pilihan lain, dan pilih Video 4K dari kawasan yang betul. Jika anda ingin menukar parameter lain video, cuma klik pada tetapan ikon untuk pilihan Video 4K.
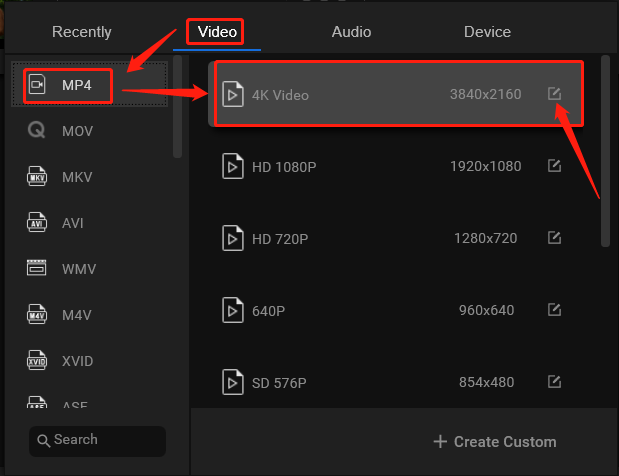
Langkah 6. Dalam seterusnya tetapan tetingkap, anda boleh melaraskan kualiti, pengekod , resolusi, kadar bingkai dan kadar bit video. Jika video mempunyai audio terbina dalam, anda boleh menyesuaikan pengekod , saluran, kadar sampel dan kadar bit audio .
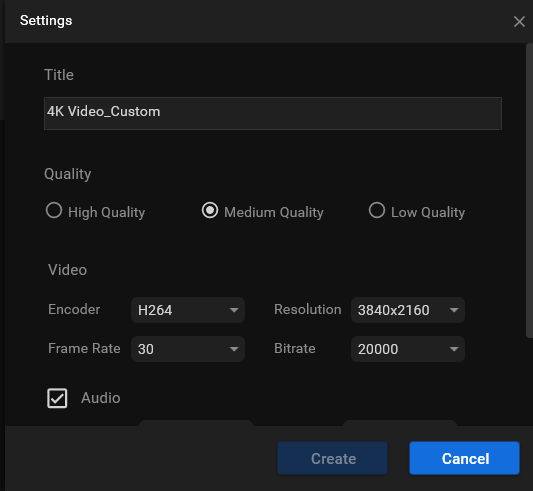
Jika anda membuat beberapa perubahan, jangan lupa klik pada Buat butang untuk menyelamatkannya. Kemudian, anda akan dialihkan semula ke tetingkap peringkat atas. Di sana, tatal ke bawah senarai format video di bahagian kanan untuk mencari pilihan peribadi anda dan pilihnya.
Langkah 7. Kembali ke antara muka utama. Di sana, anda boleh melihat resolusi video dalam bahagian Sasaran adalah 3840×2160 (4K). Hanya klik pada Tukar butang di belakang untuk memulakan proses.
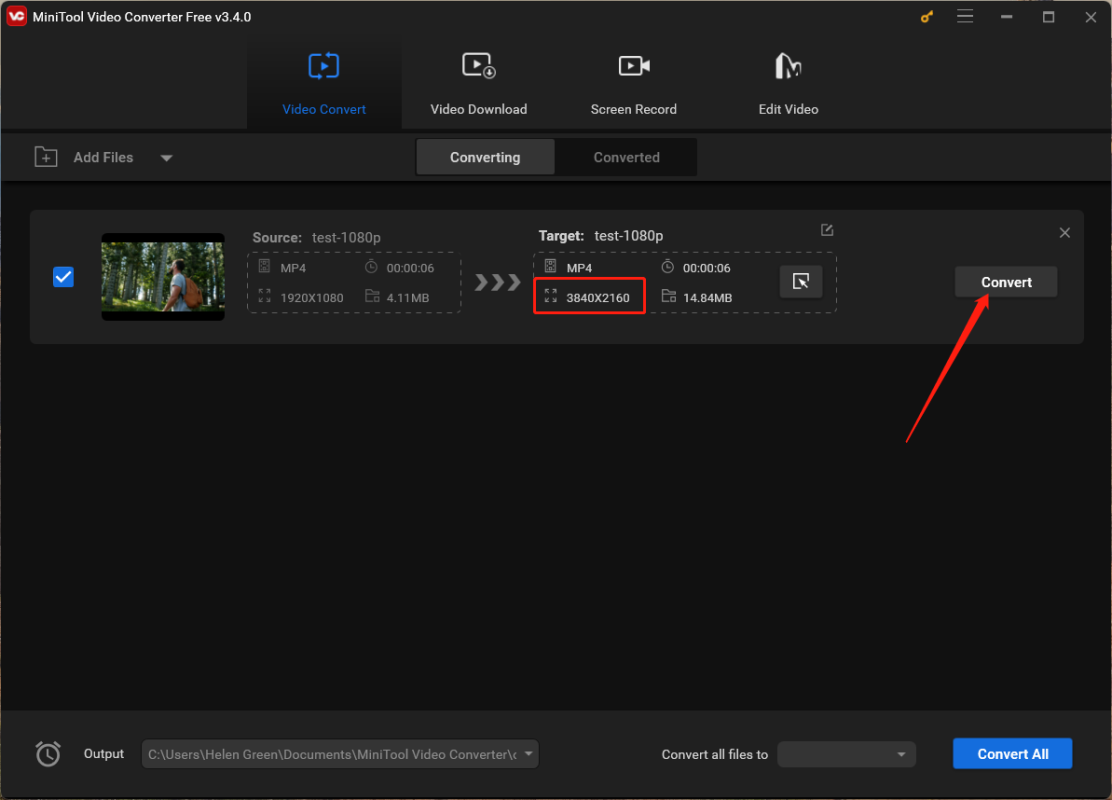
Masa untuk menyiapkan tugasan bergantung pada saiz fail video. Secara umum, ia tidak akan mengambil masa yang lama untuk menyelesaikan operasi. Apabila ia selesai, pergi ke Ditukar subtab untuk pratonton video 4K atau mencarinya pada komputer anda.
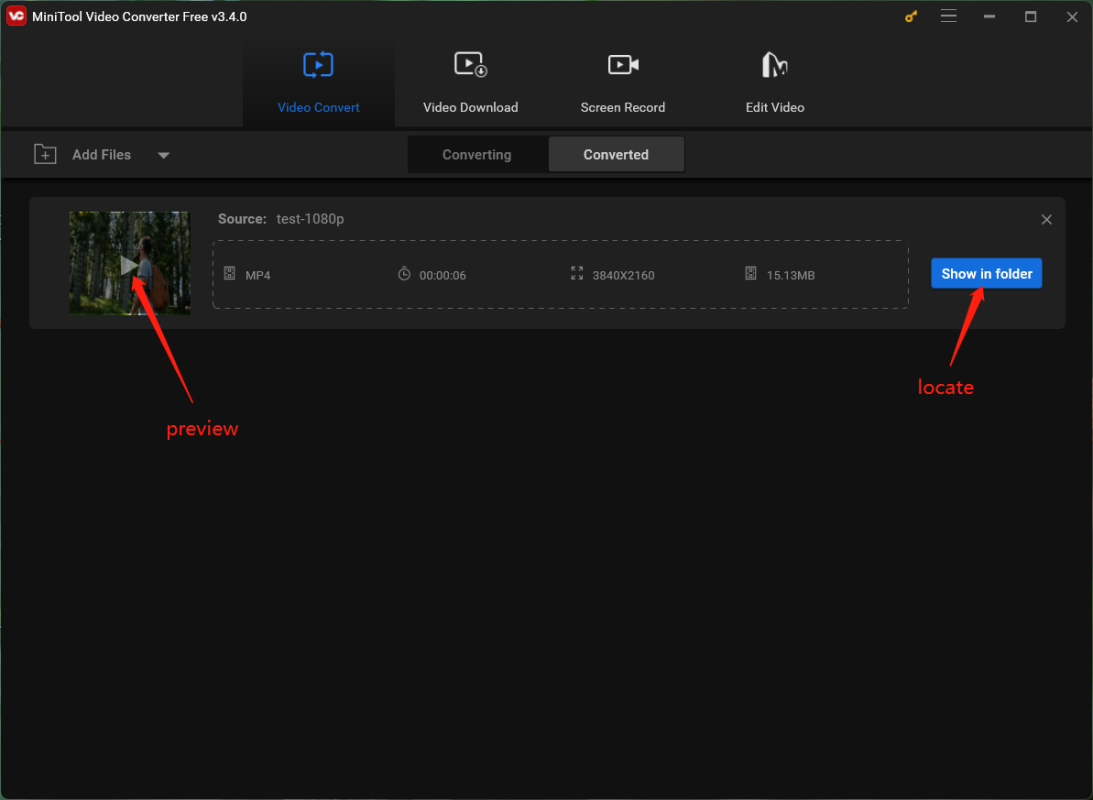
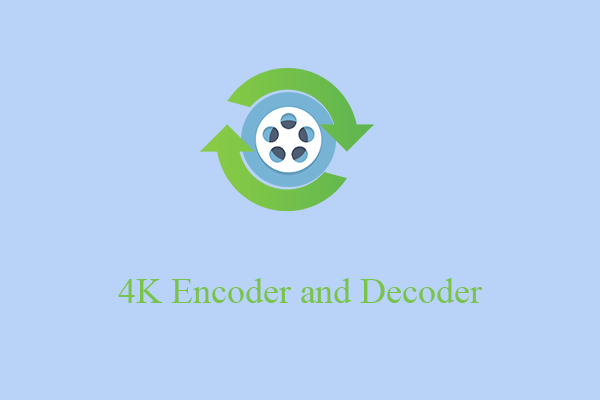 Evolusi Pengekod dan Penyahkod 4K: Merevolusikan Penstriman Video
Evolusi Pengekod dan Penyahkod 4K: Merevolusikan Penstriman VideoApakah pengekod 4K atau penyahkod 4K? Apakah jenis yang mereka ada? Bagaimana untuk menggunakan pengekod/penyahkod 4K untuk mengubah format video anda?
Baca Lagi#2 Bagaimana untuk Menukar Video kepada 4K Percuma Dalam Talian?
Begitu juga, anda perlu mengambil satu perkhidmatan daripada penukar video dalam talian berikut:
Sekarang, mari tukar video kepada 4K 60fps dalam talian dengan UniConverter.
Langkah 1. Lawati https://convert.media.io/.
Langkah 2. Klik pada Muat Naik Fail Sekarang butang pada skrin.
Langkah 3. Kemudian, klik pada Pilih Fail butang untuk memuat naik video sasaran.
Langkah 4. Ia akan mencipta tugas penukaran dengan sewajarnya. Seterusnya, pilih MP4 sebagai format video sasaran dan klik pada ikon tetapan (gear) belakang untuk menetapkan parameter lagi.
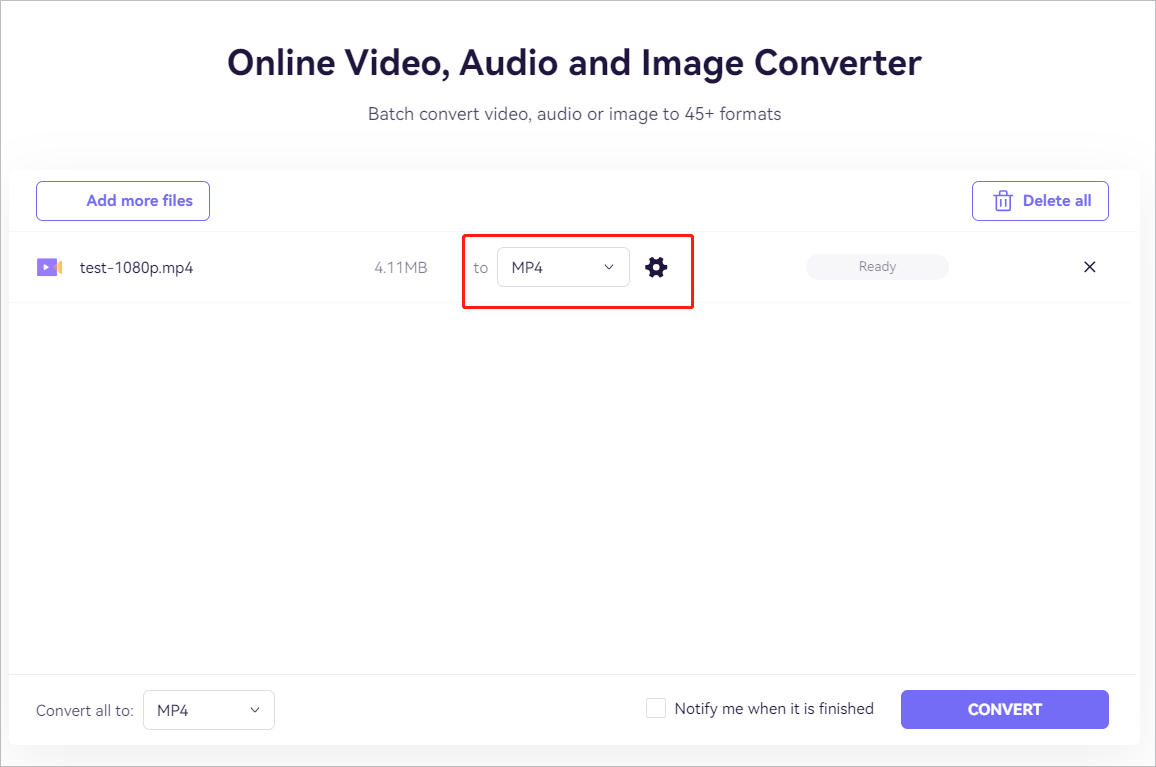
Langkah 5. Dalam tetingkap seterusnya, pilih 3840*2160 (4K) untuk resolusi dan 60 (fps) untuk kadar bingkai. Anda juga boleh menyesuaikan pengekod video, kadar bit video, pengekod audio, saluran audio, kadar sampel audio dan kadar bit audio, serta memangkas video . Jangan lupa klik pada okey butang untuk menyimpan perubahan.

Langkah 6. Akhir sekali, kembali ke tetingkap utama dan klik butang BERTUKAR butang untuk memulakan penukaran.
Ia mula-mula akan memuat naik fail video asal anda ke platformnya dan kemudian memindahkannya ke format peribadi anda. Apabila ia selesai, klik pada Muat turun butang untuk mendapatkan video 4K 60fps yang ditukar.
![[Ulasan Penuh] Apakah Rakaman Video 4K & Cara Persediaan untuknya?](http://gov-civil-setubal.pt/img/blog/03/how-convert-video-into-4k-resolution-different-platforms-11.png) [Ulasan Penuh] Apakah Rakaman Video 4K & Cara Persediaan untuknya?
[Ulasan Penuh] Apakah Rakaman Video 4K & Cara Persediaan untuknya?Video 4K ialah jenis video yang semakin popular. Apakah itu dan bagaimana untuk menyediakan rakaman video 4k? Artikel ini akan memberi anda jawapan.
Baca Lagi#3 Bagaimana untuk Menukar Video kepada 4K pada iPhone?
Selain menukar fail video kepada 4K pada desktop atau dalam talian, anda masih boleh melakukannya pada peranti mudah alih anda seperti iPhone. Namun, pilih alat yang sesuai untuk penukaran. Di sini mengambil Media Converter sebagai contoh untuk menukar video HD kepada 4K.
Langkah 1. Cari dan cari Media Converter dalam App Store anda. Klik pada Dapatkan butang untuk memuat turun dan memasangnya pada iPhone anda.

Saya telah memasang beberapa apl penukar video daripada App Store, sesetengah daripadanya tidak membenarkan anda menentukan resolusi, sesetengah daripadanya memerlukan bayaran untuk resolusi yang lebih tinggi seperti 4K, manakala sebahagian daripadanya mengeksport video dengan kualiti yang tidak diingini (dengan hanya separuh daripada skrin mempunyai imej). Akhirnya, saya memilih Media Converter selepas perbandingan.
Langkah 2. Buka apl dan ketik pada Tukar Video pilihan.

Langkah 3. Muat naik video anda. Pilih pilihan yang sesuai berdasarkan tempat video sasaran disimpan.

Langkah 4. Ia akan mencipta tugas menukar video dan menetapkan format output yang popular untuk anda. Untuk menukar resolusi video sasaran, anda perlu memilih Lagi Tetapan pilihan di bahagian bawah.
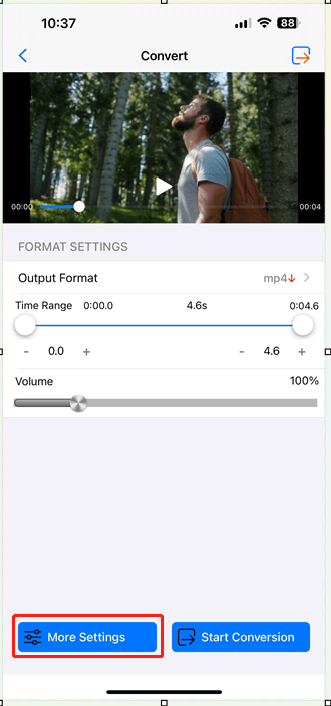
Langkah 5. Kemudian, ketik pada Resolusi Video pilihan.
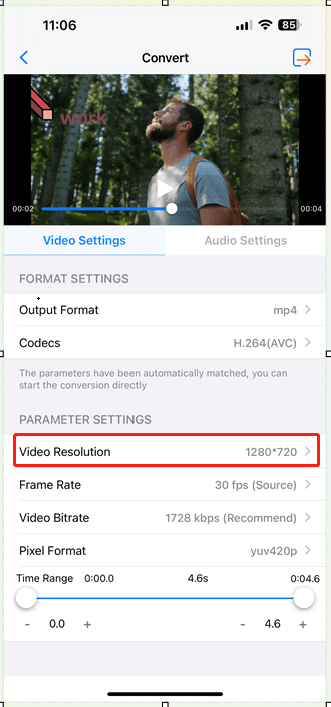
Langkah 6. Pilih 2160*3840 (4K), yang merupakan pilihan berbayar, dan klik okey di bahagian atas sebelah kanan pop timbul.
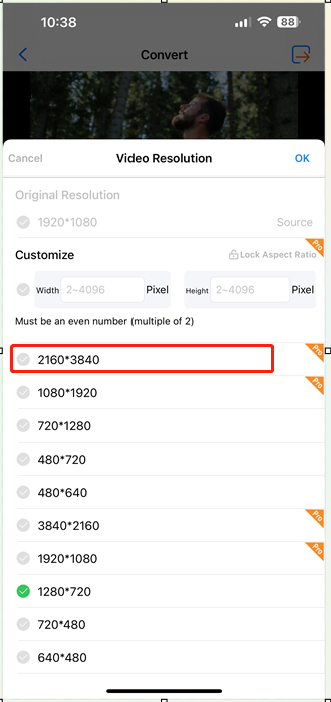
Langkah 7. Anda akan dibimbing kembali ke tetingkap peringkat atas. Di sana, anda boleh melakukan tetapan lain seperti yang anda suka seperti melaraskan format output, codec, kadar bingkai, kadar bit video, format piksel, serta julat masa (trim atau memendekkan video ).
Langkah 8. Ketik pada eksport ikon di bahagian atas sebelah kanan dan ketik ikon Mulakan butang untuk memulakan penukaran.
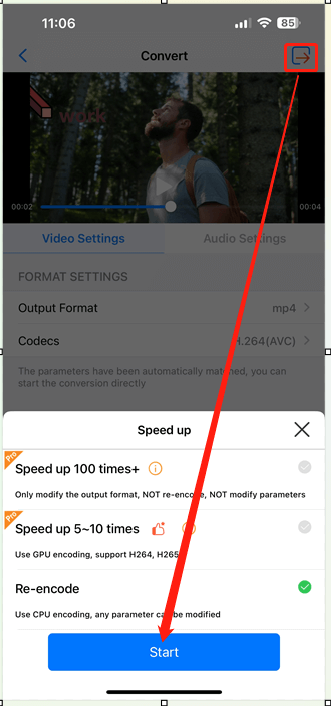
Selepas penukaran, anda boleh melihat video yang ditukar dalam Ciptaanku bahagian. Di sana, anda boleh memainkan video, menyemak maklumat hartanya, menukarnya semula, mengekstrak audio daripada video ….
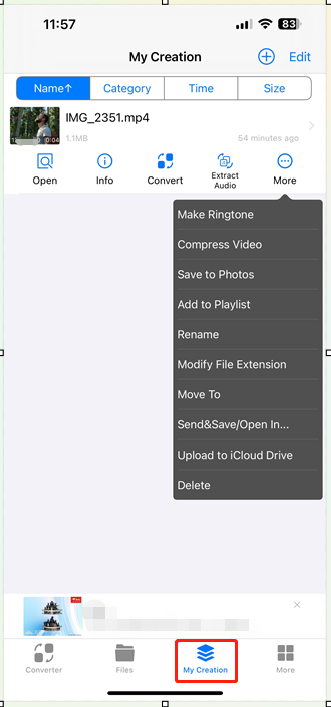
#4 Bagaimana untuk Menukar Video kepada 4K pada Android?
Untuk pengguna Android, apl seperti Video Converter, 4K Video Converter – Convert Video to HD dan Video to 4K Resolution menawarkan fungsi yang serupa untuk penukaran video. Prosedur untuk menukar video Android kepada resolusi 4K adalah serupa dengan pada iPhone. Hanya dapatkan apl yang anda inginkan daripada Kedai Chrome, pasang pada telefon pintar anda, lancarkan apl dan ikut panduan pada skrin untuk menukar video sasaran.
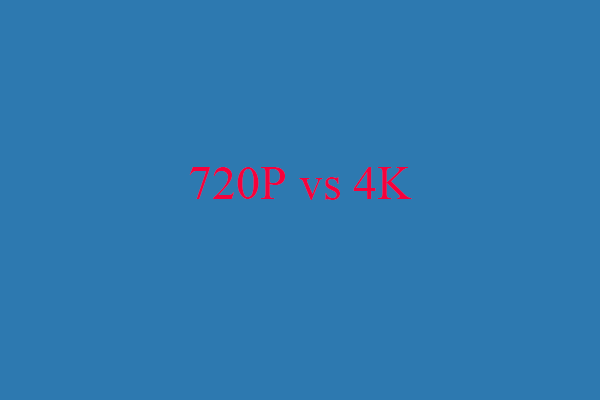 720P vs 4K: Memahami Perbezaan dan Membuat Pilihan yang Tepat
720P vs 4K: Memahami Perbezaan dan Membuat Pilihan yang TepatArtikel ini memfokuskan pada 720p lwn 4K dan menghuraikan perbezaan antara keduanya. Baca untuk mengetahui kebaikan dan keburukan 720p dan 4K.
Baca LagiPertimbangan untuk Peningkatan Kualiti
Walaupun anda boleh menukar video kepada 4K, anda juga mengambil berat tentang kualiti video yang ditukar. Oleh itu, anda harus mengingati aspek berikut.
1. Kualiti Video Asal
Kualiti video asal memainkan peranan penting dalam kejayaan penukaran. Penukaran video peleraian rendah mungkin tidak menghasilkan kualiti yang sama seperti kandungan 4K asli.
2. Peningkatan Buatan
Meningkatkan skala video tidak secara ajaib menambahkan butiran yang tidak terdapat dalam rakaman asal. Ini adalah proses interpolasi yang cuba mengisi piksel yang hilang berdasarkan maklumat sedia ada dalam video.
3. Format Output
Semasa menukar kepada 4K, pastikan format output yang dipilih menyokong resolusi yang diingini dan mengekalkan keserasian dengan peranti atau platform main balik yang dimaksudkan.
Kesimpulan
Usaha untuk meningkatkan kandungan video kepada peleraian 4K telah menjadi trend popular dalam kalangan pencipta kandungan, peminat dan mereka yang menyasarkan pengalaman visual yang mengasyikkan. Sama ada menggunakan perisian penyuntingan profesional pada komputer, menggunakan penukar dalam talian atau memilih aplikasi mudah alih, pilihan untuk menukar video kepada 4K adalah pelbagai.
Walau bagaimanapun, adalah penting untuk ambil perhatian bahawa walaupun penukaran boleh meningkatkan kejelasan visual, ia tidak boleh mencipta kualiti 4K tulen jika rakaman asal tidak mempunyai resolusi yang diperlukan. Pilih kaedah penukaran anda dengan bijak berdasarkan alatan yang tersedia, kualiti video asli dan format output yang diingini untuk menikmati pengalaman visual yang lebih bertenaga dan terperinci dalam resolusi 4K.
Baca Juga



![Bagaimana untuk Membuat Sandaran Pemacu Windows 10? Bagaimana Memulihkan? Dapatkan Panduan! [Berita MiniTool]](https://gov-civil-setubal.pt/img/minitool-news-center/67/how-backup-drivers-windows-10.png)

![Adakah Cast ke Peranti Tidak Berfungsi pada Win10? Penyelesaian Ada Di Sini! [Berita MiniTool]](https://gov-civil-setubal.pt/img/minitool-news-center/79/is-cast-device-not-working-win10.png)
![Windows Tidak Mempunyai Profil Rangkaian Untuk Peranti Ini: Diselesaikan [MiniTool News]](https://gov-civil-setubal.pt/img/minitool-news-center/18/windows-doesnt-have-network-profile.png)



![Betulkan Ralat ‘Orang lain masih menggunakan PC ini’ pada Windows [MiniTool News]](https://gov-civil-setubal.pt/img/minitool-news-center/48/fix-someone-else-is-still-using-this-pc-error-windows.png)


![[Tetap]: Maaf Kami Menghadapi Beberapa Isu Pelayan Sementara](https://gov-civil-setubal.pt/img/news/82/fixed-sorry-we-are-having-some-temporary-server-issues-1.png)
![Bagaimana Menjadikan Fortnite Run Lebih Baik di PC? 14 Trik [Petua MiniTool]](https://gov-civil-setubal.pt/img/backup-tips/32/how-make-fortnite-run-better-pc.png)


![Bagaimana Memperbaiki Masalah - Pusat Perisian Windows 10 Hilang? [Berita MiniTool]](https://gov-civil-setubal.pt/img/minitool-news-center/50/how-fix-issue-windows-10-software-center-is-missing.jpg)

