Bagaimana Saya Melakukan Pemulihan RAW Kad SD dengan berkesan [Petua MiniTool]
How Do I Do Sd Card Raw Recovery Effectively
Ringkasan:

Kad SD RAW? Catatan ini akan menunjukkan kepada anda cara menyelesaikan masalah kad SD Raw dan membantu anda memulihkan data dari kad SD mentah. Oleh itu, anda boleh mencuba menggunakan Pemulihan Data Kuasa MiniTool untuk mendapatkan semula gambar dari kad SD RAW dengan berkesan.
Navigasi Pantas:
Minggu lalu, saya tidak dapat mengakses kad memori kamera saya. Saya menerima mesej ralat ' Kad tidak diformat, format kad dengan kamera ini. 'Kemudian, saya menyambungkan kad ini ke PC saya, dan saya dapati kad itu dipaparkan sebagai RAW dalam Pengurusan Cakera. Walau bagaimanapun, kad ini mengandungi gambar penting yang sangat besar. Sekarang, apa yang perlu saya buat? Bagaimana saya boleh lakukan Pemulihan RAW kad SD ? Siapa yang boleh menolong saya mendapatkan semula gambar yang hilang dari kad SD RAW?
Cadangan teratas : Ingin mengetahui lebih banyak maklumat mengenai ralat 'kad tidak diformat'? Sekarang, anda boleh membaca catatan kami sebelumnya ' Cara Memulihkan Foto dari Kad SD tanpa Memformat 'untuk mengetahui cara memperbaiki ralat' Kad SD tidak diformat 'dengan mudah.
Secara amnya, jika kad SD anda menjadi RAW, anda boleh mencuba 2 penyelesaian berikut untuk melakukan pemulihan kad SD RAW.
Petua: Pemulihan Data Kuasa MiniTool - Membantu anda memulihkan sebarang gambar dan video dari kad RAW SD / kad memori. Gunakan untuk memulihkan semua fail, foto, video, dll yang dihapus / hilang dari PC, HDD, SSD, SD / kad memori, pemacu USB dalam beberapa klik. Program bersih 100%.Penyelesaian 1: Membaiki Kad SD RAW dengan Menggunakan CMD tanpa Memformat
(Di sini, kita mengambil Windows 10 misalnya.)
Pengguna yang berpengalaman boleh mencuba menggunakan perintah diskpart untuk memperbaiki kad SD RAW.
1) Sambungkan kad SD yang tidak diformat ke PC.
2) Klik Mulakan menu.
3) Jenis Arahan prompt ke dalam Mula.
4) Klik kanan Arahan prompt dan pilih Menjalankan sebagai pentadbir .
5) Jenis chkdsk [huruf pemacu:] / r , dan kemudian tekan Masukkan .
Sebagai contoh, jika pembaca kad SD anda adalah f :, anda boleh menggunakan arahan berikut: chkdsk f: / r .
6) Taip keluar dan tekan Enter.
Command prompt akan berjaya memperbaiki kad SD RAW sambil menyimpan semua data anda jika anda cukup bernasib baik. Walau bagaimanapun, dalam banyak kes, penyelesaian ini tidak berfungsi, dan anda akan menerima mesej berikut:
'Jenis sistem fail adalah RAWAT .
CHKDSK tidak tersedia untuk pemacu RAW . '
Pada masa ini, apa yang harus anda lakukan?
Ingin mengetahui kaedah terbaik untuk memperbaiki kad SD RAW tanpa merosakkan foto asal?
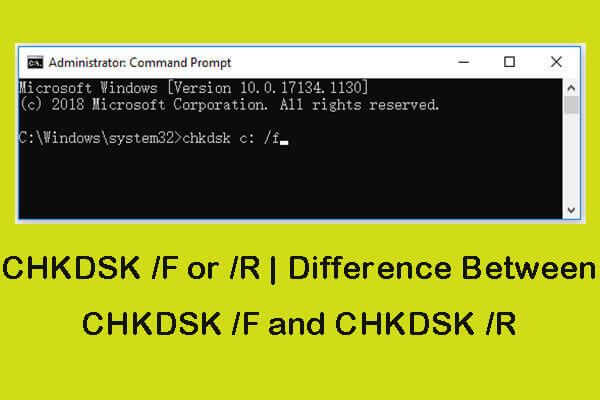 CHKDSK / F atau / R | Perbezaan Antara CHKDSK / F dan CHKDSK / R
CHKDSK / F atau / R | Perbezaan Antara CHKDSK / F dan CHKDSK / R Ingin menggunakan CHKDSK / f atau / r untuk memeriksa & memperbaiki kesilapan cakera keras? Periksa perbezaan antara CHKDSK / f dan CHKDSK / r. Ketahui cara menjalankan CHKDSK / f / r Windows 10.
Baca LagiPenyelesaian 2: Pemulihan dan Perbaiki RAW Kad SD
Mari kita mulakan dengan contoh yang benar:
Kad memori kamera saya ditampilkan sebagai sistem fail RAW dan semua foto yang diambil tidak dapat diakses. Tetapi, beberapa daripadanya diperlukan pada hari Jumaat ini. Oleh itu, saya hanya datang ke sini dan bertanya apa yang boleh saya lakukan untuk mengakses semula foto-foto ini. Awak ada sebarang idea? Adakah tepat untuk saya memformat kad ini pada mulanya? Tolong saya! Terima kasih!forums.sandisk.comAmaran: Sebaiknya anda tidak segera memformat kad SD ini. Jika tidak, anda akan sukar mendapatkan semula gambar yang hilang.
Pada umumnya, orang yang berjaya membaiki kad SD RAW melakukan 2 perkara dengan baik.
- Pertama, mereka mendapatkan kembali data yang hilang dari kad RAW SD.
- Kedua, mereka membetulkan kad RAW SD.
Mari kita bincangkan satu persatu.
Bahagian 1 - Pulihkan Foto yang Hilang dari Kad SD RAW
Saya fikir anda akan bersetuju dengan saya apabila saya mengatakan:
'Ia adalah BENAR-BENAR sukar untuk mendapatkan semula gambar yang hilang dari kad SD RAW! '
Atau inikah?
Nah, ternyata anda mempunyai peluang besar untuk mendapatkan semula kad SD RAW selagi data yang hilang belum ditimpa.
Sekarang, saya rasa anda mungkin tertanya-tanya:
'Bagaimana kita dapat melakukan pemulihan kad SD RAW?'
Seperti yang anda ketahui, dengan perkembangan teknologi perisian, semakin banyak perisian pemulihan data kini tersedia di pasaran yang dapat membantu memulihkan fail yang hilang dari kad RAW SD.
Pemulihan Data Kuasa MiniTool , yang dikembangkan oleh MiniTool Software Ltd., disyorkan di sini kerana prestasi yang sangat baik, operasi mudah, dan antara muka seperti ahli sihir. Sebagai perisian pemulihan foto hijau, profesional dan sederhana, MiniTool Power Data Recovery dapat membantu pulihkan gambar yang hilang dari kamera tanpa menjejaskan data asal kerana ia adalah alat baca sahaja. Dan, perisian pemulihan foto profesional ini dapat memulihkan pelbagai jenis foto seperti JPG, TIFF / TIF, PNG, BMP, GIF, PSD, CRW, CR2, NEF, ORF, RAF, SR2, MRW, DCR, WMF, DNG, ERF, RAW, dll. Anda boleh menggunakan alat ini untuk memulihkan fail, foto, video, dll yang dihapus / hilang dari PC, kad memori, USB, HDD, SSD, dll.
Sekarang, mari kita lihat bagaimana menggunakan perisian pemulihan foto profesional ini untuk mendapatkan semula gambar kad SD RAW.
Panduan langkah demi langkah untuk Pemulihan RAW Kad SD
Sebelum anda melakukan:
1. Keluarkan kad memori yang tidak diformat dari kamera anda, kemudian sambungkan ke PC anda menggunakan pembaca kad.
2. Muat turun dan pasang perisian pemulihan foto profesional ini - Pemulihan Data Kuasa MiniTool - pada PC (jangan memasangnya pada pemacu yang mengandungi data yang hilang).
Langkah 1: Lancarkan Pemulihan Data Kuasa MiniTool untuk masuk ke UI utama seperti di bawah.
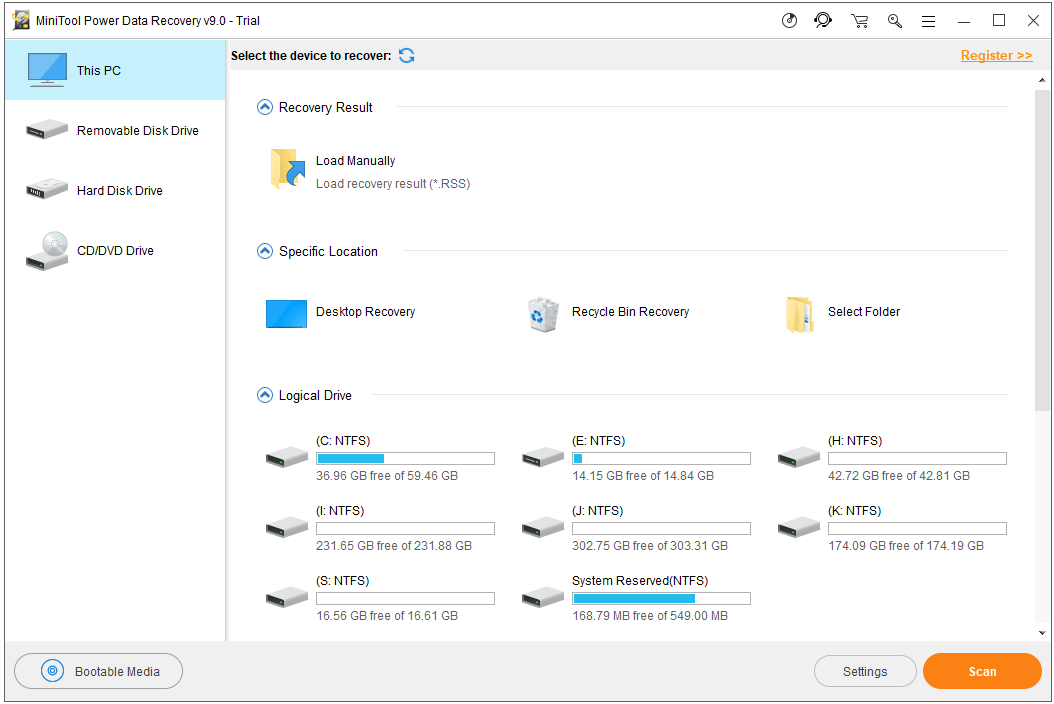
Lihat! Perisian pemulihan foto profesional ini bukan sahaja dapat memulihkan foto dari kad memori, tetapi juga dapat memulihkan foto yang hilang dari cakera USB, cakera keras komputer, cakera keras luaran, dll.
Cadangan teratas: Pulihkan Percuma Foto yang Hilang / Dihapus dari Kad Memori, Telefon, Kamera, dll.
Langkah 2: Pilih Drive Removable Disk di panel kiri dan pilih kad RAW SD di tetingkap kanan, dan kemudian klik butang Imbas.
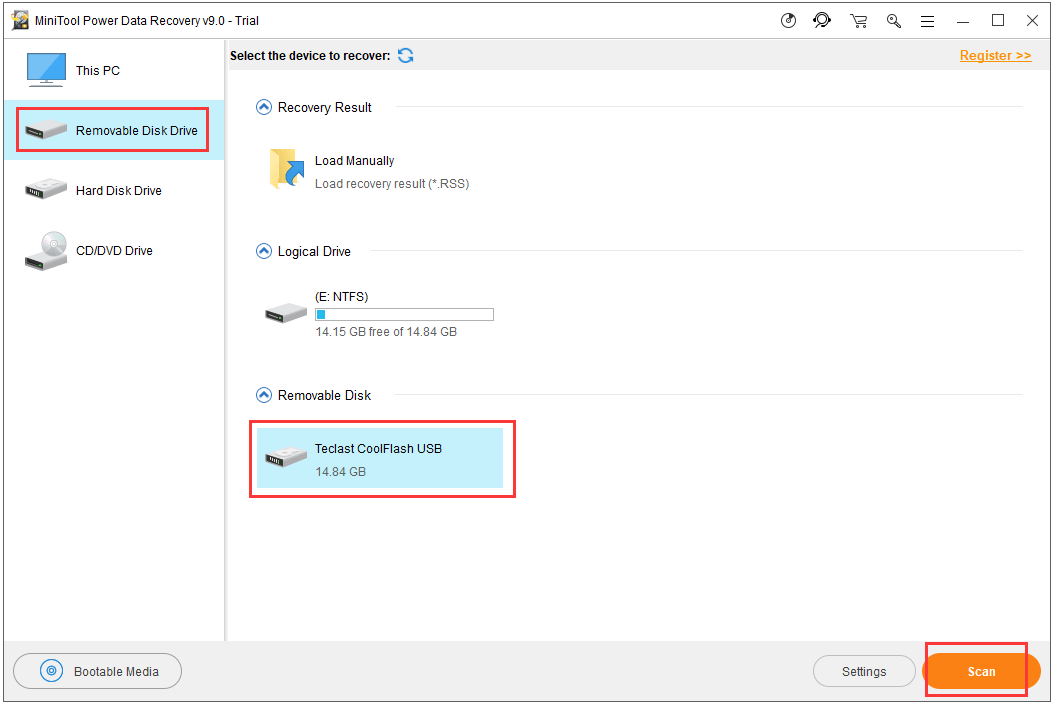
Pemulihan Data Kuasa MiniTool bukan sahaja dapat mengimbas foto tetapi juga dapat mencari fail video. Oleh itu, kadangkala, anda perlu menghabiskan banyak masa untuk mencari data yang ingin dipulihkan. Dalam keadaan ini, anda seharusnya memanfaatkan ' Tetapan 'fungsi.
Klik ' Tetapan butang untuk memasukkan antara muka berikut. Anda akan dapati terdapat banyak jenis data untuk anda pilih. Pada masa ini, anda boleh memilih jenis yang sesuai mengikut keperluan sebenar. Selepas itu, klik ' okey butang untuk kembali ke antara muka operasi sebelumnya. Contohnya, jika anda hanya ingin memulihkan gambar JPEG, anda hanya boleh mengklik fail JPEG Camera (* .jpg) dan juga JPEG Graphics (* .jpg), seperti gambar di bawah.
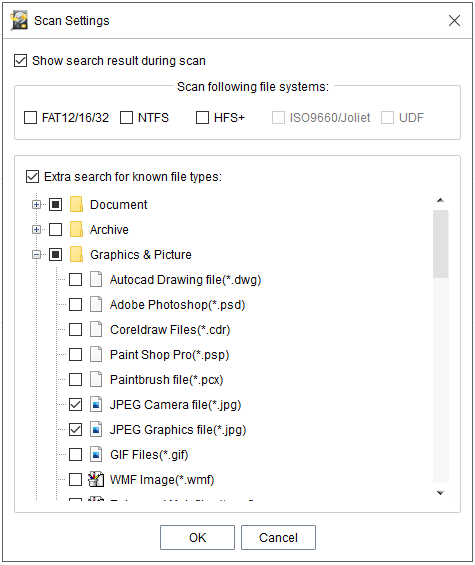
Langkah 3: Pratonton dan simpan semua gambar yang diperlukan dari kad RAW SD.
1) Pratonton foto.
2) Periksa semua gambar yang diperlukan.
3) Klik butang Simpan di sudut kanan bawah untuk mendapatkan antara muka Simpan Fail.
4) Klik Browse… untuk menentukan lokasi yang selamat untuk menyimpan foto yang dipilih.
5) Klik butang OK.
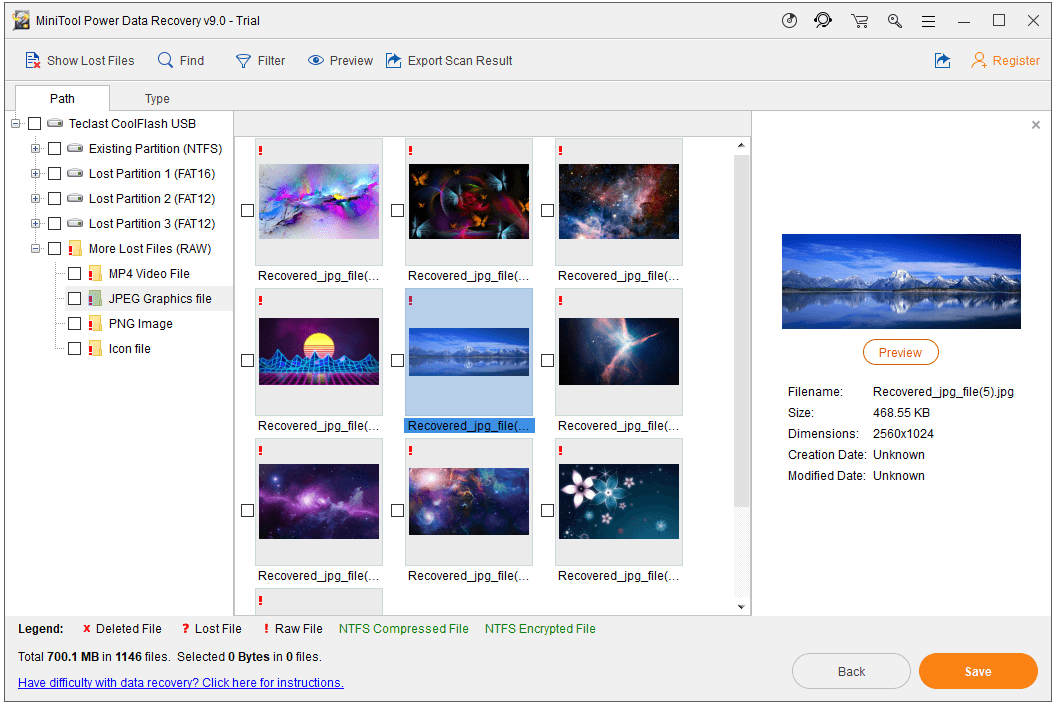
Apabila perisian pemulihan foto profesional - Pemulihan Data Kuasa MiniTool melaksanakan semua operasi, keseluruhan proses untuk memulihkan foto yang ditentukan selesai.
![Apa yang Harus Dilakukan Semasa Menghadapi Kiraan Sektor Belum Selesai Semasa? [Petua MiniTool]](https://gov-civil-setubal.pt/img/backup-tips/76/what-do-when-encountering-current-pending-sector-count.png)

![Aplikasi Foto Kerosakan Pada Windows 10, Cara Memperbaiki [Berita MiniTool]](https://gov-civil-setubal.pt/img/minitool-news-center/38/photo-app-crashing-windows-10.png)


![Naik Taraf Di Tempat Windows 10: Panduan Langkah demi Langkah [Berita MiniTool]](https://gov-civil-setubal.pt/img/minitool-news-center/23/windows-10-place-upgrade.png)



![Betulkan Google Chrome tidak akan Kemas kini pada Windows 10 / Mac / Android [Berita MiniTool]](https://gov-civil-setubal.pt/img/minitool-news-center/76/fix-google-chrome-won-t-update-windows-10-mac-android.png)


![Cara Memperbaiki Kod 19: Windows Tidak Dapat Memulakan Peranti Perkakasan Ini [Berita MiniTool]](https://gov-civil-setubal.pt/img/minitool-news-center/19/how-fix-code-19-windows-cannot-start-this-hardware-device.png)
![Bagaimana Menyembunyikan Taskbar di Windows 10? [Selesai!] [Berita MiniTool]](https://gov-civil-setubal.pt/img/minitool-news-center/03/how-hide-taskbar-windows-10.jpg)


![Apakah Kodi dan Bagaimana Memulihkan Data? (Panduan 2021) [Petua MiniTool]](https://gov-civil-setubal.pt/img/data-recovery-tips/99/what-is-kodi-how-recover-its-data.jpg)

