Cara Membetulkan Tetapan Windows 11/10 Menunaikan/Membeku/Tersekat
How Fix Windows 11 10 Settings Cashing Freezing Stuck
Mengapa Tetapan Windows terus ranap? Bagaimana jika Tetapan Windows membeku / ranap / hang / tersekat? Daripada tutorial mengenai MiniTool ini, kemungkinan sebab dan penyelesaian akan diperkenalkan dan anda boleh menyingkirkan masalah dengan mudah.Di Halaman Ini:- Tetapan Windows Ranap Windows 11/10
- Betulkan 1: Mulakan semula PC Anda
- Betulkan 2: Kemas kini Windows
- Betulkan 3: Kemas kini Pemacu Kad Grafik
- Betulkan 4: Tetapkan semula Apl Tetapan Windows
- Kata Akhir
Tetapan Windows Ranap Windows 11/10
Ia bukan perkara biasa untuk mengalami ranap sistem untuk apl. Apabila cuba membuka atur cara atau menjalankan apl dalam Windows 11/10, ia mungkin tergantung, membeku atau tersekat. Dan aplikasi Tetapan Windows juga tidak terkecuali.
Ia adalah hab penyelesaian masalah yang baik dan juga membolehkan anda menukar banyak tetapan untuk sistem. Apabila Tetapan Windows ranap/terperangkap berlaku, perkara menjadi serius. Kemudian, apakah yang menyebabkan isu ranap? Biasanya, banyak faktor yang mungkin boleh mencetuskan masalah, termasuk sistem pengendalian yang lapuk, pemacu kad grafik yang lapuk, proses latar belakang yang rosak dan fail sistem yang rosak.
Jadi, apakah yang perlu anda lakukan jika Tetapan Windows hang/beku/terperangkap/ranap? Sekarang mari kita lihat cara penyelesaian masalah di bawah untuk menyelesaikan isu itu sekali dan untuk semua.
Betulkan 1: Mulakan semula PC Anda
Ini nampaknya terlalu mudah dan anda fikir ia tidak boleh berfungsi. Tetapi kadangkala memulakan semula boleh membantu menyelesaikan pepijat sementara atau isu rasuah. Inilah sebabnya kami mengesyorkan anda memulakan semula PC anda untuk membetulkan ranap Tetapan Windows.
Sekarang, ketik pada Windows ikon, klik pada Kuasa butang, dan pilih Mula semula .
Jika Tetapan Windows 11/10 masih membeku atau ranap, cuba kaedah lain di bawah.
Betulkan 2: Kemas kini Windows
Jika anda menggunakan sistem pengendalian Windows lama, anda mungkin mengalami ranap aplikasi kerana ini boleh menyebabkan isu ketidakserasian antara OS dan program. Jika Tetapan Windows tidak berfungsi, kemas kini Windows kepada versi terkini.
Memandangkan Tetapan Windows ranap/terperangkap, anda boleh pergi mencuba jika anda boleh membuka apl ini. Jika ya, pergi ke Kemas Kini Windows dan semak kemas kini yang tersedia. Kemudian, muat turun dan pasangkannya pada PC anda.
Jika apl Tetapan tidak bertindak balas, anda boleh memasang kemas kini yang tersedia melalui Prompt Perintah dengan mengikuti panduan - Dua Cara Cekap untuk Melakukan Kemas Kini Windows daripada Command Prompt .
Petua: Sebelum anda meneruskan, kami menasihati anda untuk membuat sandaran untuk PC anda kerana isu kemas kini Windows mungkin berlaku, yang membawa kepada kehilangan data atau kerosakan sistem. Anda boleh menjalankan MiniTool ShadowMaker untuk sandaran komputer dan mendapatkan perisian sandaran ini dengan menekan butang muat turun.Percubaan MiniTool ShadowMakerKlik untuk Muat Turun100%Bersih & Selamat
 Cara Membuat Sandaran Windows 11 ke Pemacu Luaran (Fail & Sistem)
Cara Membuat Sandaran Windows 11 ke Pemacu Luaran (Fail & Sistem)Bagaimana untuk membuat sandaran Windows 11 ke pemacu keras luaran atau pemacu kilat USB? Lihat siaran ini yang memfokuskan pada sandaran Windows 11 untuk fail dan sistem.
Baca LagiBetulkan 3: Kemas kini Pemacu Kad Grafik
Apabila pemacu kad video sudah lapuk, ranap Tetapan Windows mungkin berlaku. Jika keadaan ini terpakai, anda juga mungkin melihat isu kefungsian dalam apl lain. Untuk menghapuskan isu ranap atau membetulkan Tetapan Windows yang tersekat, pergi untuk mengemas kini pemacu kad grafik anda kepada versi terkini melalui langkah berikut:
Langkah 1: Tekan Menang + X untuk memilih Pengurus peranti .
Langkah 2: Pergi ke Penyesuai paparan , klik kanan pada kad video anda dan pilih Kemas kini pemandu .
Langkah 3: Ketik pada pilihan pertama untuk membenarkan Windows mencari pemacu terbaik yang tersedia dan memasangnya pada PC anda.
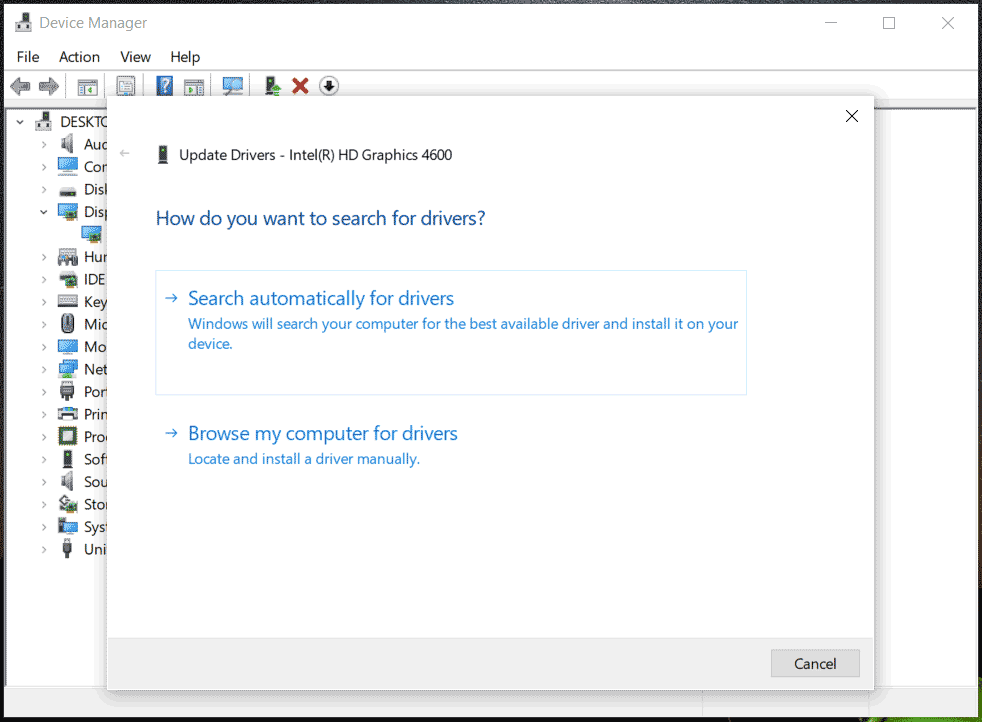 Petua: Selain itu, anda boleh mengakses tapak web pengilang anda, memuat turun versi terkini untuk GPU anda dan memasangnya. Selain itu, anda boleh mencari cara lain dari siaran ini - Bagaimana untuk Mengemas kini Pemacu dalam Windows 11? Cuba 4 Cara Di Sini.
Petua: Selain itu, anda boleh mengakses tapak web pengilang anda, memuat turun versi terkini untuk GPU anda dan memasangnya. Selain itu, anda boleh mencari cara lain dari siaran ini - Bagaimana untuk Mengemas kini Pemacu dalam Windows 11? Cuba 4 Cara Di Sini.Betulkan 4: Tetapkan semula Apl Tetapan Windows
Jika pemacu Windows dan GPU anda dikemas kini tetapi Tetapan Windows tersekat/ranap masih wujud, anda boleh cuba menetapkan semula apl Tetapan dalam PowerShell.
Catatan berkaitan: Cara Menetapkan Semula Apl Tetapan dalam Windows 10/11
Langkah 1: Taip PowerShell dan ketik pada Jalankan sebagai pentadbir .
Langkah 2: Dalam tetingkap PowerShell, salin dan tampal Dapatkan-AppxPackage *windows.immersivecontrolpanel* | Set Semula-AppxPackage , kemudian tekan Masuk .
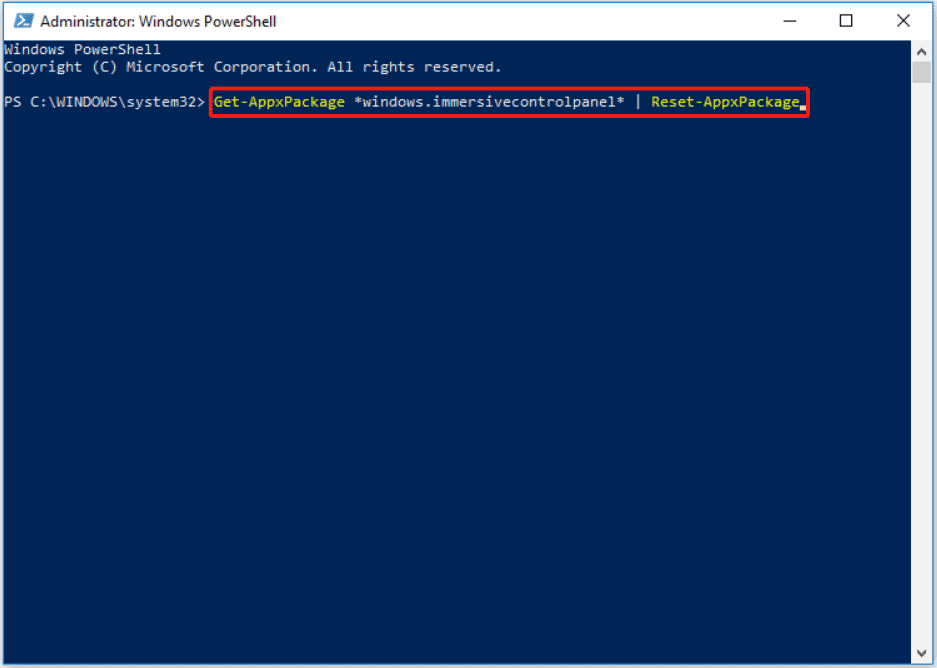
Kata Akhir
Apl seperti Tetapan Windows boleh ranap tanpa diduga, yang membosankan. Biasanya, isu ini boleh diselesaikan dengan mudah dan anda boleh mencuba kaedah di atas. Ambil tindakan apabila mengalami Tetapan Windows ranap/terperangkap!
![Cara Nyahtanda Kotak dalam PDF [Panduan Langkah demi langkah]](https://gov-civil-setubal.pt/img/blog/97/how-uncheck-box-pdf.png)


![Internet Explorer 11 Hilang Windows 10? Bawa Kembali [Berita MiniTool]](https://gov-civil-setubal.pt/img/minitool-news-center/32/internet-explorer-11-missing-windows-10.jpg)


![Dua Kaedah Mudah dan Berkesan untuk Memulihkan Data dari Telefon Mati [Petua MiniTool]](https://gov-civil-setubal.pt/img/android-file-recovery-tips/47/two-easy-effective-ways-recover-data-from-dead-phone.jpg)
![Pemacu Xbox 360 Controller Windows 10 Muat turun, Kemas kini, Perbaiki [MiniTool News]](https://gov-civil-setubal.pt/img/minitool-news-center/29/xbox-360-controller-driver-windows-10-download.png)
![Diselesaikan - Mengapa Chrome Memiliki Banyak Proses dalam Pengurus Tugas [Berita MiniTool]](https://gov-civil-setubal.pt/img/minitool-news-center/72/solved-why-does-chrome-have-many-processes-task-manager.png)

![Bagaimana untuk Menyambung Papan Kekunci Wayarles ke Komputer Windows/Mac? [Petua MiniTool]](https://gov-civil-setubal.pt/img/news/E4/how-to-connect-a-wireless-keyboard-to-a-windows/mac-computer-minitool-tips-1.png)




![Perbaiki OOBE Pelanggan Keselamatan Microsoft Berhenti Kerana 0xC000000D [Berita MiniTool]](https://gov-civil-setubal.pt/img/minitool-news-center/65/fix-microsoft-security-client-oobe-stopped-due-0xc000000d.png)

![4 Cara Memperbaiki Kesalahan 0xc00d5212 Semasa Memainkan Video AVI [Berita MiniTool]](https://gov-civil-setubal.pt/img/minitool-news-center/30/4-ways-fix-error-0xc00d5212-when-playing-avi-video.png)
![Bagaimana Membuat Cakera Pemulihan HP di Windows 10? Panduan Ada Di Sini! [Petua MiniTool]](https://gov-civil-setubal.pt/img/backup-tips/66/how-create-an-hp-recovery-disk-windows-10.png)