Cara Membuat atau Melumpuhkan Chrome Sentiasa di Windows 10 Teratas [Berita MiniTool]
How Make Disable Chrome Always Top Windows 10
Ringkasan:
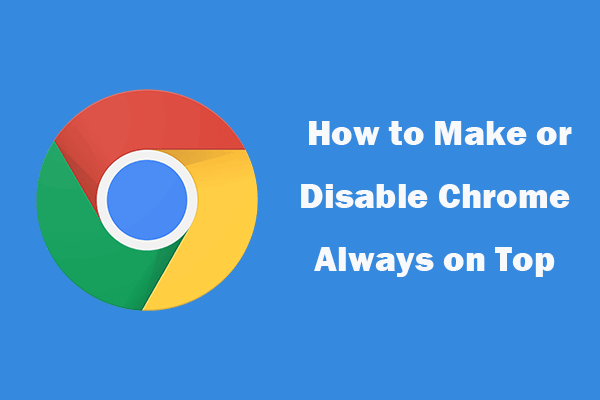
Catatan ini memperkenalkan cara menjadikan Chrome sentiasa berada di atas tetingkap lain di Windows 10, dan cara menonaktifkannya apabila anda mahu. FYI, Perisian MiniTool menawarkan perisian pemulihan data percuma, pengurus partition cakera, penyunting video, dan banyak lagi.
Bagaimana cara menjadikan Chrome sentiasa teratas di Windows 10? Windows atau Chrome tidak mempunyai ciri untuk membolehkan anda mengatur Chrome secara langsung di atas Windows yang lain. Tetapi anda mempunyai beberapa cara untuk melakukannya.
Cara Membuat Chrome Sentiasa Teratas di Windows 10 - 3 Cara
Terdapat beberapa alat yang membolehkan anda melakukannya buat tetingkap sentiasa di atas pada Windows 10 . Lihat di bawah.
#pertama. AutoHotkey
AutoHotkey adalah aplikasi percuma yang membolehkan anda membuat skrip untuk melakukan beberapa tindakan dengan satu pintasan papan kekunci. Anda boleh menggunakan alat ini untuk membuat skrip yang menjadikan Chrome selalu berada di atas di Windows 10 dengan menekan pintasan papan kekunci Ctrl + Space.
AutoHotkey berjalan di latar belakang dan mencari di baki sistem di Windows 10. Muat turun dan pasang AutoHotkey pada komputer Windows anda.
- Selepas anda memasang AutoHotkey, anda boleh mengklik kanan pada desktop anda dan memilih Baru -> Skrip AutoHotkey . Namakan fail skrip baru Sentiasa di atas .
- Seterusnya klik kanan fail skrip baru dan klik Edit Skrip .
- Kemudian anda boleh menampal ^ RUANG :: Winset, Alwaysontop,, A di tetingkap Notepad. Simpan fail dan tutup.
- Akhirnya, anda boleh mengklik dua kali skrip untuk menjalankannya, dan ia akan muncul di baki sistem dan berjalan di latar belakang.
- Sekarang anda boleh menekan Ctrl + Ruang jalan pintas papan kekunci untuk menetapkan tetingkap aktif yang sentiasa ada di atas. Kemudian apabila anda menggunakan penyemak imbas Chrome, anda boleh menekan Ctrl + Space untuk menjadikan Chrome sentiasa berada di atas, dan tekan Ctrl + Space sekali lagi untuk mematikan Chrome sentiasa berada di atas.
# 2. Pin Meja
Anda juga boleh menggunakan program DeskPins untuk menetapkan Chrome selalu di atas semua tetingkap lain. Lihat cara melakukannya di bawah.
- Muat turun dan pasang DeskPins pada komputer Windows anda dari laman web rasminya. Jalankan selepas pemasangan, dan ikonnya akan muncul di dulang sistem.
- Sekiranya anda ingin menjadikan Chrome sentiasa berada di atas, anda boleh mengklik ikon DeskPins di baki sistem dan tetikus anda akan berubah menjadi pin.
- Kemudian anda boleh mengklik bar tajuk Google Chrome untuk menyematkannya. Anda akan melihat ikon pin Merah pada bar tajuk. Ini akan menjadikan Chrome sentiasa berada di kedudukan teratas. Untuk melumpuhkannya, anda boleh mengklik ikon pin Merah sekali lagi untuk mematikan Chrome sentiasa berada di atas.
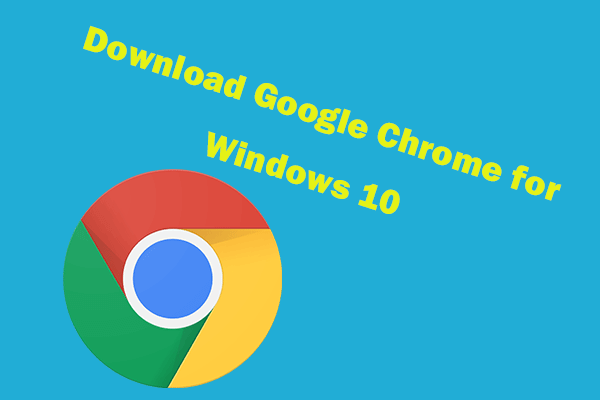 Muat turun & Pasang Google Chrome untuk Windows 10 PC
Muat turun & Pasang Google Chrome untuk Windows 10 PC Catatan ini menawarkan panduan cara memuat turun dan memasang Google Chrome untuk Windows 10 PC 64 bit atau 32 bit. Muat turun versi terbaru Google Chrome.
Baca Lagi# 3. TurboTop
TurboTop juga merupakan alat yang dapat berjalan dari baki sistem. Anda juga dapat menggunakannya untuk memilih dan menetapkan tetingkap agar selalu berada di atas Windows.
- Anda boleh pergi ke laman rasmi untuk memuat turun dan memasangnya di komputer Windows anda.
- Selepas pemasangan, anda boleh mengklik ikon TurboTop di dulang sistem untuk melihat semua tetingkap yang anda buka. Klik Google Chrome untuk menjadikannya sentiasa teratas. Untuk menjadikannya tidak lagi di bahagian atas, anda boleh mengklik Chrome sekali lagi.
Pokoknya
Dengan menggunakan salah satu daripada tiga alat tersebut, Chrome akan selalu berada di puncak ketika anda melakukan perkara lain di komputer Windows anda.
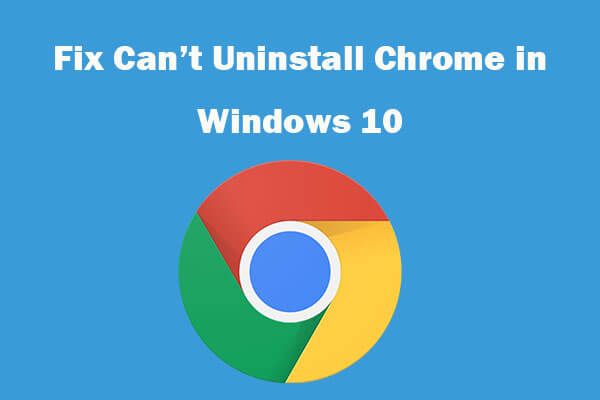 Tidak dapat Nyahpasang Google Chrome Windows 10? Dibetulkan dengan 4 Cara
Tidak dapat Nyahpasang Google Chrome Windows 10? Dibetulkan dengan 4 Cara Tidak dapat menyahpasang Google Chrome dari Windows 10? Periksa 4 penyelesaian untuk diperbaiki yang tidak dapat menyahpasang Google Chrome di komputer Windows 10.
Baca Lagi![[Ulasan Penuh] Adakah uTorrent Selamat Digunakan? 6 Petua Menggunakannya dengan Selamat [Petua MiniTool]](https://gov-civil-setubal.pt/img/backup-tips/54/is-utorrent-safe-use.jpg)





![Apakah Pelayar AVG Secure? Bagaimana untuk Muat Turun/Pasang/Nyahpasangnya? [Petua MiniTool]](https://gov-civil-setubal.pt/img/news/3F/what-is-avg-secure-browser-how-to-download/install/uninstall-it-minitool-tips-1.png)


![[Selesaikan] Bagaimana Memainkan Dua Video YouTube sekaligus?](https://gov-civil-setubal.pt/img/youtube/99/how-play-two-youtube-videos-once.jpg)

![Cara Memformat USB Menggunakan CMD (Command Prompt) Windows 10 [Petua MiniTool]](https://gov-civil-setubal.pt/img/data-recovery-tips/67/how-format-usb-using-cmd-windows-10.png)

![Sons Of The Forest Controller Tidak Berfungsi pada Windows10 11 [Tetap]](https://gov-civil-setubal.pt/img/news/66/sons-of-the-forest-controller-not-working-on-windows10-11-fixed-1.png)


![Pembaikan Penuh: Tidak Dapat Memasang Kemas Kini Kerana PC Dimatikan [Petua MiniTool]](https://gov-civil-setubal.pt/img/backup-tips/39/full-fixes-couldn-t-install-updates-because-pc-was-turned-off.jpg)

![4 Cara yang Boleh dipercayai untuk Memperbaiki Ralat Asal Menyegerakkan Data Penyimpanan Awan [MiniTool News]](https://gov-civil-setubal.pt/img/minitool-news-center/80/4-reliable-ways-fix-origin-error-syncing-cloud-storage-data.png)
