Bagaimana Memindahkan Menu Mula Windows 11 ke Kiri? (2 Cara) [Berita MiniTool]
How Move Windows 11 Start Menu Left Side
Ringkasan:
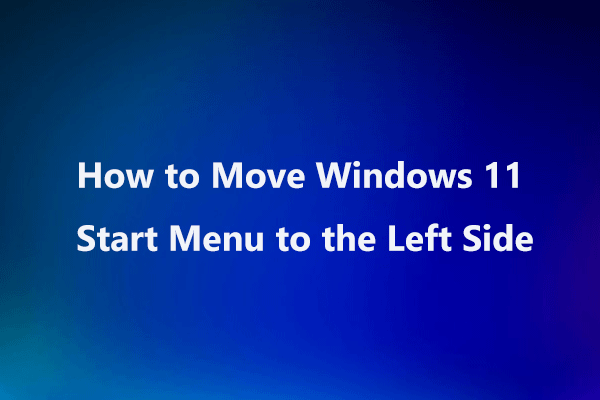
Sekiranya anda mempunyai Windows 11 di komputer anda dan tidak menyukai Menu Mula yang baru, anda boleh mengambil langkah untuk memindahkan Menu Mula Windows 11 ke sebelah kiri. Dalam catatan ini, MiniTool Solution memberi anda 2 cara mudah untuk melaksanakan tugas ini. Anda juga dapat mengetahui cara memindahkan aplikasi di Menu Mula ke atas.
Menu Mula Windows 11
Windows 11, sistem operasi baru, telah dikeluarkan oleh Microsoft. Sekiranya anda ingin mendapatkannya, anda boleh menyertai Program Windows Insiders dan mendapatkan pratonton versi Windows 11.
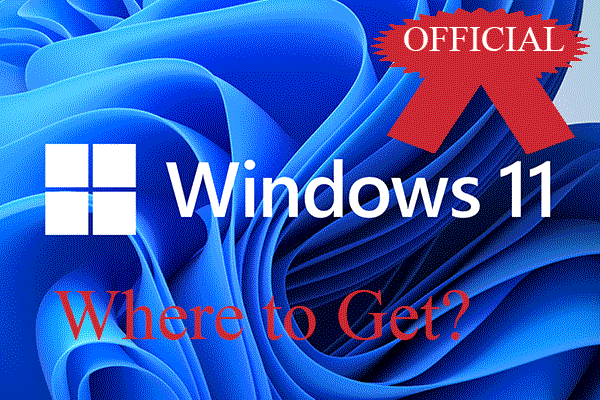 Dapatkan Windows 11 Rasmi: Kemas kini Windows atau Program Orang Dalam?
Dapatkan Windows 11 Rasmi: Kemas kini Windows atau Program Orang Dalam?Di mana untuk mendapatkan Windows 11 rasmi? Dari Kemas kini Windows, Program Windows Insider, atau cara lain? Mana yang lebih baik? Bolehkah anda menggunakan Windows 11 yang bocor / retak?
Baca Lagi Petua: Sebelum memasang Windows 11, anda boleh membuat imej sistem Windows 10 menggunakan perisian sandaran PC seperti MiniTool ShadowMaker sehingga anda dapat kembali ke versi lama sistem operasi Windows jika anda menghadapi beberapa masalah kemas kini.Muat turun percuma
Setelah menjalankan Windows 11 di komputer anda, anda dapat mencari Antara Muka Pengguna barunya - terutamanya Menu Mula dan Bar Tugas. Susun atur Menu Mula telah berubah dan fitur yang disertakan telah diselaraskan. Ikon berada di tempat yang berbeza.
Anda mungkin tidak biasa dengan Menu Mula Windows 11 dan memerlukan masa untuk memahaminya. Sebilangan daripada anda lebih suka Menu Mula Windows 11 untuk Windows 10. Untuk menjadikan Windows 11 kelihatan seperti Windows 10, anda boleh memindahkan Menu Mula Windows 11 ke sudut kiri atau menukar ke menu Mula klasik.
Cara Memindahkan Menu Mula Windows 11
Untuk melakukan tugas ini, ada dua cara mudah untuk anda - melalui Tetapan dan Windows Registry Editor. Sekarang, mari kita melihatnya.
Pindahkan Menu Mula di Windows 11 ke Kiri melalui Tetapan
Langkah 1: Di Windows 11, tekan Menang + Saya kekunci pada papan kekunci anda untuk membuka Tetapan Windows.
Petua: Beberapa pintasan papan kekunci Windows 10 masih berfungsi di Windows 11.Langkah 2: Pergi ke Pemperibadian halaman, tatal ke bawah ke Bar tugas bahagian dan klik Tingkah laku bar tugas .
Langkah 3: Pergi ke Bar tugas penjajaran dan kemudian menukar pilihan ke Ditinggalkan . Selepas perubahan, anda dapat melihat menu telah beralih ke sebelah kiri bar tugas.
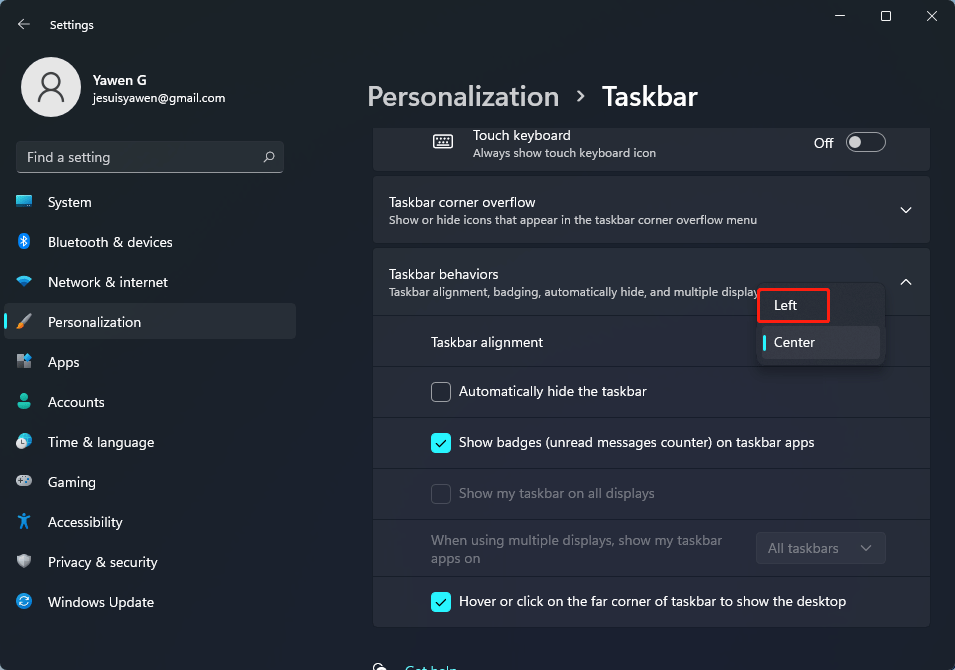
Pindahkan Mula Menu di Windows 11 ke Kiri melalui Registry Editor
Untuk menggunakan Menu Mula Windows 11 untuk Windows 10, anda boleh mengubah tetapan pendaftaran Windows anda. Ini bukan sahaja dapat memindahkan menu ke sebelah kiri tetapi juga beralih ke Menu Mula klasik (sekurang-kurangnya seperti Windows 10).
Petua: Sebelum mengubah item pendaftaran, anda harus membuat sandaran untuk mengelakkan masalah sistem kerana operasi yang salah. Rujuk catatan ini - Cara Membuat Sandaran Kunci Pendaftaran Individu.Ikuti langkah-langkah berikut:
Langkah 1: Tekan Menang + R untuk mendapatkan Lari tetingkap, taip regedit ke kotak teks dan klik okey .
Langkah 2: Di antara muka Registry Editor, arahkan ke jalan berikut: HKEY_CURRENT_USER Software Microsoft Windows CurrentVersion Explorer Advanced .
Langkah 3: Klik kanan kawasan kosong dan pilih Baru> Nilai DWORD (32-bit) . Namakan nilai baru sebagai Start_ShowClassicMode .
Langkah 4: Klik kanan dan pilih Ubah suai . Kemudian, tetapkan data nilainya ke 1 . Ini bermaksud mengaktifkan Windows Men klasik Windows 10. Untuk menukarnya kembali ke Menu Mula Windows 11, tetapkan ke 0.
Langkah 5: Mulakan semula PC.

Cara Memindahkan Aplikasi di Menu Mula ke Atas
Sekiranya terdapat banyak aplikasi di PC Windows 11 anda, tidak mudah untuk mencari dan melancarkan aplikasi tertentu dari Menu Mula. Anda boleh memindahkan aplikasi ini ke atas untuk mengelakkan scroll ke bawah untuk aplikasi kegemaran anda.
Langkah 1: Klik ikon Windows untuk membuka Menu Mula di Windows 11.
Langkah 2: Letakkan tetikus anda pada aplikasi dan klik kanan untuk memilih Pindah ke atas .
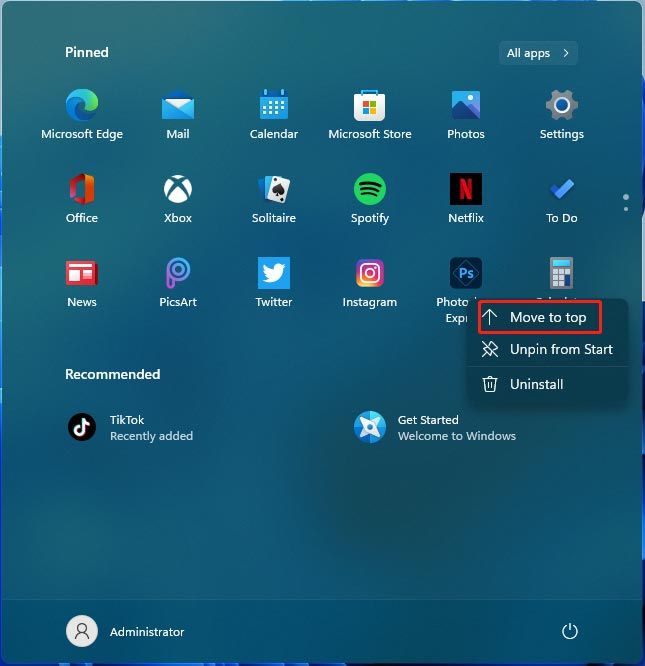
Pokoknya
Bagaimana cara memindahkan Menu Mula Windows 11? Sekarang anda sudah mengetahui kaedahnya setelah membaca catatan ini. Cukup ikuti arahan di atas untuk melakukan tugas ini dengan mudah.
![[Pembetulan Cepat!] Bagaimana untuk Membetulkan War Thunder Crashing pada Windows 10 11?](https://gov-civil-setubal.pt/img/news/BF/quick-fixes-how-to-fix-war-thunder-crashing-on-windows-10-11-1.png)
![Peranti dan Pencetak Tidak Dimuat? Inilah Penyelesaiannya [Berita MiniTool]](https://gov-civil-setubal.pt/img/minitool-news-center/26/devices-printers-not-loading.png)
![Cara Mengambil Kepemilikan Folder Dalam Windows 10 Sendiri [Berita MiniTool]](https://gov-civil-setubal.pt/img/minitool-news-center/38/how-take-ownership-folder-windows-10-yourself.jpg)



![Bagaimana Memperbaiki Ralat 'Kesalahan Sistem 53 Telah Berlaku' pada Windows? [Berita MiniTool]](https://gov-civil-setubal.pt/img/minitool-news-center/17/how-fix-system-error-53-has-occurred-error-windows.jpg)






![Pembaikan Terbaik Untuk Salin Dan Tampal Tidak Berfungsi di Komputer Anda [Berita MiniTool]](https://gov-civil-setubal.pt/img/minitool-news-center/02/best-fixes-copy.png)


![DiskPart vs Pengurusan Cakera: Apakah Perbezaan Antaranya? [Petua MiniTool]](https://gov-civil-setubal.pt/img/partition-disk/85/diskpart-vs-disk-management-what-s-the-difference-between-them-minitool-tips-1.png)

![Bagaimana Melakukan Kemas Kini Offline Xbox One? [2021 Kemas kini] [Berita MiniTool]](https://gov-civil-setubal.pt/img/minitool-news-center/01/how-perform-an-xbox-one-offline-update.jpg)
![4 Kaedah Memperbaiki Windows Media Player Tidak Berfungsi pada Windows 10 [Berita MiniTool]](https://gov-civil-setubal.pt/img/minitool-news-center/58/4-methods-fix-windows-media-player-not-working-windows-10.png)