Bagaimana Memulihkan Data dari Telefon Android Pecah Dengan Cepat? [Petua MiniTool]
How Recover Data From Broken Android Phone Quickly
Ringkasan:
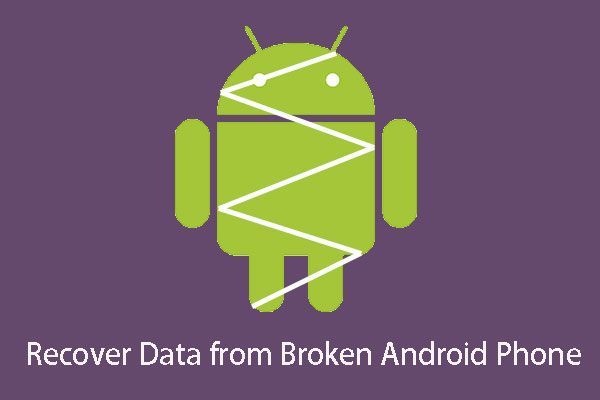
Adakah anda pernah melanggar telefon Android anda secara tidak sengaja? Adakah anda perlu memulihkan data dari telefon Android yang rosak? Apa yang harus anda lakukan untuk mencapai tujuan ini? Sekarang, anda boleh membaca artikel ini untuk mengetahui cara menggunakan Pemulihan Mudah Alih MiniTool untuk Android untuk membuat pemulihan data Android dengan mudah dan berkesan.
Navigasi Pantas:
Bahagian 1: Skrin Telefon Android Retak
Tidak kira seberapa banyak anda menjaga telefon Android anda, kemalangan selalu berlaku tanpa disangka-sangka: telefon anda mungkin keluar dari poket anda secara kebetulan, atau tiba-tiba anda jatuh ke lantai.
Semua kemalangan ini boleh menyebabkan skrin telefon Android anda rosak, atau lebih teruk lagi, anda tidak dapat menghidupkan telefon Android anda. Sekiranya anda Android telefon rosak sepenuhnya, saya rasa anda harus membeli yang baru.
Tetapi jika telefon Android anda masih hidup dengan layar retak saja, semuanya akan berbeza: anda boleh memperbaiki telefon Android anda yang rusak dengan mengganti skrin telefon yang rosak.
Sudah tentu, memperbaiki telefon Android yang rosak akan memakan masa. Sekiranya terdapat beberapa data dan fail penting di telefon yang ingin anda gunakan atau lihat segera, anda mesti tahu: bolehkah saya memulihkan data dari telefon Android yang rosak ?
Sebenarnya, selagi anda mempunyai perisian pemulihan data Android yang asli dan profesional, anda boleh mendapatkan data dari telefon Android yang rosak dengan cara yang selamat dan lancar.
Memandangkan keadaan seperti ini, saya rasa perlu memperkenalkan ini yang kuat dan boleh dipercayai Alat pemulihan data Android - Pemulihan Mudah Alih MiniTool untuk Android . Dan bahagian 2 akan memberitahu anda lebih banyak maklumat mengenai perisian ini.
Bahagian 2: Pemulihan Mudah Alih MiniTool untuk Profil Android
Ini adalah program do-it-yourself yang dapat membantu anda mengambil data dan fail yang dihapus atau hilang seperti foto, foto APP, video, audio, Lampiran WhatsApp, mesej, kenalan, sejarah panggilan, WhatsApp, dan data dokumen.
Perisian ini dapat menyokong pelbagai jenama telefon seperti Samsung, Huawei, HTC, Google, LG, Sony, Motorola, dan banyak lagi.
Selain itu, ia mempunyai dua modul pemulihan: Pulihkan dari Telefon yang dapat memulihkan data dari memori dalaman telefon Android, dan Pulihkan dari Kad SD yang digunakan untuk memulihkan data Android dari SD-Card yang dimasukkan.
Sebenarnya, perisian ini bukan sahaja dapat mengesan data dan fail yang hilang atau dihapus tetapi juga menunjukkan kepada anda item yang ada. Oleh itu, anda boleh menggunakannya untuk memulihkan data dari telefon Android dengan skrin yang rosak.
Di sini saya sangat mengesyorkan anda menggunakan Edisi Percuma untuk mencuba terlebih dahulu, dan perisian percuma ini membolehkan anda mendapatkan semula 10 keping satu jenis fail setiap kali.
Untuk mencapai tujuan ini, anda perlu memuat turun dan memasang perisian ini terlebih dahulu ke komputer, dan di sini anda harus perhatikan bahawa perisian ini dapat dikendalikan pada Windows 10 / 8.1 / 8/7 / Vista / XP. Pastikan perisian ini dapat dijalankan di komputer yang akan anda gunakan.
Setelah pengenalan ringkas perisian ini, inilah masanya untuk menggunakannya untuk mengambil data Android anda. Cukup baca bahagian 3 untuk mendapatkan langkah operasi serta beberapa perkara yang harus anda perhatikan.
Bahagian 3: Cara Memulihkan Data dari Telefon Android Pecah
Sesuatu yang harus anda ketahui sebelum pemulihan telefon Android yang rosak
Ini adalah peraturan umum bahawa anda harus melakukan root pada telefon Android anda terlebih dahulu jika anda ingin menggunakan alat pemulihan data Android untuk mendapatkan kembali data anda. Jika tidak, data anda di telefon Android tidak akan diimbas dan dibaca oleh perisian.
Oleh itu, pastikan anda telah melakukan root pada peranti anda sebelum ia rosak.
Sekiranya telefon Android anda telah di-root sebelumnya, tetapi tidak membenarkan USB Debugging dari komputer yang akan anda gunakan dengan menekan pada skrin telefon Android yang rosak, anda tidak akan dapat mengambil data Android anda pada peranti dengan program ini.
Namun, ada sedikit kemungkinan walaupun layar ponsel Android anda retak, anda masih dapat menekan okey butang apabila anda melihat promosi di telefon anda.
Tahniah! Dalam keadaan ini, anda akan dibenarkan memulihkan data Android yang rosak. Oleh itu, jangan sekali-kali melepaskan harapan sehingga saat terakhir.
Sebilangan daripada anda mungkin mengatakan bahawa anda telah membenarkan penyahpepijatan USB sebelum ini, tetapi mengapa anda masih mendapat permintaan ketika anda menyambungkan peranti Android ke komputer sekali lagi. Itu kerana anda tidak bersedia Sentiasa benarkan dari komputer ini .
Oleh itu, disarankan untuk memeriksa pilihan ini semasa anda menggunakan tetapan ini, dan kemudian anda tidak akan diminta untuk membenarkan tetapan ini lain kali. Ini akan memungkinkan untuk memulihkan data Android apabila skrin peranti mengalami kerosakan yang teruk.
Sekiranya telefon Android anda rosak sepenuhnya dan anda tidak dapat menghidupkannya, sayangnya, perisian ini tidak dapat membantu anda memulihkan data Android anda kerana ia hanya berfungsi ketika telefon Android dihidupkan.
Sekarang, anda mengetahui empat perkara penting ini, dan kemudian saya akan memberitahu anda bagaimana menggunakan perisian ini untuk mengambil data dan fail dari telefon Android yang rosak. Sila lihat pengenalan terperinci berikut.
Panduan langkah demi langkah untuk Mengambil Data Telefon Android yang Pecah
Langkah 1: Setelah memuat turun dan memasang perisian percuma ini ke komputer anda, buka sahaja dan anda akan melihat antara muka utamanya dengan dua modul pemulihan yang disenaraikan di bahagian tengah. Untuk memulihkan data dari telefon Android secara langsung, anda harus mengklik Pulihkan dari Telefon modul untuk diteruskan.
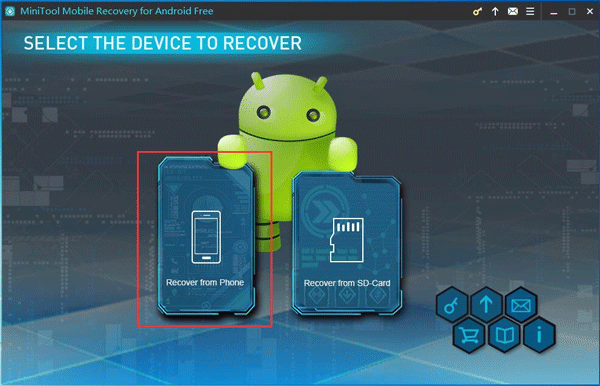
Langkah 2: Anda akan memasuki antara muka ini seperti berikut. Di sini hanya sambungkan telefon Android anda ke komputer dan perisian ini akan mula menganalisis peranti anda secara automatik.
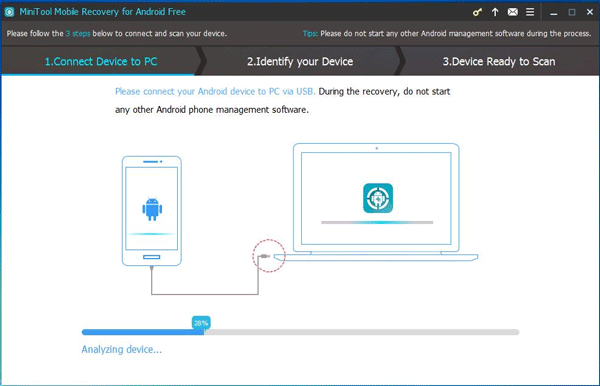
Semasa anda menjalankan perisian ini, silakan keluar dari perisian pengurusan Android yang lain. Sekiranya tidak, perisian ini tidak akan berfungsi seperti biasa yang boleh mempengaruhi proses dan hasil pemulihan.
Langkah 3: Ini bukan langkah yang tidak dapat dielakkan. Antara muka berikut ini akan muncul semasa anda menyambungkan telefon Android anda ke komputer untuk pertama kalinya, atau anda tidak menyemaknya Sentiasa benarkan dari komputer ini pilihan sebelum walaupun ia bukan sambungan pertama.
Dalam keadaan ini, jika anda bernasib baik, anda boleh menekan okey pada telefon anda yang rosak dan kemudian masukkan langkah seterusnya.
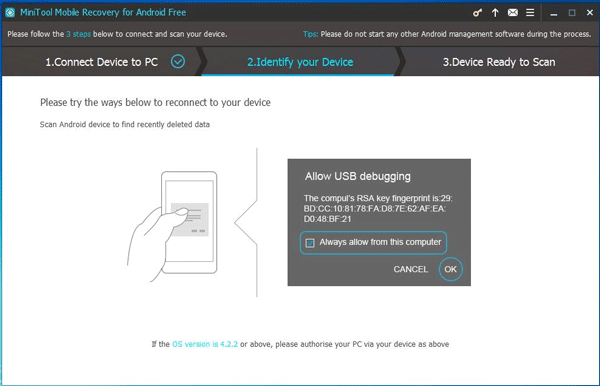
Langkah 4: Sekiranya anda tidak perlu membenarkan penyahpepijatan USB, anda akan memasuki langkah ini secara langsung selepas proses analisis. Di sini, antara muka ini memberi anda dua jenis pilihan imbasan: Imbasan Pantas dan Imbasan Dalam .
Sekiranya anda memilih Pindai Pantas, hanya kenalan yang hilang atau dipadam, pesanan ringkas dan rekod panggilan akan dipulihkan, dan proses pengimbasan ini tidak akan berlangsung lama.
Walaupun jika anda memilih Deep Scan, perisian ini akan mengimbas seluruh peranti dan memulihkan semua jenis data yang disenaraikan di antara muka ini secara lalai, dan kaedah imbasan ini akan memakan masa yang lama.
Periksa kaedah imbasan yang ingin anda gunakan dan klik pada butang biru sebelah kanan bawah Seterusnya bersambung . Di sini ambil Imbasan Dalam sebagai contoh.
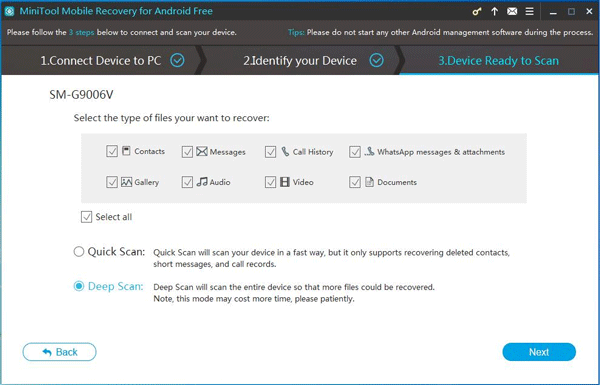
Langkah 5: Kemudian anda akan melihat antara muka hasil imbasan. Jenis data yang diimbas akan disenaraikan di sebelah kiri yang memberi kemudahan kepada anda untuk memilih data dan fail yang ingin dipulihkan mengikut jenisnya.
Sebagai contoh, jika anda ingin mengeluarkan gambar dari telefon Android yang rosak, terdapat tiga jenis untuk anda pilih: Kamera , Gambar APP daripada Foto & Video kategori dan Gambar daripada Mentah & Dokumen kategori.
Kemudian pilih gambar yang ingin diambil dan klik Pulihkan butang untuk meneruskan.
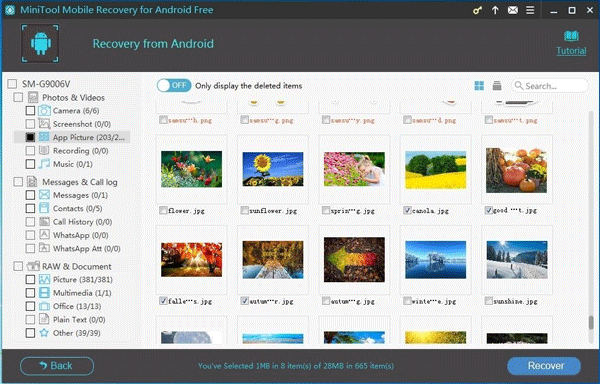
Pada antara muka hasil imbasan, anda dapat melihat bahawa data dan fail yang dihapus dan yang ada akan dipaparkan pada antara muka hasil imbasan ini. Ini bermakna jika anda cukup bernasib baik, anda juga akan menemui beberapa item yang dihapuskan yang nama failnya berwarna jingga.
Sekiranya anda berminat untuk mendapatkan semula masalah Android yang dipadamkan ini, anda boleh membaca catatan ini: Adakah Anda Ingin Memulihkan Fail yang Dihapuskan Android? Cuba MiniTool untuk mengetahui jalan penyelesaiannya.
Di sini, anda harus tahu bahawa anda sebaiknya berhenti menggunakan telefon Android anda secepat mungkin untuk mengelakkan data dan fail yang dihapus ini ditimpa oleh yang baru.
Langkah 6: Ahli sihir yang lain akan membawa anda menyimpan data dan fail yang dipilih ke jalan lalai perisian atau lokasi lain di komputer. Anda boleh mengatur jalan mengikut keperluan peribadi anda.
Akhirnya, anda boleh memasukkan lokasi penyimpanan yang ditentukan dan menggunakan data dan fail yang dipulihkan ini secara langsung.
![Cara Mengoptimumkan Konfigurasi Sistem Pada Windows 10 [Berita MiniTool]](https://gov-civil-setubal.pt/img/minitool-news-center/36/how-optimize-system-configuration-windows-10.png)


![Apa itu UpdateLibrary dan Bagaimana Memperbaiki Permulaan UpdateLibrary? [Berita MiniTool]](https://gov-civil-setubal.pt/img/minitool-news-center/02/what-is-updatelibrary.jpg)

![Perbaiki 'Waktu Masukan Semasa Tidak Disokong oleh Paparan Monitor' [Berita MiniTool]](https://gov-civil-setubal.pt/img/minitool-news-center/78/fix-current-input-timing-is-not-supported-monitor-display.jpg)


![2 Perisian Pengklonan Penting Terbaik | Cara Klon Tanpa Kehilangan Data [Petua MiniTool]](https://gov-civil-setubal.pt/img/backup-tips/95/2-best-crucial-cloning-software-how-clone-without-data-loss.png)
![4 Penyelesaian Teratas untuk Kod Ralat Disney Plus 73 [Kemas kini 2021] [Berita MiniTool]](https://gov-civil-setubal.pt/img/minitool-news-center/06/top-4-solutions-disney-plus-error-code-73.png)


![Apakah SSD Over-Provisioning (OP)? Bagaimana Menyiapkan OP pada SSD? [Petua MiniTool]](https://gov-civil-setubal.pt/img/disk-partition-tips/92/what-is-ssd-over-provisioning.png)


![Pemacu Perkhidmatan Universal Audio Realtek HD [Muat Turun/Kemas Kini/Betulkan] [Petua MiniTool]](https://gov-civil-setubal.pt/img/news/FC/realtek-hd-audio-universal-service-driver-download/update/fix-minitool-tips-1.png)
![Pengenalan Cache Pemacu Keras: Definisi dan Kepentingan [MiniTool Wiki]](https://gov-civil-setubal.pt/img/minitool-wiki-library/88/an-introduction-hard-drive-cache.jpg)
![Adakah Twitch Meninggal di Win10? Cubalah Cara Memperbaiki Masalah Laggy! [Berita MiniTool]](https://gov-civil-setubal.pt/img/minitool-news-center/82/is-twitch-lagging-win10.png)

