Cara Menyelesaikan Komputer Lain Menggunakan Ralat Pencetak
How Resolve Another Computer Is Using Printer Error
Jika anda ingin mengetahui cara yang berguna untuk membetulkan komputer lain sedang menggunakan ralat pencetak, siaran ini adalah yang anda perlukan. Ia akan menunjukkan kepada anda cara untuk mengitar semula pencetak dengan kuasa keras, memulakan semula perkhidmatan Print Spooler, mengemas kini pemacu pencetak dan memadamkan semua dalam folder kili untuk menyelesaikan masalah ini. Dapatkan butiran daripada MiniTool .
Di Halaman Ini:
Jika berbilang komputer menggunakan pencetak, pencetak mungkin dikunci untuk satu tempoh masa. Kemudian anda boleh mendapat mesej ralat Komputer lain sedang menggunakan pencetak apabila anda ingin mencetak fail dengan pencetak ini. Ini bermakna bahawa proses sebelumnya tidak melepaskan kunci.
Jika pemandu rosak atau apa-apa yang menyebabkan pencetak tidak tersedia, anda juga mungkin menerima mesej ralat ini.
Jika anda ingin mencari cara untuk membetulkan ralat ini dengan berkesan, baca siaran ini.
Petua: Kalau nak tahu bagaimana untuk menyambungkan pencetak wayarles ke Windows 10 PC , boleh baca post ni.Betulkan Komputer Lain Menggunakan Ralat Pencetak
Penyelesaian 1: Pencetak Kitar Semula Kuasa Keras
Kadangkala pencetak hanya tersekat pada permintaan awal. Oleh itu, anda akan menerima ralat ini setiap kali komputer lain cuba menyambungkan pencetak.
Salah satu penyelesaian terbaik yang anda boleh cuba untuk membetulkan ralat ini ialah mengitar semula kuasa keras daripada pencetak. Kitar semula kuasa akan memastikan pencetak tidak sibuk sekarang dan tersedia.
Langkah 1: Matikan pencetak dan biarkan selama lebih daripada satu minit atau lebih.
Langkah 2: Kemudian hidupkan pencetak dan sambungkan ke rangkaian atau komputer.
Langkah 3: Sekarang, cuba cetak dokumen untuk menyemak sama ada ralat komputer lain menggunakan pencetak masih berterusan.
Penyelesaian 2: Mulakan Semula Perkhidmatan Spooler Cetak
Perkhidmatan Print Spooler ialah perkhidmatan yang agak penting untuk pencetak anda kerana ia mengekalkan baris gilir kerja cetakan dan mengendalikan interaksi dengan pencetak. Jika perkhidmatan ini dimatikan, anda tidak boleh mencetak atau anda tidak akan melihat pencetak anda.
Anda boleh cuba memulakan semula perkhidmatan Print Spooler. Kaedah ini boleh membantu mengosongkan segala-galanya dan menjadikan pencetak tersedia untuk semua orang.
Langkah 1: Tekan Windows + R kunci bersama-sama untuk membuka Lari kotak dialog. taip perkhidmatan.msc dan klik okey untuk membuka Perkhidmatan tingkap.
Langkah 2: Anda akan melihat senarai semua perkhidmatan dalam Windows. Cari Cetak Spooler perkhidmatan, klik kanan dan kemudian klik pada Mula semula pilihan.

Langkah 3: Cuba cetak sekali lagi dan semak sama ada komputer Lain sedang menggunakan ralat pencetak masih wujud.
Penyelesaian 3: Kemas kini Pemacu Pencetak
Anda juga boleh cuba mengemas kini pemacu pencetak atau memasangnya semula. Dengan menggunakan kaedah ini, segala-galanya termasuk pemandu yang rosak atau baris gilir yang tersekat akan dimuat semula. Ikuti langkah di bawah untuk melakukan kerja ini.
Langkah 1: Klik kanan pada Mulakan menu dan kemudian pilih Pengurus peranti pilihan.
Langkah 2: Kembangkan Cetak baris gilir , klik kanan pencetak yang menyebabkan masalah dan pilih Kemas kini pemandu pilihan.
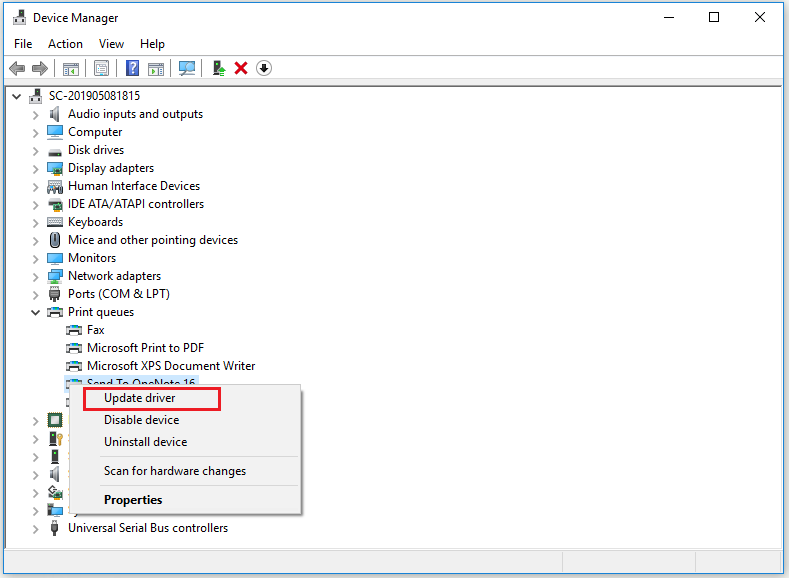
Langkah 3: Terdapat dua kaedah yang tersedia untuk menaik taraf pemandu anda. Yang pertama ialah membenarkan Windows mencari pemacu daripada perkhidmatan kemas kini Windows, dan yang kedua ialah menggunakan pemacu baharu yang telah anda muat turun dari tapak web OEM. Ikut arahan untuk selesai menaik taraf pemandu.
Penyelesaian 4: Padamkan Semua dalam Folder Kili
Anda juga boleh cuba memadam semua dalam folder kili dan semua kerja pencetak disimpan di C:Windows Sistem32 spoolPRINTER.
Langkah 1: Cari folder yang menyimpan tugas pencetak dan bukanya.
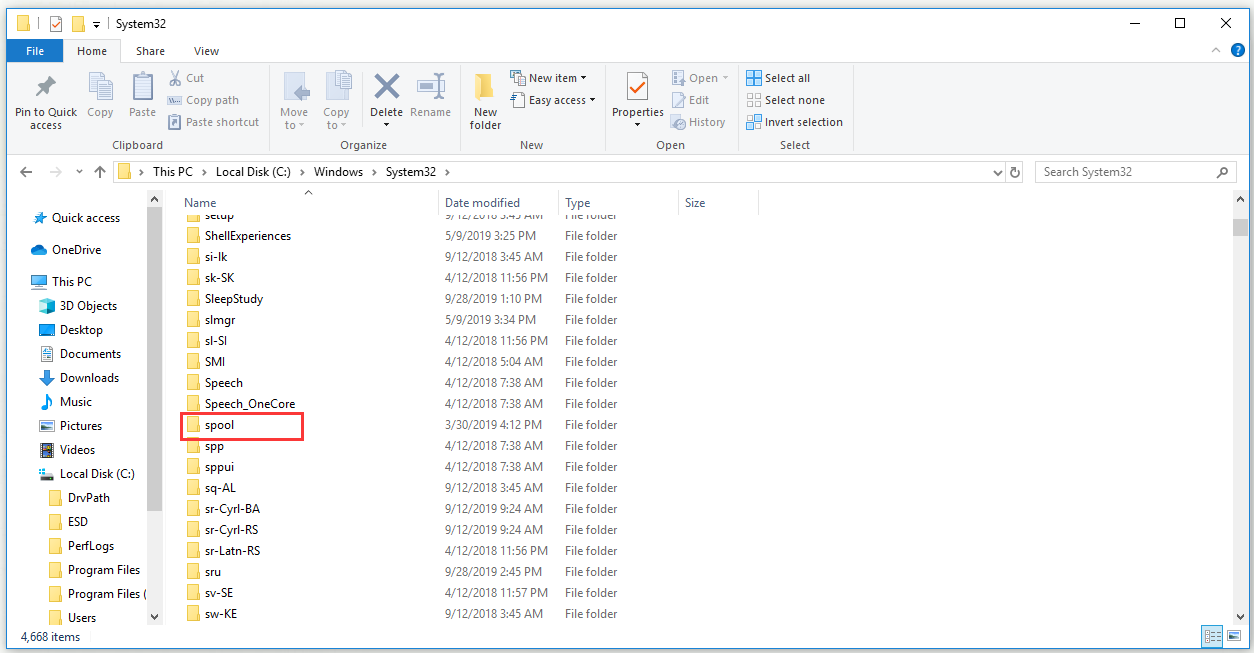
Langkah 2: Pilih segala-galanya di dalam PENCETAK, klik kanan bahagian yang dipilih dan pilih Padam untuk memadam semua yang ada di dalamnya.
Langkah 3: Cuba cetak sekali lagi dan semak sama ada komputer Lain sedang menggunakan ralat pencetak masih berterusan
Pokoknya
Ringkasnya, siaran ini telah menunjukkan kepada anda cara membetulkan komputer lain menggunakan ralat pencetak dengan 3 kaedah berguna. Jika anda menghadapi masalah ini apabila anda cuba mencetak dengan pencetak anda, cuba penyelesaian di atas.

![[Panduan Penuh] Cara Memulihkan Data daripada Sony Vaio dengan 5 Cara](https://gov-civil-setubal.pt/img/partition-disk/55/full-guide-how-to-recover-data-from-sony-vaio-in-5-ways-1.jpg)

![Sekiranya Anda Tidak Dapat Mengaktifkan iPhone Anda, Lakukan Perkara Ini untuk Memperbaikinya [Berita MiniTool]](https://gov-civil-setubal.pt/img/minitool-news-center/23/if-you-can-t-activate-your-iphone.png)

![Bagaimana Anda Boleh Memperbaiki Percubaan Beralih dari Skrin Kematian Biru DPC? [Petua MiniTool]](https://gov-civil-setubal.pt/img/backup-tips/08/how-can-you-fix-attempted-switch-from-dpc-blue-screen-death.jpg)





![Apakah Utiliti Penyediaan Aptio? Bagaimana Memperbaiki Jika Asus Terjebak di dalamnya? [Petua MiniTool]](https://gov-civil-setubal.pt/img/backup-tips/53/what-is-aptio-setup-utility.jpg)

![3 Penyelesaian untuk Memperbaiki Ralat Kemas kini Windows 0x80073701 [Berita MiniTool]](https://gov-civil-setubal.pt/img/minitool-news-center/73/3-solutions-fix-windows-update-error-0x80073701.jpg)
![Bagaimana Mengubah Lokasi Sandaran Windows / iTunes pada Windows 10? [Petua MiniTool]](https://gov-civil-setubal.pt/img/backup-tips/73/how-change-windows-itunes-backup-location-windows-10.png)



