Betulkan: Windows Tidak Dapat Menemui Ralat 'wt.exe' pada Windows 10 11
Betulkan Windows Tidak Dapat Menemui Ralat Wt Exe Pada Windows 10 11
Terminal Windows ialah alat penting dalam sistem anda dan ramai orang menghadapi beberapa ralat apabila mereka cuba mengakses Terminal Windows. Kemudian, ralat 'Windows tidak dapat mencari wt.exe' adalah salah satu daripadanya. Jadi, mengapa kesilapan itu berlaku? bagaimana untuk memperbaikinya? Semua jawapan akan didedahkan dalam siaran ini pada MiniTool .
Windows Tidak Dapat Cari 'wt.exe' pada Windows
Ralat 'Windows tidak dapat mencari wt.exe' akan berlaku apabila pengguna cuba membuka dan menggunakan Terminal Windows. Sama seperti Prompt Perintah dan PowerShell, Windows Terminal ialah aplikasi terminal yang berkuasa, cekap dan produktif untuk pengguna alat baris arahan dan cengkerang. Ia agak penting untuk kawalan kami yang lebih baik ke atas sistem kami.
Oleh itu, apabila Windows tidak dapat mencari wt.exe pada Windows, masalah tidak membuka Terminal Windows berlaku. Itu mungkin menyebabkan beberapa masalah kepada operasi anda.
Tetapi jangan risau. Artikel ini akan memberi anda banyak penyelesaian dan sila teruskan membaca.
Ralat ini, dalam kebanyakan kes, dicetuskan oleh fail sistem yang rosak atau serangan virus dan perisian hasad. Adalah sangat disyorkan untuk membuat sandaran data penting anda, malah sistem lebih awal supaya sistem dapat kembali normal serta-merta.
MiniTool ShadowMaker adalah pilihan yang baik untuk sandaran. Ia menyediakan penyelesaian sandaran sistem satu klik dan juga, anda boleh menyandarkan fail, folder, sekatan dan cakera. Klik butang untuk mencubanya!
Bagaimana untuk Betulkan Windows Tidak Dapat Menemui Ralat 'wt.exe'?
Betulkan 1: Semak Jika Terminal Windows Didayakan
Langkah pertama ialah menyemak sama ada Terminal Windows anda telah didayakan atau tidak.
Langkah 1: Tekan Win + I untuk membuka tetapan dan pergi ke Apl .
Langkah 2: Pilih Alias pelaksanaan apl bawah Apl & ciri .

Langkah 3: Cari pilihan yang berkaitan dengan Terminal Windows dan semak sama ada togol telah dihidupkan.
Betulkan 2: Gunakan Pemeriksa Fail Sistem
Anda boleh menggunakan penyemak fail sistem untuk menyemak sama ada beberapa fail sistem yang rosak wujud dan menyebabkan Terminal Windows tidak membuka isu.
Langkah 1: Input Arahan prompt dalam Carian dan jalankannya sebagai pentadbir.
Langkah 2: Kemudian taip sfc /scannow dalam tetingkap dan tekan Masuk .
Apabila pengesahan adalah sehingga 100%, anda boleh memulakan semula PC dan mencuba Terminal Windows anda.
Betulkan 3: Pastikan Windows Kemas Kini
Selain itu, anda perlu memastikan Windows anda dikemas kini. Ramai orang akan mengabaikan pemberitahuan yang meminta kemas kini tetapi Terminal Windows berfungsi rapat dengan Windows 10 dan 11, jadi anda boleh melihat betapa pentingnya untuk memastikan Windows anda dikemas kini.
Langkah 1: Input Kemas kini Windows dalam Carian dan buka Menyemak kemas kini .
Langkah 2: Klik Menyemak kemas kini dari panel kanan dalam Kemas Kini Windows panel.
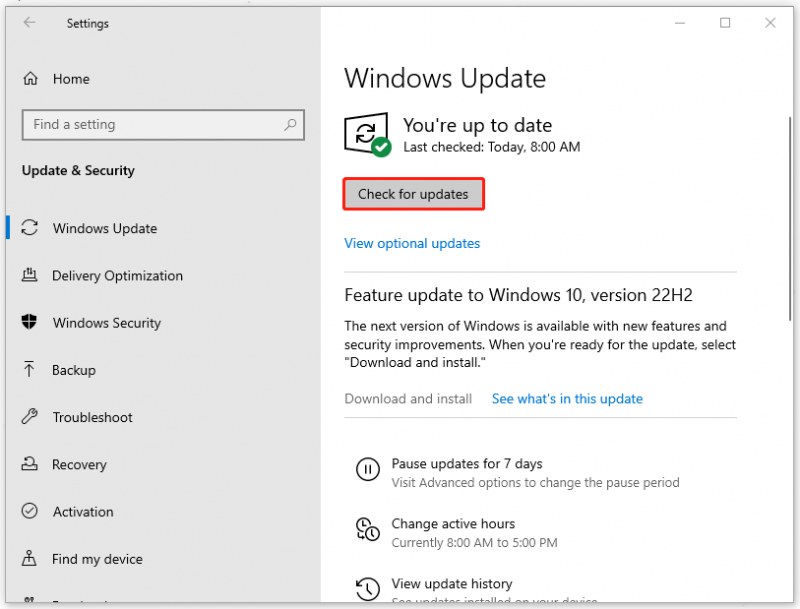
Kemudian sistem anda akan mula memuat turun dan memasang kemas kini yang tersedia.
Betulkan 4: Pasang semula Terminal Windows
Jika semua kaedah di atas tidak dapat menyelesaikan masalah anda, maka anda boleh cuba memasang semula Terminal Windows. Pergi untuk menyahpasang apl Windows Terminal daripada apl anda, kemudian pergi ke Microsoft Store untuk memasang semula program. Proses ini mudah diikuti dan ralat 'Windows tidak dapat mencari wt.exe' boleh diperbaiki.
Pokoknya:
Artikel ini telah memberi anda panduan penuh untuk menyingkirkan ralat 'Windows tidak dapat mencari wt.exe'. Jika anda sedang bergelut dengan isu ini, maka artikel ini akan membantu. Anda juga boleh berkongsi artikel ini kepada orang lain yang mengalami masalah yang sama.
![Cara Memaksa Tutup Program tanpa Pengurus Tugas - 3 Cara [Berita MiniTool]](https://gov-civil-setubal.pt/img/minitool-news-center/57/how-force-close-program-without-task-manager-3-ways.png)

![Selesai: Kuota Tidak Cukup Untuk Memproses Perintah ini [Berita MiniTool]](https://gov-civil-setubal.pt/img/minitool-news-center/28/solved-not-enough-quota-is-available-process-this-command.png)
![6 Penyelesaian Teratas untuk Memacu Kegagalan Keadaan Daya Windows 10/8/7 [Petua MiniTool]](https://gov-civil-setubal.pt/img/backup-tips/58/top-6-solutions-drive-power-state-failure-windows-10-8-7.jpg)




![Cuba Perbaiki Ralat Yang Dihoskan Tidak Dapat Memulakan Ralat [MiniTool News]](https://gov-civil-setubal.pt/img/minitool-news-center/19/try-fix-hosted-network-couldn-t-be-started-error.png)

![Apa itu Perisian Audio Maya NVIDIA dan Cara Memperbaharui / Menyahpasangnya [Berita MiniTool]](https://gov-civil-setubal.pt/img/minitool-news-center/21/what-s-nvidia-virtual-audio-device.png)








![Cara Membuat atau Melumpuhkan Chrome Sentiasa di Windows 10 Teratas [Berita MiniTool]](https://gov-civil-setubal.pt/img/minitool-news-center/64/how-make-disable-chrome-always-top-windows-10.png)