Cara Menyimpan Fail Sebagai PDF Dalam Photoshop
How Save File Pdf Photoshop
Adobe Photoshop digunakan secara meluas oleh orang ramai terutamanya untuk mengedit grafik (seperti gambar dan foto). Tetapi sebenarnya, ia lebih daripada sekadar alat penyunting grafik; ia adalah alat yang berguna untuk menukar fail anda kepada pelbagai jenis fail. Sebagai contoh, Photoshop membolehkan anda menyimpan fail sebagai PDF dengan mudah. MiniTool menunjukkan kepada anda langkah yang tepat untuk menyimpan Photoshop sebagai PDF.
Di Halaman Ini:Walaupun anda tidak pernah menggunakan Adobe Photoshop sebelum ini, anda pasti pernah mendengarnya. Photoshop ialah editor grafik raster yang dibangunkan dan diterbitkan oleh Adobe Inc. untuk kedua-dua sistem Windows dan macOS. Tetapi hari ini, saya tidak akan memperkenalkan ciri pengeditan gambar yang berkuasa kepada anda. Sebaliknya, saya akan bercakap tentang Photoshop simpan sebagai PDF : bagaimana untuk mengeksport sebagai PDF dalam Photoshop.
Petua: Anda lebih baik membuat sandaran fail terlebih dahulu sebelum anda mula menukarnya kepada PDF menggunakan Adobe Photoshop. kenapa? Ini kerana fail anda mungkin rosak atau hilang semasa anda mengurusnya. Jika beberapa fail penting anda sudah hilang, sila dapatkan perisian pemulihan berikut SEGERA untuk memulihkannya.
Percubaan Pemulihan Data Kuasa MiniToolKlik untuk Muat Turun100%Bersih & Selamat
Bagaimana untuk Menyimpan sebagai PDF dalam Photoshop
Adobe Photoshop menawarkan fungsi dalam Save As untuk membantu pengguna menyimpan Photoshop sebagai PDF dengan mudah. Anda boleh menggunakannya sebagai penukar Photoshop kepada PDF kepada convert.psd kepada .pdf apabila perlu.
Apakah yang akan disimpan dalam format PDF Photoshop?
Anda boleh menyimpan RGB, skala kelabu, CMYK, mod Bitmap, warna Lab, imej duotone dan warna diindeks dalam Photoshop PDF.
Apakah jenis fail yang tersedia untuk anda eksport sebagai PDF Photoshop?
Fail yang menggunakan sambungan ini boleh dieksport sebagai PDF dalam Adobe Photoshop: .jpg, .gif, .png, .tif, .bmp dan .psd (Photoshop).
 Panduan Penuh untuk Memulihkan Fail PDF (Dipadam/Tidak Disimpan/Rosak)
Panduan Penuh untuk Memulihkan Fail PDF (Dipadam/Tidak Disimpan/Rosak)Anda mesti bersemangat untuk memulihkan fail PDF yang mengandungi banyak maklumat penting. Siaran ini memberi anda kaedah yang berguna.
Baca LagiEksport Photoshop sebagai PDF
Langkah 1 : jalankan Adobe Photoshop.
Bagaimana untuk mencari Photoshop pada komputer anda dan membukanya?
Cara paling mudah ialah menekan Windows + S -> menaip Photoshop -> memilih Adobe Photoshop daripada hasil carian.
Ketahui lebih lanjut tentang bar carian Windows 10.
Langkah 2 : buka fail dalam Photoshop.
Bagaimana untuk mengimport fail JPA yang sudah anda miliki?
- Pilih Fail daripada bar menu di bahagian atas.
- Navigasi ke fail JPA sasaran.
- Pilih fail dan kemudian klik Buka .
- Anda boleh mengedit atau mengubah suai fail anda jika anda suka.
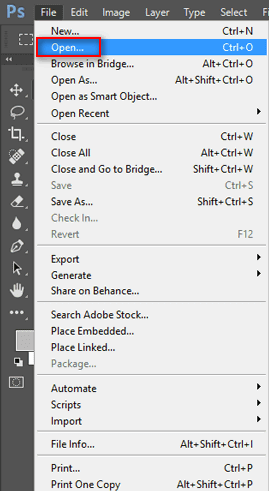
Langkah 3 : eksport PDF daripada Photoshop.
Bagaimana untuk menyimpan Photoshop sebagai PDF secara langsung?
- Pilih Fail daripada bar menu atas.
- pilih Simpan sebagai daripada submenunya.
- Beri nama fail baharu jika anda perlu.
- Carilah Format bahagian.
- Klik pada anak panah ke bawah untuk membuka menu lungsur.
- Pilih Photoshop PDF .
- Pilih pilihan warna atau tandakan untuk memasukkan nota, lapisan, saluran alfa atau warna titik apabila perlu.
- klik Jimat .
- Anda boleh menukar tetapan dalam pop timbul Simpan Adobe PDF tingkap mengikut keperluan.
- Anda juga boleh memilih pratetap Adobe PDF untuk menggunakan tetapan.
- klik Simpan PDF .
Selain itu, anda boleh mencipta fail Photoshop baharu dan menyimpan JPA sebagai PDF dengan menggunakan langkah di atas.
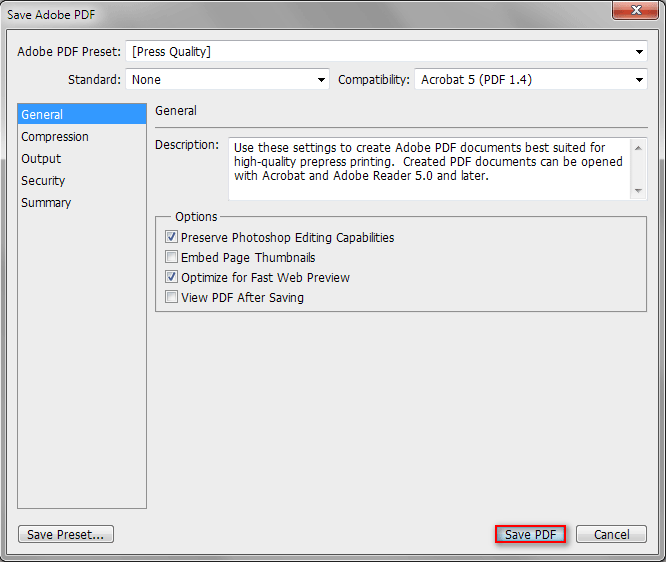
Itulah cara anda boleh menyimpan JPA sebagai PDF. Jika anda ingin menyimpan jenis fail lain seperti gambar PNG sebagai PDF, langkah-langkahnya pada asasnya adalah sama.
Tidak boleh Membuka PDF? Bagaimana Untuk Betulkan Fail PDF Tidak Membuka Ralat?
Petua:Alami pengeditan PDF tanpa kerumitan dengan MiniTool PDF Editor - ia mesti cuba untuk sesiapa sahaja yang memerlukan penyelesaian yang boleh dipercayai dan cekap.
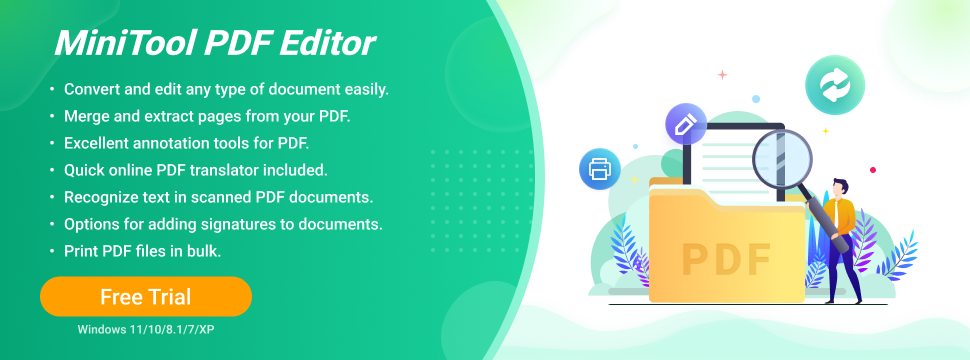
Cara Membuat Persembahan PDF dalam Photoshop
Adakah terdapat kaedah lain untuk Photoshop ke PDF? Sudah tentu YA. Adobe Photoshop menyertakan ciri untuk membantu orang ramai membuat persembahan PDF dengan mudah.
Simpan PDF Berbilang halaman
Pertama sekali, anda perlu mencipta setiap halaman fail PDF yang anda ingin dapatkan secara individu dalam Photoshop dan simpan secara berasingan sebagai fail .pdf. (Anda boleh mengakses & mengedit setiap halaman secara berasingan pada masa hadapan apabila perlu.)
Kemudian, anda harus membuka semua fail dalam Photoshop dengan memilih Fail dan Buka berulang kali atau menyeret & menjatuhkan fail terus ke dalam perisian.
Selepas itu, ikuti panduan ini untuk membuat persembahan PDF yang mengandungi berbilang halaman.
- Pilih Fail menu di kiri atas.
- Navigasi ke Automatik pilihan daripada menu lungsur.
- Pilih Persembahan PDF daripada submenu.
- Dalam tetingkap Persembahan PDF, semak Tambah Fail Terbuka di bawah Fail Sumber atau klik Semak imbas untuk menambah fail.
- Anda boleh klik Isih Mengikut Nama atau seret & lepas fail dalam senarai untuk menyusun semula susunan halaman.
- Pastikan Dokumen Berbilang Halaman dipilih di bawah Pilihan Output.
- klik Jimat .
- Tukar keserasian dan tetapan lain jika anda suka.
- klik Simpan PDF .
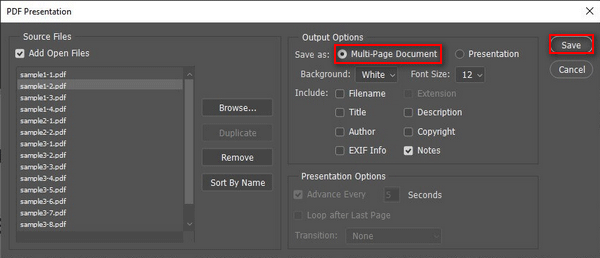
Itu sahaja yang saya ingin bincangkan tentang Photoshop save as PDF.
Cara Menyimpan Dokumen Word Sebagai JPEG: Panduan Pengguna.
![Alternatif Terbaik Untuk Penganalisis Keselamatan Baseline Microsoft [Berita MiniTool]](https://gov-civil-setubal.pt/img/minitool-news-center/82/best-alternatives-microsoft-baseline-security-analyzer.jpg)

![[Panduan Mudah] Windows Menyahaktifkan Sendiri Selepas Kemas Kini](https://gov-civil-setubal.pt/img/backup-tips/39/easy-guide-windows-deactivated-itself-after-update-1.png)



![Adakah Google Drive Tidak Menyegerakkan pada Windows10 atau Android? Betulkan! [Petua MiniTool]](https://gov-civil-setubal.pt/img/backup-tips/21/is-google-drive-not-syncing-windows10.png)
![Apa itu Hkcmd.exe, Bagaimana Melumpuhkan Modul Hkcmd dan Memperbaiki Kesalahan? [Petua MiniTool]](https://gov-civil-setubal.pt/img/backup-tips/70/what-is-hkcmd-exe-how-disable-hkcmd-module.jpg)





![Betulkan: Pemacu Tempat Pemasangan Windows Dikunci (6 Cara) [Petua MiniTool]](https://gov-civil-setubal.pt/img/disk-partition-tips/47/fix-drive-where-windows-is-installed-is-locked.jpg)
![Apakah Kandang Hard Drive dan Bagaimana Memasangnya di PC Anda? [MiniTool Wiki]](https://gov-civil-setubal.pt/img/minitool-wiki-library/04/what-is-hard-drive-enclosure.jpg)

![5 Penyelesaian Teratas untuk Microsoft Outlook Telah Berhenti Berfungsi [Berita MiniTool]](https://gov-civil-setubal.pt/img/minitool-news-center/93/top-5-solutions-microsoft-outlook-has-stopped-working.png)


![Apa yang Perlu Dilakukan Sekiranya PC Anda Dikunci dari Windows 10? Cubalah 3 Cara! [Berita MiniTool]](https://gov-civil-setubal.pt/img/minitool-news-center/54/what-do-if-your-pc-is-locked-out-windows-10.jpg)