Cara Menyelesaikan Kesalahan ERR_CONNECTION_TIMED_OUT Chrome (6 Petua) [Berita MiniTool]
How Solve Err_connection_timed_out Error Chrome
Ringkasan:
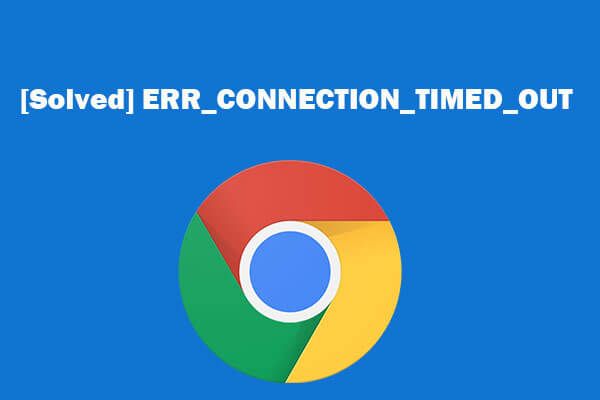
Kesalahan ERR_CONNECTION_TIMED_OUT kadang-kadang berlaku apabila penyemak imbas Google Chrome gagal membuka laman web yang anda cari. Bagaimana membetulkan ERR_CONNECTION_TIMED_OUT di Google Chrome? Catatan ini menyenaraikan 6 pembaikan. Sekiranya anda memerlukan pengurus partisi, perisian pemulihan data, perisian sandaran PC, pembuat / penyunting filem, Perisian MiniTool datang ke tempat pertama.
Apa Erti ERR_CONNECTION_TIMED_OUT?
Semasa anda berusaha mencari halaman web dalam penyemak imbas Google Chrome, ia akan muncul sebagai mesej ralat kelabu: Halaman web ini tidak tersedia: ERR CONNECTION TIMED OUT . Ini bermaksud bahawa pelayan memerlukan masa yang terlalu lama untuk bertindak balas dan Chrome tidak dapat mengambil halaman web ke penyemak imbas.
Kesalahan ERR_CONNECTION_TIMED_OUT Chrome mungkin disebabkan oleh cache penyemak imbas, masalah rangkaian, pemacu rangkaian usang, dll.
Sekiranya ralat ERR_CONNECTION_TIMED_OUT masih wujud setelah anda memuat semula halaman web beberapa kali, anda boleh mencuba cara berikut untuk melihat apakah ralat ini dapat diperbaiki.
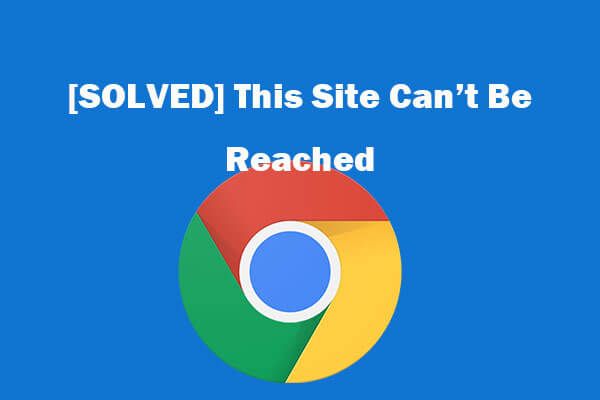 8 Petua untuk Memperbaiki Laman Web Ini Tidak Dapat Mencapai Kesalahan Google Chrome
8 Petua untuk Memperbaiki Laman Web Ini Tidak Dapat Mencapai Kesalahan Google Chrome [Selesaikan] Bagaimana memperbaiki laman web ini tidak dapat dihubungi di Google Chrome? Berikut adalah 8 penyelesaian untuk membantu anda menyelesaikan laman web ini, ralat Chrome tidak dapat dicapai.
Baca LagiBetulkan 1. Periksa Kabel Rangkaian dan Mulakan Semula Penghala
Pada mulanya, anda harus memeriksa sama ada rangkaian atau Wi-Fi disambungkan dengan baik. Periksa sama ada kabel rangkaian disambungkan dengan baik dan mulakan semula penghala anda jika anda menggunakan Wi-Fi tanpa wayar.
Betulkan 2. Kosongkan Data Penyemakan Imbas Chrome
Kuki dan fail cache Chrome boleh menyebabkan ralat ERR_CONNECTION_TIMED_OUT. Oleh itu, anda boleh mencuba membersihkan data penyemak imbas Google Chrome untuk melihat kesalahan itu dapat diselesaikan. Periksa arahan di bawah untuk cara membersihkan data penyemakan imbas Chrome.
Langkah 1. Setelah anda membuka penyemak imbas Google Chrome, anda boleh mengklik ikon menu Chrome di sudut kanan atas Chrome. Klik Lebih banyak alat dari senarai, dan pilih Kosongkan data penyemakan imbas .
Langkah 2. Pilih Julat masa ke Setiap masa . Dan periksa semua pilihan di Kosongkan data penyemakan imbas tingkap.
Langkah 3. Klik Kosongkan data butang untuk mula membersihkan semua data penyemakan imbas Chrome.
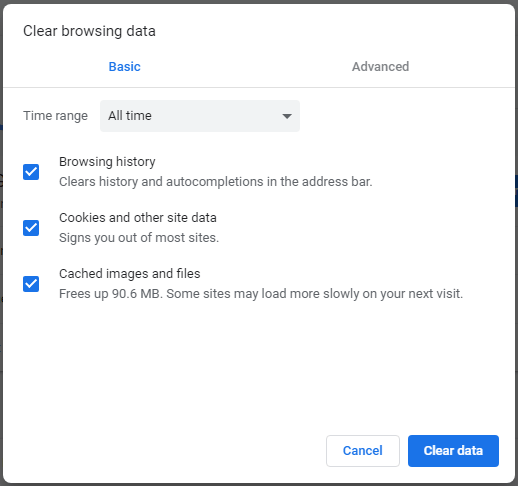
Kemudian anda boleh memeriksa sama ada ia memperbaiki ralat ERR_CONNECTION_TIMED_OUT. Sekiranya tidak, teruskan cara lain di bawah.
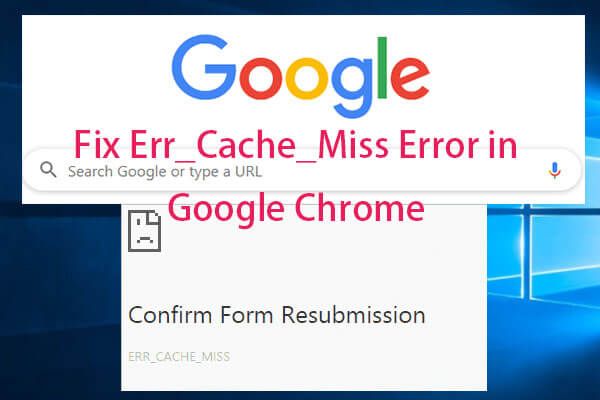 Cara Memperbaiki Kesalahan Err_Cache_Miss di Google Chrome (6 Petua)
Cara Memperbaiki Kesalahan Err_Cache_Miss di Google Chrome (6 Petua) Bagaimana membetulkan ralat Err_Cache_Miss di Google Chrome? Lihat 6 petua (dengan panduan langkah demi langkah) dalam catatan ini.
Baca LagiBetulkan 3. Kemas kini Pemacu Adaptor Rangkaian
Pemacu penyesuai rangkaian yang lapuk juga boleh menyebabkan ralat ERR_CONNECTION_TIMED_OUT, anda boleh mencuba untuk mengemas kini pemacu rangkaian ke versi terbaru yang tersedia untuk melihat apakah ia dapat memperbaiki ralat penyemak imbas Chrome ini.
Langkah 1. Buka pengurus peranti Windows 10 dengan salah satu daripada 10 cara.
Langkah 2. Tatal ke bawah untuk mencari Penyesuai rangkaian kategori. Klik untuk mengembangkannya.
Langkah 3. Klik kanan peranti rangkaian anda dan pilih Kemas kini pemacu .
Langkah 4. Pilih S earch secara automatik untuk perisian pemacu yang dikemas kini pilihan untuk memulakan carian dan mengemas kini pemacu rangkaian anda ke versi baru.
Selepas itu, anda boleh memulakan semula komputer anda dan membuka laman web sekali lagi dengan Chrome untuk melihat apakah anda dapat membukanya dengan lancar.
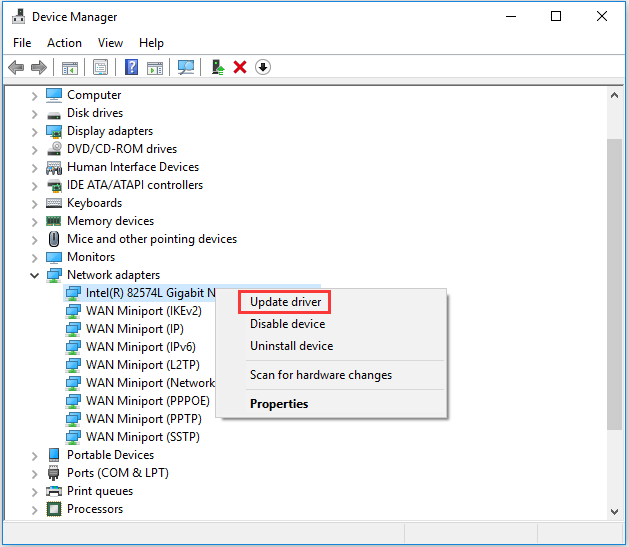
Betulkan 4. Periksa Fail Windows Hosts
Anda juga boleh memeriksa fail Windows Hosts untuk melihat apakah laman web telah disekat.
Langkah 1. Klik Mulakan dan taip buku nota . Klik kanan Notepad aplikasi desktop untuk menjalankannya sebagai pentadbir.
Langkah 2. Klik Fail tab dan klik Buka . Pilih Semua jenis di bahagian bawah kanan. Klik dua kali tuan rumah fail.
Langkah 3. Kemudian anda boleh memeriksa sama ada terdapat alamat laman web atau alamat IP selepas baris terakhir #. Sekiranya anda menemui beberapa, anda boleh memadam semuanya dan menyimpan perubahannya.
Anda kemudian boleh menjalankan Chrome sekali lagi untuk melihat apakah ERR_CONNECTION_TIMED_OUT telah diperbaiki.
Betulkan 5. Periksa dan Laraskan Tetapan LAN
Langkah 1. Anda boleh tekan Windows + R untuk membuka Windows Lari . Jenis inetcpl.cpl dan tekan Masukkan untuk membuka Hartanah Internet tingkap.
Langkah 2. Seterusnya anda boleh klik Sambungan tab, dan klik Tetapan LAN butang.
Langkah 3. Periksa tiga pilihan di bawah dan klik okey untuk menyimpan perubahan.
- Mengesan tetapan secara automatik
- Gunakan skrip konfigurasi automatik
- Gunakan pelayan proksi untuk LAN anda (Tetapan ini tidak akan berlaku untuk sambungan dial-up atau VPN)
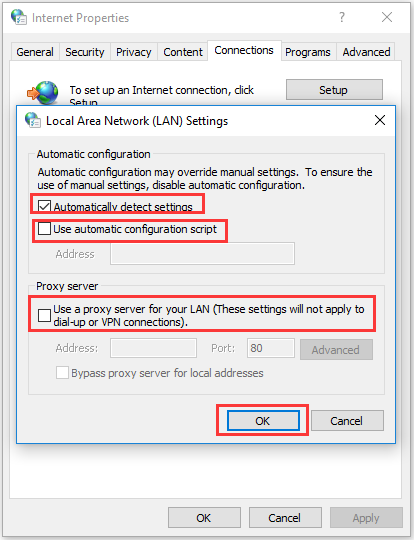
Kemudian anda boleh menyemak sama ada kesalahan ERR_CONNECTION_TIMED_OUT di Google Chrome masih wujud.
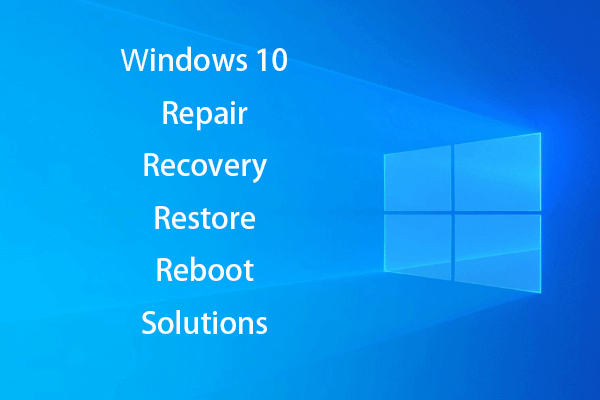 Buat Windows 10 Disk Disk / Pemulihan Pemulihan / Imej Sistem untuk Membaiki Win 10
Buat Windows 10 Disk Disk / Pemulihan Pemulihan / Imej Sistem untuk Membaiki Win 10 Pembaikan, pemulihan, reboot, pemasangan semula, pemulihan Windows 10. Ketahui cara membuat cakera pembaikan Windows 10, cakera pemulihan / pemacu USB / imej sistem untuk memperbaiki masalah OS Windows 10.
Baca LagiBetulkan 6. Perbaharui Alamat IP untuk Memperbaiki ERR_CONNECTION_TIMED_OUT
Langkah 1. Tekan Windows + R , taip cmd , dan tekan Ctrl + Shift + Enter untuk menjalankan Prompt Perintah sebagai pentadbir.
Langkah 2. Kemudian taipkan baris arahan di bawah. Harap ingat untuk memukul Masukkan untuk melaksanakan setiap baris arahan yang ditaip.
- ipconfig / flushdns
- ipconfig / pelepasan
- ipconfig / perbaharui
- tetapan semula netsh winsock
Langkah 3. Akhirnya, anda boleh memulakan semula PC Windows 10 anda untuk memeriksa sama ada ia menyelesaikan ralat Chrome ERR_CONNECTION_TIMED_OUT.

![Bagaimana untuk Membetulkan Isu Alamat Tidak Ditemui pada Gmail? [4 Cara]](https://gov-civil-setubal.pt/img/news/88/how-fix-address-not-found-issue-gmail.png)
![Alat Penciptaan Windows Media Ralat Ruang Tidak Cukup: Diselesaikan [Berita MiniTool]](https://gov-civil-setubal.pt/img/minitool-news-center/80/windows-media-creation-tool-not-enough-space-error.png)

![Penjelajah Windows 10 Terus Kerosakan? Inilah 10 Penyelesaian [Petua MiniTool]](https://gov-civil-setubal.pt/img/backup-tips/50/windows-10-explorer-keeps-crashing.png)
![Apa yang Perlu Dilakukan Apabila Keselamatan Rangkaian Ini Telah Dikompromikan [Berita MiniTool]](https://gov-civil-setubal.pt/img/minitool-news-center/60/what-do-when-security-this-network-has-been-compromised.png)
![[Panduan] Bagaimana untuk Menggandingkan Beats dengan Windows 11/Mac/iPhone/Android?](https://gov-civil-setubal.pt/img/news/28/how-pair-beats-with-windows-11-mac-iphone-android.png)




![Panduan Langkah demi Langkah: Cara Memperbaiki Masalah Tetapan Chat Twitch [MiniTool News]](https://gov-civil-setubal.pt/img/minitool-news-center/31/step-step-guide-how-fix-twitch-chat-settings-issue.jpg)





![Cara Memulakan Chrome dalam Safe Mode untuk Dilayari secara Persendirian [Berita MiniTool]](https://gov-civil-setubal.pt/img/minitool-news-center/74/how-start-chrome-safe-mode-browse-private.png)
