Cara Membetulkan Dropbox Memadam Fail dengan Sendiri Dengan Mudah
How To Fix Dropbox Deleting Files By Itself Easily
Bimbang tentang isu ' Dropbox memadam fail dengan sendirinya '? Kini anda boleh membaca artikel ini di Perisian MiniTool untuk mengetahui sebab masalah ini berlaku dan cara memulihkan fail Dropbox yang dipadam dengan berkesan.Dropbox ialah perkhidmatan pengehosan fail popular yang menyediakan storan awan yang lancar dan penyegerakan fail merentas peranti. Walau bagaimanapun, kadangkala anda mungkin menghadapi isu 'Dropbox memadam fail dengan sendirinya'. Masalah ini biasanya dikaitkan dengan penyegerakan fail yang tidak betul, perkongsian fail/folder yang dilumpuhkan, pemadaman fail yang salah, sambungan rangkaian tidak stabil, gangguan pelayan Dropbox sementara, jangkitan virus, dsb.
Sekarang, kami berhasrat untuk menunjukkan kepada anda cara untuk membetulkan jika Dropbox memadamkan fail secara automatik.
Penyelesaian untuk Dropbox Memadam Fail Secara Automatik
Penyelesaian 1. Semak sama ada Anda Dialih Keluar Dari Folder Kongsi
Jika anda mendapati bahawa fail Dropbox anda tiada, anda perlu mempertimbangkan sama ada fail atau folder tersebut telah dikongsi dengan anda oleh pemilik lain. Untuk folder kongsi Dropbox, jika anda mempunyai hak akses yang dibatalkan oleh pemilik folder, anda tidak akan dapat mengakses atau melihat fail tersebut. Dalam kes ini, anda perlu menghubungi pemilik fail untuk mendapatkan kebenaran semula akses.
Penyelesaian 2. Pulihkan Fail Dropbox yang Dipadam Dari Folder 'Fail Dipadam'.
Fail Dropbox yang dipadam dihantar ke Fail yang Dipadamkan folder dan disimpan selama 30 hari atau 180 hari bergantung pada versi akaun. Jadi, anda boleh menyemak sama ada fail yang dipadam ada di sini.
Langkah 1. Log masuk ke akaun Dropbox anda .
Langkah 2. Klik Fail dipadamkan di bar sisi kiri.
Langkah 3. Pilih fail atau folder yang dipadam yang anda ingin pulihkan dan klik butang Pulihkan butang.
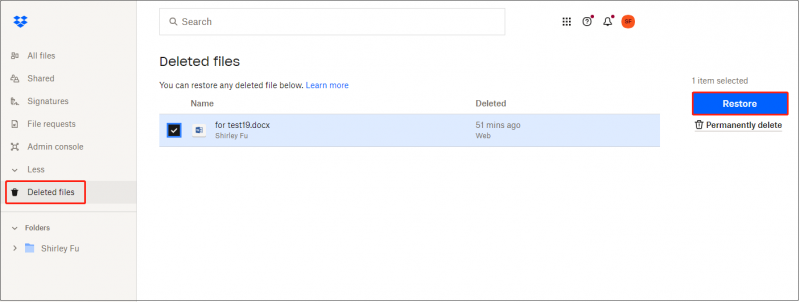
Penyelesaian 3. Gunakan Ciri 'Tunjukkan Fail Dipadam'.
Sebagai alternatif, anda boleh memulihkan fail Dropbox yang dipadam dengan menggunakan Tunjukkan fail yang dipadam pilihan.
Dalam Dropbox, klik Semua fail > yang tetapan ikon > Tunjukkan fail yang dipadam .
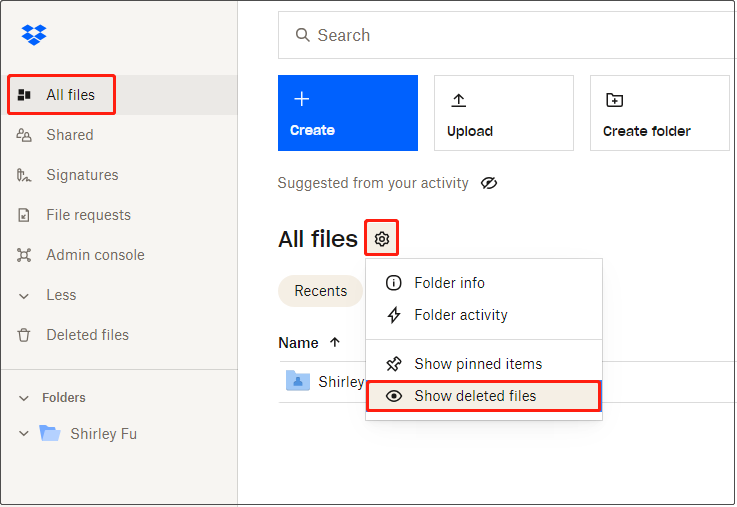
Seterusnya, semak fail yang dikehendaki dan klik butang Pulihkan butang.
Penyelesaian 4. Semak sama ada Fail Dipadam Wujud pada Peranti Lain
Jika fail dipadamkan daripada akaun Dropbox anda dan tidak dapat dipulihkan, anda boleh menyemak sama ada ia masih wujud pada peranti anda, seperti komputer dan telefon. Jika ya, anda boleh memuat naik semula atau menyegerakkan fail dari storan setempat ke Dropbox.
Penyelesaian 5. Pulihkan Fail Dropbox Yang Dipadamkan Secara Kekal
Senario terburuk ialah fail anda dipadamkan daripada Dropbox dan pemacu tempatan anda. Dalam kes ini, jika anda ingin memulihkan fail yang dipadam, anda hanya boleh beralih kepada perisian pemulihan data. Di sini kami mengesyorkan anda menggunakan Pemulihan Data Kuasa MiniTool .
Alat pemulihan fail ini boleh memulihkan fail (dokumen, foto, video, fail audio, dsb.) daripada pemacu keras komputer, kad SD, pemacu USB dan peranti storan fail lain. Ia memberikan anda Edisi Percuma yang menyokong pemulihan 1 GB fail secara percuma.
Petua: Pemulihan Data Kuasa MiniTool tidak menyokong pengimbasan dan memulihkan fail daripada pemacu awan.Sekarang, klik butang di bawah untuk memasang MiniTool Power Data Recovery Free dan mulakan pemulihan fail.
Pemulihan Data Kuasa MiniTool Percuma Klik untuk Muat Turun 100% Bersih & Selamat
Langkah 1. Pada antara muka utama perkhidmatan pemulihan fail MiniTool ini, pilih pemacu di mana fail yang dipadam sepatutnya wujud dan kemudian klik Imbas . Atau, anda boleh memilih untuk mengimbas desktop, Tong Kitar Semula atau folder tertentu secara individu jika berkenaan.
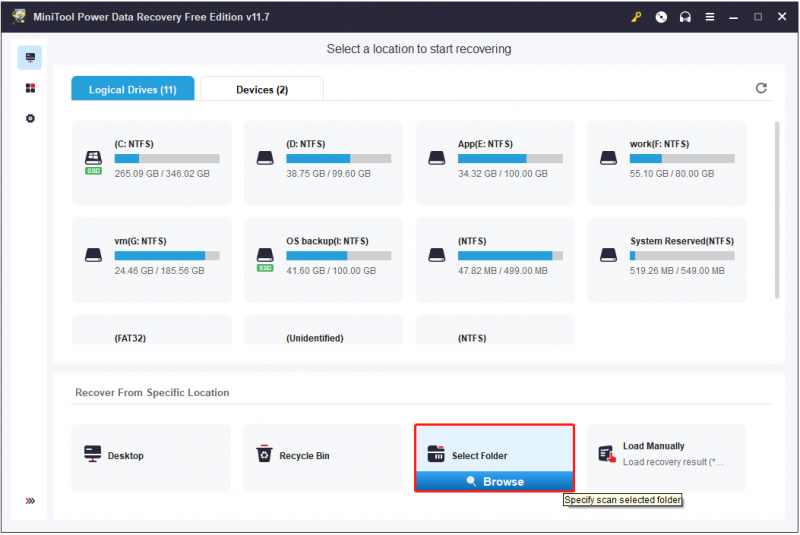
Langkah 2. Setelah proses pengimbasan tamat, semua fail disenaraikan di bawah Laluan. Anda boleh mengembangkan setiap folder untuk mencari fail yang dikehendaki atau pergi ke taip senarai kategori untuk melihat dan mencari item yang dikehendaki mengikut jenis fail.
Lebih penting lagi, memandangkan MiniTool Power Data Recovery Free membenarkan anda memulihkan 1 GB fail secara percuma, anda dicadangkan untuk melihat pratonton fail yang ditemui sebelum memulihkannya. Berbilang fail disokong untuk pratonton, seperti dokumen, gambar, video, audio dan sebagainya.
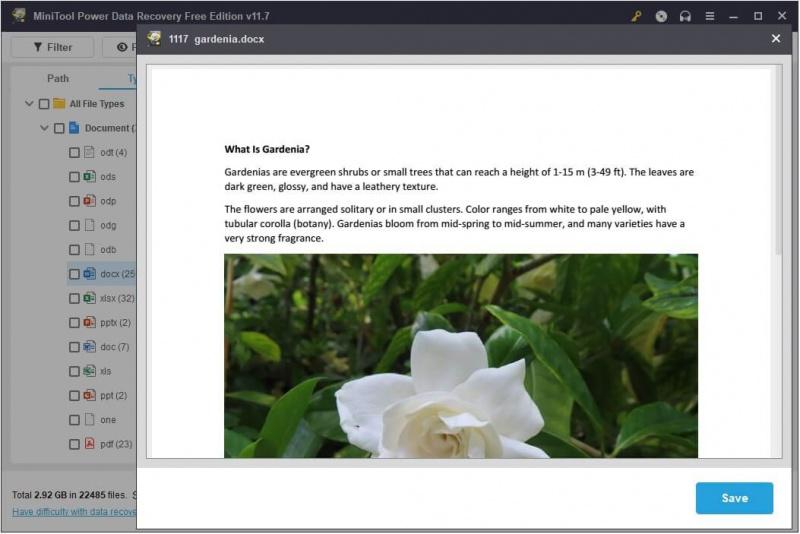
Langkah 3. Akhir sekali, semak semua fail yang diperlukan dan klik Jimat untuk menyimpannya.
Penyelesaian 6. Gunakan Alternatif Dropbox
Selain Dropbox, terdapat banyak perisian penyegerakan fail lain, seperti Google Drive, OneDrive, MiniTool ShadowMaker, dll. Jika perkara 'Dropbox memadam fail dengan sendirinya' terus muncul, anda boleh beralih kepada alat penyegerakan fail lain, terutamanya MiniTool ShadowMaker .
MiniTool ShadowMaker boleh secara automatik menyegerakkan fail , dan folder, dan juga membuka fail dan folder ke pemacu setempat dan lokasi lain untuk memastikan fail disimpan di kedua-dua lokasi yang sama dan tersedia. Selain penyegerakan fail, anda boleh menikmati ciri berkuasa lain pada perisian ini, seperti sandaran fail , sandaran sistem, pemulihan sistem, klon cakera keras , dan sebagainya.
MiniTool ShadowMaker mempunyai Edisi Percubaan, memberikan anda percubaan percuma selama 30 hari.
Percubaan MiniTool ShadowMaker Klik untuk Muat Turun 100% Bersih & Selamat
Kesimpulan
Pendek kata, siaran ini memberitahu anda cara memulihkan fail Dropbox yang dipadam dengan kaedah yang boleh dilaksanakan. Harap anda boleh memulihkan fail anda selepas membaca artikel ini.
Jika anda memerlukan bantuan lanjut dengan perisian MiniTool, sila hubungi [e-mel dilindungi] .
![Bagaimana untuk Menghijrahkan Dual Boot OS ke SSD? [Panduan Langkah demi Langkah]](https://gov-civil-setubal.pt/img/partition-disk/9F/how-to-migrate-dual-boot-os-to-ssd-step-by-step-guide-1.jpg)


![7 Filem Yes Terbaik untuk Menonton Filem secara Percuma [2021]](https://gov-civil-setubal.pt/img/movie-maker-tips/75/7-best-yesmovies-watch-movies.png)


![Bagaimana untuk Menyingkirkan Yahoo Search Redirect? [Selesai!]](https://gov-civil-setubal.pt/img/news/70/how-get-rid-yahoo-search-redirect.png)












