3 Kaedah Teratas untuk Memperbaiki Peranti Memerlukan Pemasangan Lebih Lanjut [MiniTool News]
Top 3 Ways Fix Device Requires Further Installation
Ringkasan:
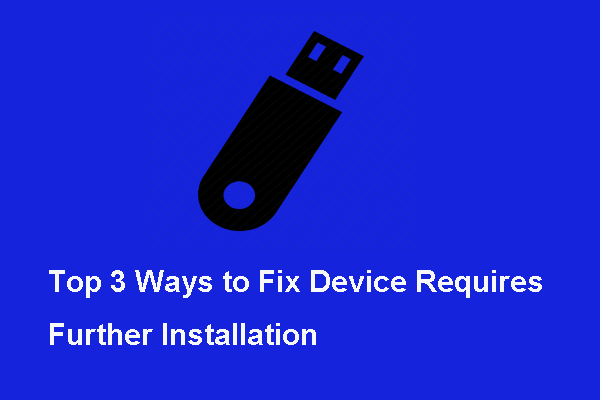
Semasa anda cuba menyambungkan peranti luaran ke komputer, anda mungkin menghadapi ralat yang memerlukan pemasangan lebih lanjut. Apa yang menyebabkan ralat ini dan bagaimana memperbaikinya? Catatan ini dari MiniTool menunjukkan jalan penyelesaiannya.
Apakah Perisian Ralat Memerlukan Pemasangan Lebih Lanjut?
Apabila anda menyambungkan cakera keras luaran ke komputer, anda mungkin menghadapi ralat yang memerlukan pemasangan lebih lanjut. Biasanya, peranti luaran merangkumi stik USB, fon kepala, pembesar suara dan sebagainya.
Walaupun peranti ralat USB memerlukan pemasangan lebih lanjut tidak mempengaruhi fungsinya dengan cara yang jelas, pengguna juga ingin mengetahui cara menghapus ralat.
Peranti ralat memerlukan pemasangan lebih lanjut mungkin disebabkan oleh pelbagai sebab, seperti:
- Pemacu peranti rosak atau tidak betul.
- Pengguna tidak menganalisis Peristiwa yang betul.
- Menunggu kemas kini Windows.
- Versi pemacu Intel PROSet Wireless yang tidak betul.
Namun, adakah anda tahu bagaimana memperbaiki ralat yang memerlukan pemasangan lebih lanjut oleh peranti? Di bahagian berikut, kami akan menunjukkan penyelesaiannya.
 Betulkan Pemacu Kilat USB Tidak Dikenali & Pulihkan Data - Cara Melakukannya
Betulkan Pemacu Kilat USB Tidak Dikenali & Pulihkan Data - Cara Melakukannya Pelbagai penyelesaian disediakan untuk anda memperbaiki ralat pemacu kilat USB yang tidak dikenali dan memulihkan data dari pemacu denyar yang tidak dapat diakses.
Baca LagiPeriksa Cap Waktu Akhir
Sebelum mula memperbaiki ralat bahawa peranti memerlukan pemasangan lebih lanjut, anda perlu memeriksa cap waktu terakhir terlebih dahulu.
Sekarang, inilah tutorialnya.
- Tekan Tingkap kunci dan R kunci bersama untuk dibuka Lari dialog, kemudian taip devmgmt.msc di dalam kotak dan klik okey bersambung.
- Di tetingkap Pengurus Peranti, pilih pemacu yang menyebabkan masalah dan pilih Hartanah .
- Di tetingkap pop timbul, arahkan ke Acara bahagian.
- Analisis setiap Cap Waktu dengan teliti dan lihat mana yang mempunyai tarikh terkini.
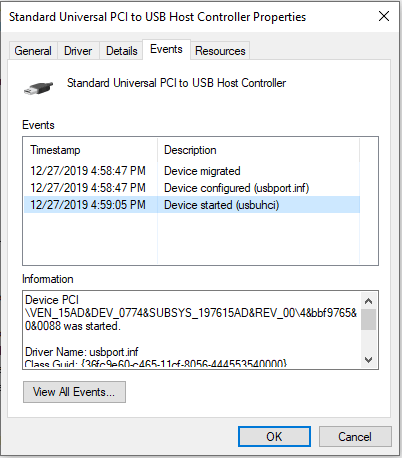
Sekiranya anda telah mengikuti arahan untuk mengesahkan bahawa anda melihat TimeStamp yang betul dan anda mengesahkan bahawa peristiwa terbaru menunjukkan bahawa peranti ralat memerlukan pemasangan lebih lanjut, anda boleh beralih ke kaedah berikut.
3 Cara Memperbaiki Ralat Peranti Memerlukan Pemasangan Lebih Lanjut
Di bahagian ini, kami akan menunjukkan kepada anda penyelesaian untuk ralat bahawa PCI peranti memerlukan pemasangan selanjutnya.
Cara 1. Kemas kini Pemacu ke Versi Terkini
Untuk memperbaiki ralat bahawa peranti memerlukan pemasangan lebih lanjut, anda boleh mencuba mengemas kini pemacu ke versi.
Sekarang, inilah tutorialnya.
- Tekan Tingkap kunci dan R kunci bersama untuk dibuka Lari dialog, kemudian taip devmmsc di dalam kotak dan klik okey bersambung.
- Di Tetingkap Pengurus Peranti, klik kanan pemacu yang menimbulkan ralat bahawa peranti memerlukan pemasangan lebih lanjut, kemudian pilih Kemas kini pemacu .
- Di tetingkap pop timbul, pilih Cari perisian pemacu yang dikemas kini secara automatik dan kemudian ikuti arahan di skrin untuk mengemas kini pemacu.
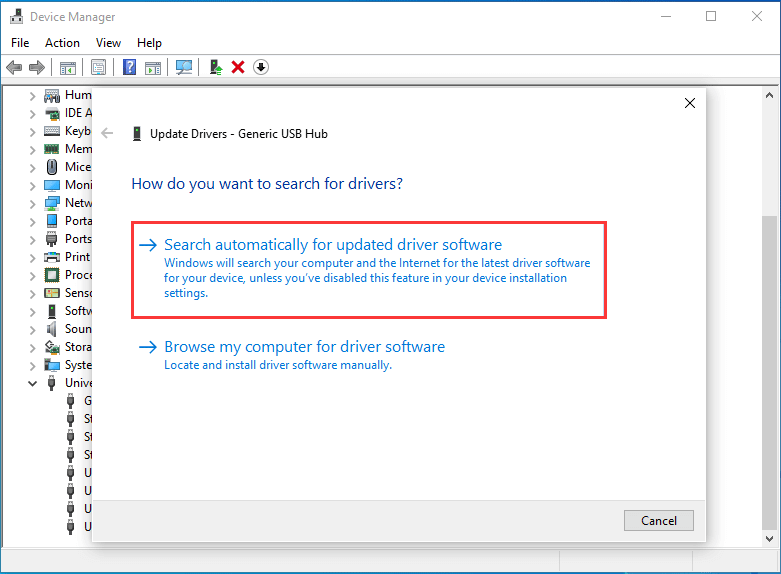
Apabila prosesnya selesai, sambungkan semula peranti luaran ke komputer anda dan periksa sama ada ralat yang memerlukan pemasangan USB peranti selanjutnya diselesaikan.
Untuk mengemas kini pemacu ke versi terbaru, anda juga boleh memilih untuk memuat turun pemacu dari laman web pengeluar dan memasangnya ke sistem anda.
Sekiranya penyelesaian ini tidak berkesan, cubalah penyelesaian lain.
Cara 2. Pasang Pemacu Tanpa Wayar Intel PROSet Versi Terkini
Untuk menyelesaikan ralat bahawa USB peranti memerlukan pemasangan lebih lanjut, anda boleh memilih untuk memasang versi terbaru pemacu Intel PROSet Wireless.
Catatan: Pastikan muat turun pemacu yang betul bergantung pada sama ada sistem anda 32-bit atau 64-bit. Sekiranya anda tidak tahu yang anda gunakan, baca siarannya Apa Versi Windows Yang Saya Miliki? Periksa Versi dan Nombor Binaan untuk mengetahui cara memeriksa versi Windows.Sekarang, inilah tutorialnya.
- Klik di sini untuk memuat turun pemacu Intel PROSet Wireless dari laman rasmi Intel.
- Setelah pemacu dimuat turun, buka pemasangan fail yang boleh dilaksanakan dan ikuti arahan di skrin untuk memasang pemacu tanpa wayar Intel PROSet.
- Apabila pemasangan selesai, nyalakan semula komputer anda dan periksa sama ada ralat yang memerlukan pemasangan selanjutnya diselesaikan oleh peranti.
Cara 3. Jalankan Kemas kini Windows
Sekiranya penyelesaian di atas tidak berkesan, anda boleh menjalankan Kemas kini Windows untuk memasang semua kemas kini Windows yang belum selesai.
Sekarang, inilah tutorialnya.
- Tekan Tingkap kunci dan Saya kunci bersama untuk dibuka Tetapan . Kemudian pilih Kemas kini & Keselamatan bersambung.
- Di tetingkap pop timbul, klik Menyemak kemas kini dari panel kanan untuk meneruskan.
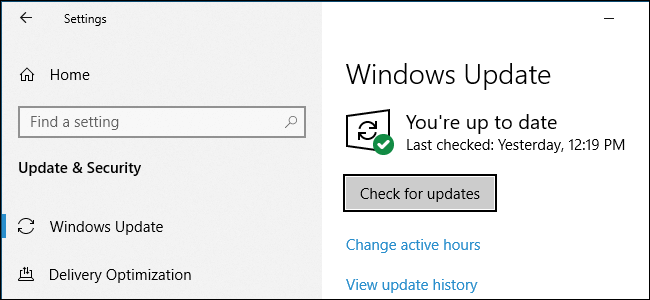
Setelah proses pengemaskinian selesai, nyalakan semula komputer anda dan periksa sama ada ralat bahawa PCI peranti memerlukan pemasangan selanjutnya diselesaikan.
Perkataan Akhir
Kesimpulannya, siaran ini telah menunjukkan 3 cara untuk menyelesaikan masalah yang memerlukan pemasangan lebih lanjut oleh peranti. Sekiranya anda menemui masalah yang sama, cubalah penyelesaian ini. Sekiranya anda mempunyai penyelesaian yang lebih baik untuk menyelesaikan ralat bahawa USB peranti memerlukan pemasangan lebih lanjut, anda boleh membaginya di zon komen.


![Bagaimana Memperbaiki Garis Vertikal pada Monitor? 5 Cara untuk Anda Di Sini! [Berita MiniTool]](https://gov-civil-setubal.pt/img/minitool-news-center/79/how-fix-vertical-lines-monitor.jpg)

![Bagaimana Klik kanan pada Mac atau MacBook? Panduan Ada Di Sini [Berita MiniTool]](https://gov-civil-setubal.pt/img/minitool-news-center/52/how-right-click-mac.jpg)
![8 Penyelesaian Teratas untuk Ralat Ralat yang Terjebak dalam Pemacu Peranti [MiniTool News]](https://gov-civil-setubal.pt/img/minitool-news-center/28/top-8-solutions-error-thread-stuck-device-driver.png)


![Apa itu UXDServices dan Bagaimana Memperbaiki Masalah UXDServices? [Berita MiniTool]](https://gov-civil-setubal.pt/img/minitool-news-center/80/what-is-uxdservices.jpg)

![[Pembetulan] Spider-Man Miles Morales Ranap atau Tidak Dilancarkan pada PC](https://gov-civil-setubal.pt/img/partition-disk/62/spider-man-miles-morales-crashing.jpg)
![[Diselesaikan] Xbox 360 Red Ring of Death: Empat Situasi [Berita MiniTool]](https://gov-civil-setubal.pt/img/minitool-news-center/91/xbox-360-red-ring-death.jpg)
![Selesaikan: Selesaikan Masalah Laptop ASUS Tidak Akan Menghidupkan Diri Anda [Petua MiniTool]](https://gov-civil-setubal.pt/img/data-recovery-tips/62/solved-troubleshoot-asus-laptop-wont-turn-yourself.jpg)
![Sekiranya iTunes Anda Tidak Dapat Menyandarkan iPhone, Cubalah Kaedah Ini [Petua MiniTool]](https://gov-civil-setubal.pt/img/ios-file-recovery-tips/21/if-your-itunes-could-not-back-up-iphone.jpg)





![Panduan Langkah demi Langkah: Cara Memperbaiki Masalah Tetapan Chat Twitch [MiniTool News]](https://gov-civil-setubal.pt/img/minitool-news-center/31/step-step-guide-how-fix-twitch-chat-settings-issue.jpg)