Adakah Komputer Saya 64 Bit atau 32 Bit? Cuba 5 Kaedah untuk Menentukan [MiniTool Wiki]
Is My Computer 64 Bit
Navigasi Pantas:
Adakah Komputer Saya 64 Bit atau 32 Bit?
Kebanyakan orang tahu sama ada komputer mereka menjalankan Windows 7 atau Windows 10 , tetapi mereka mungkin tidak tahu sama ada komputer mereka 32 bit atau 64 bit. Mengetahui sama ada komputer anda 32 bit atau 64 bit sangat penting apabila anda perlu memasang pemacu peranti atau memilih perisian untuk komputer anda.
Petua: Sekiranya anda ingin menaik taraf sistem operasi 32 bit anda menjadi 64 bit, maka saya sangat mengesyorkan anda menggunakannya Perisian MiniTool untuk membuat sandaran data penting terlebih dahulu.
Adakah komputer saya 64 bit atau 32 bit? Ramai pengguna Windows selalu bertanya kepada diri mereka sendiri. Sebenarnya, sangat mudah untuk mengetahui sama ada komputer anda 64 bit atau 32 bit. Dan ada lima cara cepat dan cekap yang dapat anda sesuaikan untuk diperiksa. Kaedah berikut semuanya menggunakan Windows 10 sebagai contoh.
Kaedah Pertama: Alat Tetapan
Anda boleh memeriksa sama ada komputer anda 32 bit atau 64 bit melalui Tetapan di Windows. Anda hanya perlu mengikuti langkah-langkah di bawah untuk mengetahui hasilnya.
Klik Tetapan > klik Sistem > klik Mengenai > cari Jenis sistem di bawah spesifikasi Peranti.
Kemudian anda dapat mengetahui sama ada komputer anda 32 bit atau 64 bit. Anda juga boleh mendapatkan maklumat lain, seperti Spesifikasi Windows .
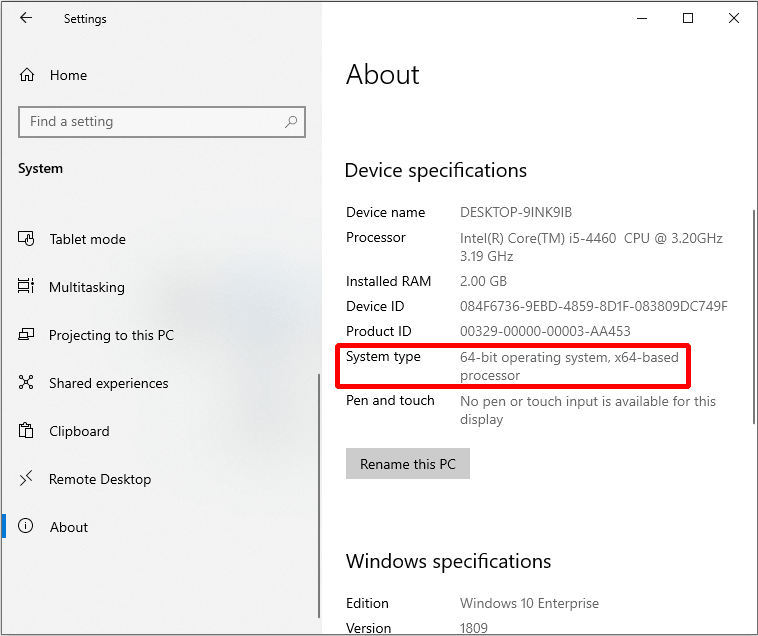
Kaedah Kedua: PC ini
Anda juga dapat mengetahui sama ada PC anda sesuai dengan 32 bit atau 64 bit PC ini . Anda hanya perlu mengklik beberapa butang untuk mengetahui jawapannya.
Buka Penjelajah Fail > klik kanan PC ini > klik Hartanah > cari Jenis sistem .
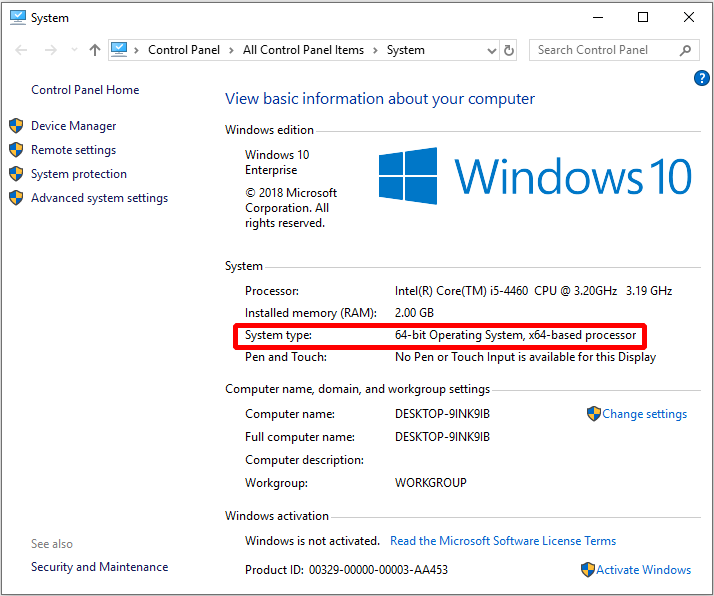
Kaedah Ketiga: Maklumat Sistem
Anda juga boleh mendapatkan jawapannya dengan memeriksa Maklumat Sistem. Dan anda boleh mendapatkan maklumat lain mengenai sistem, perkakasan, papan asas dan sebagainya.
Anda hanya perlu melakukan arahan berikut untuk mengetahui sama ada sistem anda 32 bit atau 64 bit.
Langkah 1: Masukkan msinfo32 di kotak carian di sebelah Cortana untuk meneruskan.
Langkah 2: Klik yang teratas ( Maklumat sistem ) bersambung.
Langkah 3: Cari Jenis Sistem untuk memeriksa sama ada komputer anda 32 bit atau 64 bit.
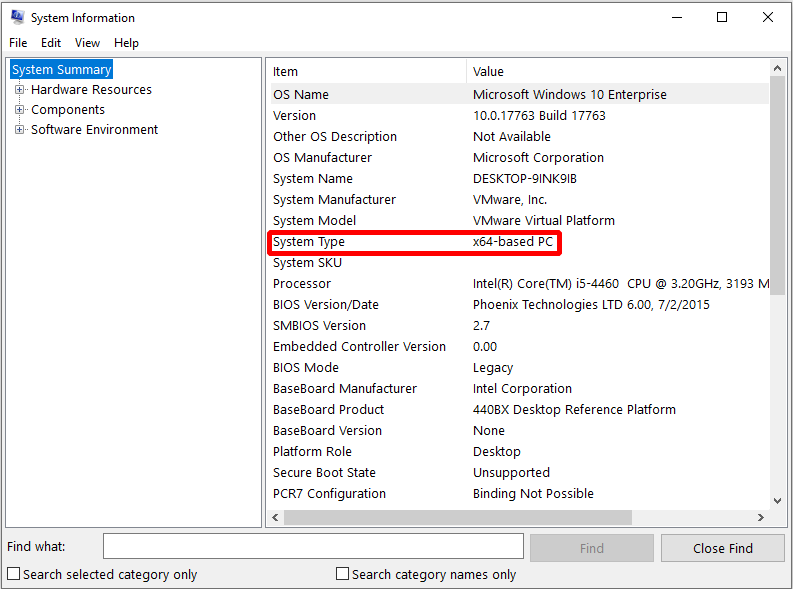
Kaedah Keempat: Folder Fail Program
Kaedah keempat adalah untuk mengetahui Fail program folder, kerana sistem 64 bit mempunyai dua folder Program Files, yang namanya Fail program dan Fail Program (x86) , dan sistem 32 bit hanya mempunyai satu folder Program Files.
Jadi bagaimana mencari folder Program Files? Inilah tutorialnya.
Buka Penjelajah Fail > klik PC ini > klik dua kali Cakera Tempatan (C :) (cakera bergantung pada di mana sistem operasi)> periksa berapa banyak Fail program folder ada di sini.
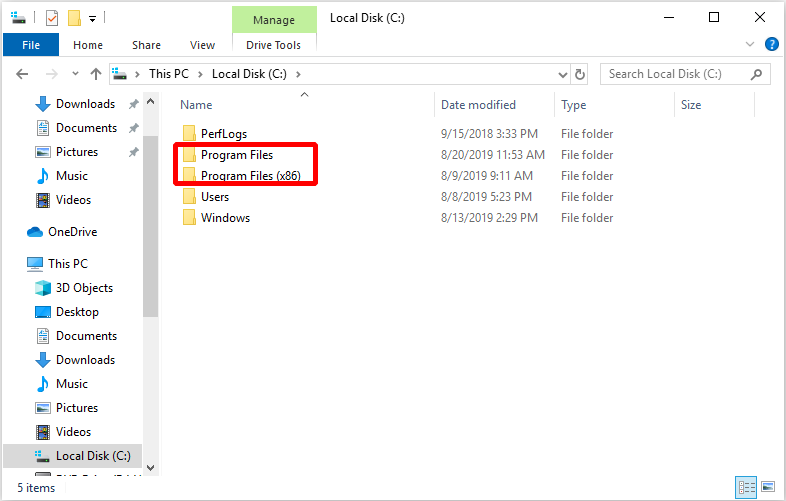
Kaedah Kelima: Alat Diagnostik DirectX
Terdapat kaedah lain untuk anda memeriksa sama ada komputer anda 32 bit atau 64 bit. Anda boleh mendapatkan jawapannya menggunakan DirectX Diagnostic Tool.
Anda hanya perlu memasukkan dxdiag di kotak carian di sebelah Cortana dan klik yang teratas, kemudian klik Ya untuk memanggil Alat Diagnostik DirectX.
Kini anda dapat mengetahui sama ada anda menggunakan sistem operasi 32 bit atau sistem 64 bit dari tetingkap DirectX Diagnostic Tool.
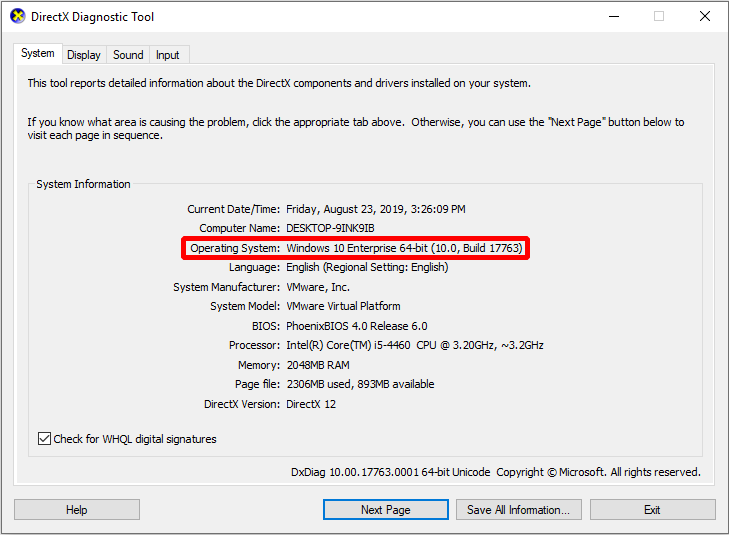
Apakah Perbezaan Antara Sistem 64 bit dan 32 bit?
Pada awal tahun 1990-an, pemproses menyesuaikan seni bina 32 bit. Bas data dapat mengendalikan 32 bit pada satu masa. Dan kemudian pemproses 64 bit datang ke pasar, jadi bas data mempunyai keupayaan untuk mengendalikan 64 bit pada satu masa.
Oleh itu, untuk memanfaatkan kemampuan pemproses 64 bit, Microsoft mengeluarkan versi sistem operasi 64 bit.
Bahagian terbaik dari pemproses 64 bit ialah pemproses 64 bit dapat menyokong sistem operasi 64 bit dan 32 bit. Walau bagaimanapun, pemproses 32 bit hanya dapat menyokong sistem 32 bit.
Terlebih lagi, hanya ada 4 GB RAM untuk sistem 32 bit, jadi jika anda ingin menggunakan lebih banyak RAM, anda lebih baik tingkatkan sistem operasi 32 bit kepada 64 bit .

![[Panduan Penuh] Cara Memulihkan Data daripada Sony Vaio dengan 5 Cara](https://gov-civil-setubal.pt/img/partition-disk/55/full-guide-how-to-recover-data-from-sony-vaio-in-5-ways-1.jpg)

![Sekiranya Anda Tidak Dapat Mengaktifkan iPhone Anda, Lakukan Perkara Ini untuk Memperbaikinya [Berita MiniTool]](https://gov-civil-setubal.pt/img/minitool-news-center/23/if-you-can-t-activate-your-iphone.png)

![Bagaimana Anda Boleh Memperbaiki Percubaan Beralih dari Skrin Kematian Biru DPC? [Petua MiniTool]](https://gov-civil-setubal.pt/img/backup-tips/08/how-can-you-fix-attempted-switch-from-dpc-blue-screen-death.jpg)




![Battle.net Muat Turun Perlahan Apabila Memuat turun Permainan? Cuba 6 Pembaikan [Petua MiniTool]](https://gov-civil-setubal.pt/img/news/8C/battle-net-download-slow-when-downloading-a-game-try-6-fixes-minitool-tips-1.png)



![Bagaimana Anda Boleh Mengeluarkan Xbox dari Komputer Windows 10 Anda? [Berita MiniTool]](https://gov-civil-setubal.pt/img/minitool-news-center/87/how-can-you-remove-xbox-from-your-windows-10-computer.jpg)

![Bagaimana Mendapatkan Kehidupan Bateri Pengawal PS4 Terbaik? Petua Ada Di Sini! [Berita MiniTool]](https://gov-civil-setubal.pt/img/minitool-news-center/98/how-get-best-ps4-controller-battery-life.png)
![Cara Memperbaiki Kesalahan '0xc000000f' pada Sistem Windows yang berbeza [Petua MiniTool]](https://gov-civil-setubal.pt/img/disk-partition-tips/34/how-fix-0xc000000f-error-different-windows-system.jpg)

