Bagaimana untuk Membetulkan Pintasan Internet Tidak Memadam pada Desktop?
How To Fix The Internet Shortcut Is Not Deleting On Desktop
Pintasan Internet membawa cara yang mudah untuk mengakses tapak tertentu. Anda mungkin mendapati pintasan Internet tidak memadam atau bergerak. Semakin banyak pintasan Internet akan mengacaukan desktop anda. Penyelesaian MiniTool menunjukkan kepada anda kaedah praktikal untuk menyelesaikan masalah ini.Kadang-kadang, kemudahan membawa masalah. Untuk mengosongkan desktop, orang mungkin perlu memadam beberapa ikon yang tidak perlu seperti pintasan Internet. Walau bagaimanapun, pintasan Internet tidak dipadamkan seperti biasa. Jika anda terperangkap dalam situasi ini, baca kandungan berikut untuk menyelesaikan masalah.
Betulkan 1: Tamatkan Tugasan dalam Pengurus Tugas
Dalam sesetengah kes, apabila tugas sedang dijalankan, anda tidak boleh memadamkan fail pintasan Internet. Anda boleh mencari tugas dalam Pengurus Tugas untuk menamatkannya dan cuba memadam fail itu sekali lagi.
Langkah 1: Klik kanan pada ikon Windows butang dan pilih Urus Tugas r daripada menu WinX.
Langkah 2: Lihat senarai program untuk mencari tugas yang mempunyai nama yang serupa dengan pintasan, kemudian klik kanan padanya untuk memilih Tamat tugas . Jika anda tidak menemui program itu, tamatkan tugas berkaitan penyemak imbas.
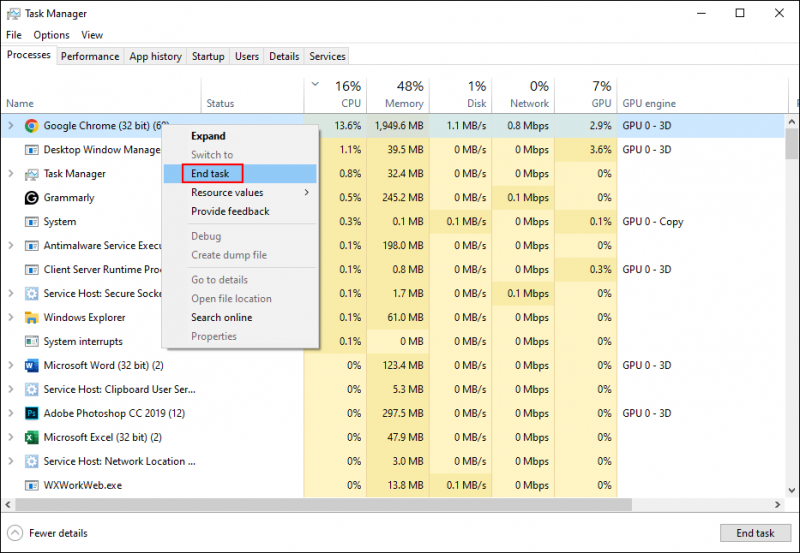
Selepas ini, anda boleh cuba memadam pintasan. Jika pintasan Internet tidak memadam, sila teruskan ke kaedah seterusnya.
Betulkan 2: Padamkan Pintasan Internet dengan Mengalihkannya ke Folder
Berbanding dengan memadam pintasan Internet, memadam folder boleh menjadi tugas yang mudah. Anda boleh mencipta folder dan mengalihkan pintasan Internet kepadanya. Kemudian, cuba padamkan pintasan dengan memadam folder.
Langkah 1: Klik kanan pada ruang kosong pada Desktop dan pilih Baru > folder .
Langkah 2: Seret dan lepaskan fail pintasan Internet ke folder.
Langkah 3: Klik kanan pada folder dan pilih Padam daripada menu konteks.

Anda boleh menekan butang Beralih dan Padam kekunci serentak untuk cuba memadam folder ini secara kekal.
Betulkan 3: Paksa Padam Menggunakan Prompt Perintah
Jika anda tidak dapat memadamkan folder dalam Fix 2, secara pilihan, anda boleh menjalankan baris arahan untuk memadam pintasan secara paksa. Anda boleh bekerja dengan langkah berikut.
Langkah 1: Tekan Win + R untuk membuka tetingkap Run.
Langkah 2: Taip cmd ke dalam kotak teks dan tekan Shift + Ctrl + Enter untuk menjalankan Command Prompt sebagai pentadbir.
Langkah 3: Taip daripada
Langkah 4: Tekan DAN untuk mengesahkan. Kemudian anda boleh mencari fail dalam folder dialih keluar.
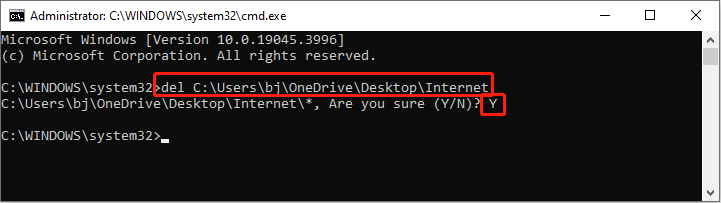
Betulkan 4: Padamkan Pintasan Internet Menggunakan Perisian Pihak Ketiga
Jika semua kaedah di atas tidak berfungsi dalam situasi anda, cuba perisian pihak ketiga untuk menyingkirkan pintasan Internet, seperti 7-Zip. Menurut kebanyakan pengguna Windows, pengarkib ini berfungsi dengan baik dalam memadamkan pintasan Internet.
Walaupun kadangkala, 7-Zip tidak boleh memadamkan pintasan Internet kerana nama panjangnya atau nama yang dipalsukan, anda boleh menamakan semula fail pintasan itu atau mengalihkannya ke folder yang baru dibuat untuk cuba memadamkannya.
Pokoknya
Ini semua tentang cara memadam pintasan Internet. Semua kaedah di atas adalah mudah untuk diselesaikan. Harap mereka boleh memberi anda sedikit inspirasi untuk berjaya memadamkan pintasan Internet pada Desktop.
Satu perkara lagi perlu dinyatakan bahawa Penyelesaian MiniTool membangunkan perisian pemulihan data yang berkuasa, Pemulihan Data Kuasa MiniTool .
Pemulihan Data Kuasa MiniTool Percuma Klik untuk Muat Turun 100% Bersih & Selamat
Anda boleh menjalankan perisian ini untuk memulihkan fail dalam pelbagai situasi. Anda boleh mendapatkan edisi percuma untuk melakukan imbasan mendalam dan cuba memulihkan 1GB fail secara percuma.
![4 Cara Memulihkan Fail Notepad Pada Menang 10 Dengan Cepat [Petua MiniTool]](https://gov-civil-setubal.pt/img/data-recovery-tips/26/4-ways-recover-notepad-file-win-10-quickly.png)
![Kod Ralat 0x80070780 Fail Tidak Dapat Diakses oleh Ralat Sistem [Petua MiniTool]](https://gov-civil-setubal.pt/img/data-recovery-tips/25/error-code-0x80070780-file-cannot-be-accessed-system-error.png)








![Cara Memulihkan iPhone Memo Suara yang Dihapus | Mudah & Pantas [Petua MiniTool]](https://gov-civil-setubal.pt/img/ios-file-recovery-tips/17/how-recover-deleted-voice-memos-iphone-easy-quick.png)
![Bagaimana untuk Melupakan Peranti Bluetooth pada iPhone/Android/Laptop? [Petua MiniTool]](https://gov-civil-setubal.pt/img/news/00/how-to-unforget-a-bluetooth-device-on-iphone/android/laptop-minitool-tips-1.png)
![[Panduan Langkah demi Langkah] Cara Mengeluarkan Trojan: Win32 Pomal! RFN](https://gov-civil-setubal.pt/img/news/B4/step-by-step-guide-how-to-remove-trojan-win32-pomal-rfn-1.png)

![Discord Berhenti Bekerja dalam Permainan? Inilah Cara Memperbaiki Kesalahan! [Berita MiniTool]](https://gov-civil-setubal.pt/img/minitool-news-center/19/discord-stops-working-game.png)



![Bagaimana Meningkatkan Vista ke Windows 10? Panduan Penuh untuk Anda! [Petua MiniTool]](https://gov-civil-setubal.pt/img/backup-tips/18/how-upgrade-vista-windows-10.png)
