Bagaimana untuk Memformat SSD NVMe dalam Windows? Panduan Penuh Di Sini
How To Format An Nvme Ssd In Windows A Full Guide Here
Bagaimana untuk memformat SSD NVMe dengan selamat dan cepat? Jika anda sedang mencari cara yang selamat untuk memformat NVMe, maka anda datang ke tempat yang betul di Laman Web MiniTool . Kami akan menyediakan berbilang kaedah untuk menyelesaikan tugasan dan memperkenalkan cara melindungi data anda dengan lebih baik apabila menggunakan format pemacu.Anda mungkin mahu memformatkan SSD NVMe apabila anda mendapat pemacu keras baharu, apabila pemacu keras penuh atau apabila berlaku masalah dengan pemacu keras. Untuk mengetahui cara memformat SSD NVMe, anda perlu menyemak beberapa notis terlebih dahulu.
Sandarkan Dahulu Sebelum Memformat SSD NVMe?
Memformat pemacu NVMe ialah proses menyediakan peranti storan data untuk kegunaan awal. Sesetengah utiliti menawarkan pilihan untuk membezakan antara a format cepat dan format penuh . Format pantas tidak memadamkan semua data sedia ada tetapi format penuh memadamkannya. Oleh itu, jika anda mempunyai beberapa data penting dalam NVMe SSD, anda boleh sandarkan fail dahulu sebelum format bermula.
Anda boleh menggunakan MiniTool ShadowMaker - perisian sandaran percuma - yang boleh membantu sistem sandaran s, fail & folder, dan sekatan & cakera. Ia juga merupakan pengklon cakera yang menyokong pengklonan HDD kepada SSD dan pengklonan sektor demi sektor . Selain itu, MiniTool membenarkan sandaran automatik dan menyimpan sumber sandaran anda dengan membuat sandaran hanya menambah atau menukar fail.
Untuk mencuba perisian ini, anda boleh mengklik butang berikut dan memuat turun dan memasang program.
Percubaan MiniTool ShadowMaker Klik untuk Muat Turun 100% Bersih & Selamat
Langkah 1: Buka program dan klik Teruskan Percubaan untuk memasuki antara muka.
Langkah 2: Pergi ke Sandaran tab di mana anda boleh memilih SUMBER > Folder dan Fail . Di dalam Komputer tab, pilih pemacu NVMe yang anda mahu formatkan dan semak fail yang ingin anda sandarkan. Kemudian klik okey .
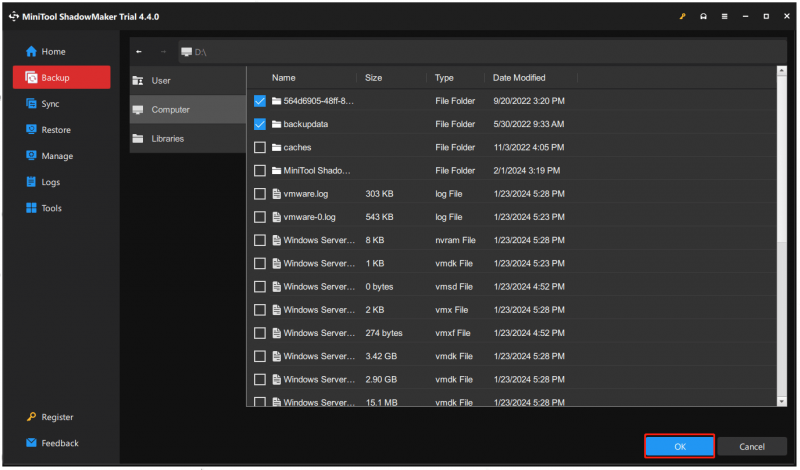
Langkah 3: Pergi ke DESTINASI dan pilih lokasi di mana anda ingin menyimpan sandaran. Kemudian klik Pilihan untuk mengkonfigurasi tetapan sandaran.
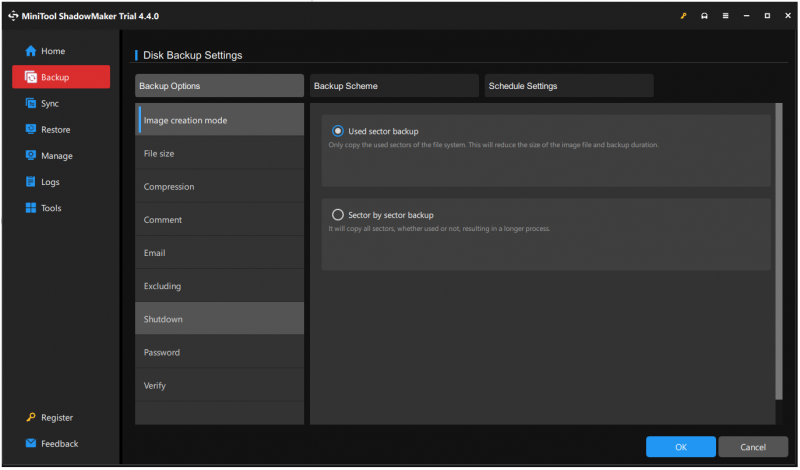
Langkah 4: Klik Sandarkan Sekarang untuk memulakan tugas dengan segera atau Sandarkan Nanti untuk menangguhkan tugas.
Bagaimana untuk Memformat SSD NVMe?
Selepas sandaran data, anda boleh memulakan format NVMe dan terdapat empat kaedah yang tersedia untuk anda.
Kaedah 1: Format NVMe oleh File Explorer
Anda boleh memformat pemacu NVMe dengan cepat dalam Windows melalui File Explorer.
Langkah 1: Buka Penjelajah Fail dengan menekan Menang + E dan pilih PC ini dari anak tetingkap kiri.
Langkah 2: Di bawah Peranti dan pemacu , klik kanan pada pemacu yang ingin anda format dan pilih Format… .
Langkah 3: Apabila tetingkap baharu muncul, konfigurasikan maklumat khusus dan klik Mulakan untuk memulakan tugas.
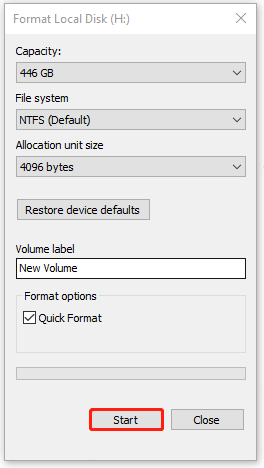
Kaedah 2: Format NVMe oleh Pengurusan Cakera
Pengurusan Cakera ialah alat Windows terbina dalam di mana anda boleh memformat, memanjangkan, mengecil dan memadamkan volum.
Langkah 1: Klik kanan pada Mulakan ikon dan pilih Pengurusan Disk daripada senarai.
Langkah 2: Klik kanan pada pemacu SSD NVMe dan pilih Format… .
Langkah 3: Dalam kotak pop timbul, pilih label kelantangan dan sistem fail. Jika anda ingin memadamkan semua data pada pemacu secara kekal, nyahtanda kotak di sebelah Lakukan format cepat dan klik okey .
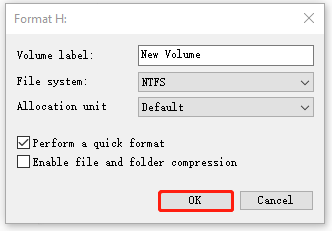
Kaedah 3: Format NVMe oleh Diskpart
Alat lain untuk memformat SSD NVMe ialah menggunakan DiskPart. Jika anda lebih suka melaksanakan pelbagai baris arahan dengan menggunakan Prompt Perintah, maka DiskPart adalah satu yang bagus untuk dicuba. Langkah-langkah terperinci adalah seperti berikut.
Langkah 1: Taip Arahan prompt dalam Cari dan pilih Jalankan sebagai pentadbir .
Langkah 2: Taip arahan berikut dan tekan Masuk selepas setiap daripada mereka.
bahagian cakera
cakera senarai
pilih cakera * (* bermaksud nombor cakera yang anda ingin formatkan)
bersih (kosongkan semua data dari pemacu)
buat partition primary
format fs=* (tukar * kepada sistem fail yang sesuai dengan komputer anda)
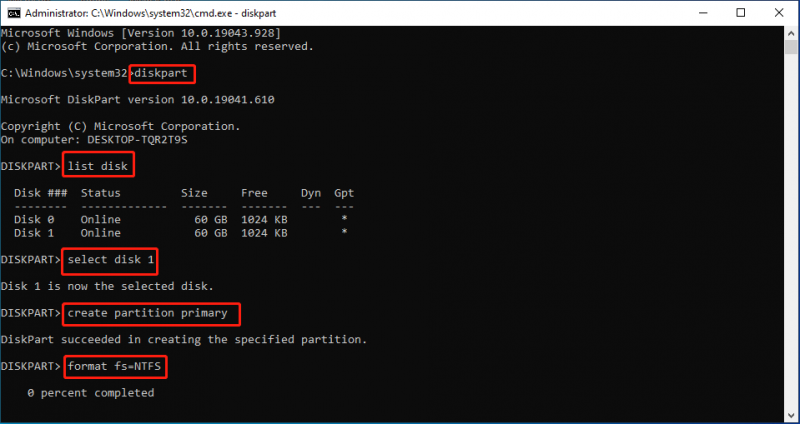
Kaedah 4: Format NVMe oleh Pengurus Partition Pihak Ketiga
Selain daripada alatan terbina dalam di atas yang direka untuk memformat SSD NVMe, kami ingin memperkenalkan pihak ketiga yang lain pengurus partition – Wizard Pembahagian MiniTool.
MiniTool Partition Wizard direka untuk memaksimumkan prestasi cakera dan membantu mencipta/mengubah saiz/memformat partition secara fleksibel. Ia juga menawarkan penyelesaian yang hebat untuk pemulihan data dan memberikan diagnostik cakera yang menarik. Bertujuan untuk menjadi pengurus partition percuma yang paling berkuasa dalam jangka panjang, ia terus menawarkan ciri baharu yang semakin meningkat.
Muat turun dan pasang program untuk percubaan.
Demo Wizard Pembahagian MiniTool Klik untuk Muat Turun 100% Bersih & Selamat
Langkah 1: Lancarkan program dan klik kanan pada pemacu untuk memilih Format daripada menu.
Langkah 2: Kemudian anda akan melihat kotak melompat ke atas untuk meminta anda memilih Label Pembahagian , Sistem fail , dan Saiz Kluster . Apabila anda menyediakannya, klik okey .
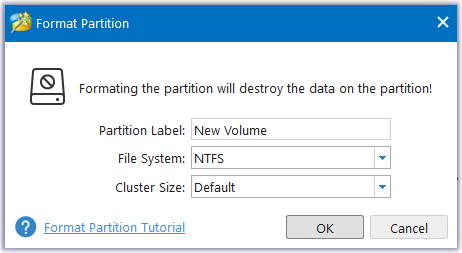
Langkah 3: Kemudian kembali ke antara muka utama dan klik Mohon dari anak tetingkap kiri untuk mengesahkan tugas.
Lebih banyak artikel tentang memformat SSD:
Pokoknya:
Bagaimana untuk memformat SSD NVMe? Kaedah di atas boleh membantu anda memformat pemacu NVMe dengan selamat dan cepat dalam Windows dan anda boleh memilih salah satu daripadanya mengikut permintaan anda. Jika anda mempunyai data penting dalam SSD NVMe, sila sandarkan itu dahulu.
MiniTool ShadowMaker ialah pilihan yang baik sebagai perisian sandaran percuma dan anda boleh mencubanya untuk versi percubaan percuma selama 30 hari. Jika anda mempunyai sebarang masalah dengan perisian ini, anda boleh menghubungi kami melalui [e-mel dilindungi] .




![Bagaimana Memperbaiki Windows 10 Terjebak pada Masalah Skrin Keluar? [Berita MiniTool]](https://gov-civil-setubal.pt/img/minitool-news-center/99/how-fix-windows-10-stuck-signing-out-screen-problem.png)

![Cara Memulihkan Fail Dari Stick USB Yang Rosak atau Rosak [Petua MiniTool]](https://gov-civil-setubal.pt/img/data-recovery-tips/93/how-recover-files-from-broken.png)
![Alternatif Terbaik untuk Alat Migrasi Negeri Pengguna Windows 10/8/7 [Petua MiniTool]](https://gov-civil-setubal.pt/img/backup-tips/42/best-alternative-user-state-migration-tool-windows-10-8-7.jpg)

![Apa yang Perlu Dilakukan Apabila Aplikasi Tetapan Windows 10 Tidak Dibuka? [Petua MiniTool]](https://gov-civil-setubal.pt/img/backup-tips/80/what-do-when-windows-10-settings-app-is-not-opening.png)
![Mengapa Dokumen Word Saya Hitam? | Sebab dan Penyelesaian [Petua MiniTool]](https://gov-civil-setubal.pt/img/news/89/why-is-my-word-document-black-reasons-and-solutions-minitool-tips-1.png)

![Pengenalan Memori Cache: Definisi, Jenis, Prestasi [MiniTool Wiki]](https://gov-civil-setubal.pt/img/minitool-wiki-library/79/an-introduction-cache-memory.jpg)
![Bagaimana Memperbaiki ERR_TIMED_OUT pada Chrome? Cuba Kaedah Ini [Berita MiniTool]](https://gov-civil-setubal.pt/img/minitool-news-center/70/how-fix-err_timed_out-chrome.png)





![Ralat: Peranti Boot Tidak Dapat Diakses, Cara Memperbaikinya Sendiri [Petua MiniTool]](https://gov-civil-setubal.pt/img/data-recovery-tips/86/error-inaccessible-boot-device.jpg)