OneDrive Memadam Fail Secara Automatik? Cari Penyelesaian Di Sini
Onedrive Memadam Fail Secara Automatik Cari Penyelesaian Di Sini
Sesetengah pengguna menerima maklumat, menyatakan bahawa sekumpulan fail telah dipadamkan oleh OneDrive baru-baru ini, tetapi mereka tidak memulakan operasi. Jadi, mengapa perkara itu berlaku pada OneDrive? Bagaimana untuk menghentikan OneDrive daripada memadam fail secara automatik? Sila baca artikel ini di Laman Web MiniTool untuk mencari penyelesaian.
OneDrive Memadam Fail Secara Automatik
OneDrive ialah perkhidmatan pengehosan fail popular yang digunakan untuk memastikan foto, video dan fail anda disandarkan, dilindungi, disegerakkan dan boleh diakses pada semua peranti anda. Tetapi baru-baru ini, semakin ramai pengguna melaporkan bahawa OneDrive terus memadamkan fail secara automatik tanpa sebarang kebenaran.
Sebagai perkhidmatan storan awan dalam talian, memastikan data pengguna selamat adalah perkara yang lebih penting. Ramai pengguna memilih OneDrive untuk menyegerakkan atau menyandarkan fail mereka dan isu 'OneDrive memadam fail secara automatik' mungkin menyebabkan fail mereka hilang dan sukar dicari kembali.
Petua : Anda boleh mencuba yang lain alternatif penyegerakan – MiniTool ShadowMaker. Berbeza daripada OneDrive, anda boleh menyegerakkan fail anda secara setempat, yang akan menjadi cara yang lebih selamat untuk menyimpan data anda.
Isu ini boleh dicetuskan oleh pelbagai sebab, seperti sistem pengendalian Windows yang lapuk dan sektor buruk dalam cakera keras anda. Selain itu, pelanggan OneDrive yang ketinggalan zaman boleh menyebabkan ralat. Anda juga boleh menyemak sama ada tarikh dan masa sistem anda adalah betul.
Dalam bahagian seterusnya, anda boleh belajar cara memulihkan fail anda yang dipadamkan.
Pulihkan Fail yang Dipadamkan dari Tong Kitar Semula
Sebaik sahaja anda menerima mesej yang memberitahu anda fail anda telah dipadamkan oleh OneDrive, anda boleh menyemak tong kitar semula dahulu dan mencuba beberapa cara untuk memulihkan fail yang dipadamkan.
Caranya mungkin gagal tetapi patut dicuba.
Langkah 1: Klik kanan pada ikon OneDrive dari sebelah kanan bawah dulang sistem dan pilih Bantuan dan Tetapan .
Langkah 2: Pilih tetapan dan kemudian pergi ke Akaun tab.

Langkah 3: Pilih Nyahpaut PC ini pautan dan kemudian klik Nyahpaut akaun untuk mengesahkan pilihan untuk menyahpaut PC daripada OneDrive.
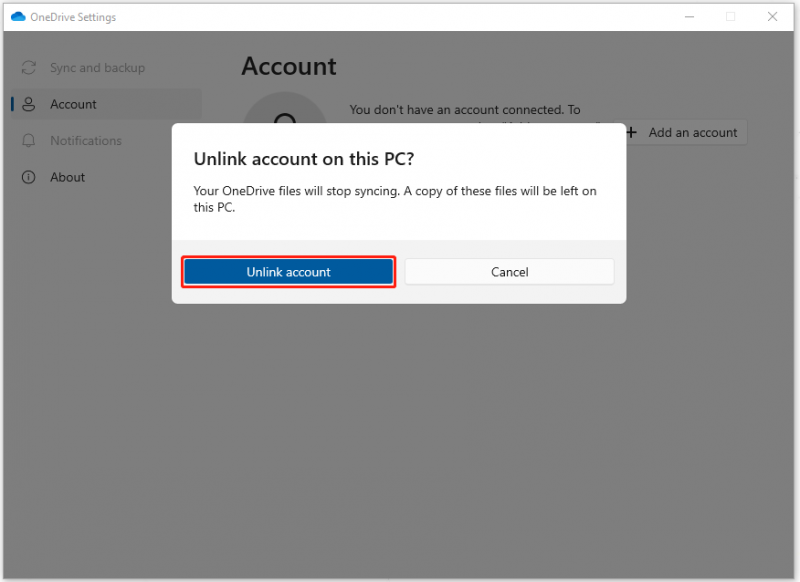
Langkah 4: Kemudian ulangi langkah untuk menyahpaut semua PC lain yang disambungkan ke akaun OneDrive anda, putuskan sambungan Internet dan keluar dari aplikasi OneDrive.
Langkah 5: Pergi ke tong kitar semula sistem di mana jika fail yang dipadam muncul, klik kanan padanya untuk memilih Pulihkan .
Jika tiada, anda boleh pergi ke tapak web OneDrive dan log masuk ke akaun anda; kemudian pilih Tong kitar semula dari panel kiri untuk mencari fail anda yang dipadamkan dan klik Pulihkan untuk memulihkan fail anda.
Selepas anda menyelesaikan langkah ini, anda mungkin telah memulihkan fail anda. Untuk menghalang OneDrive daripada memadamkan fail secara automatik, anda boleh pergi ke bahagian seterusnya untuk langkah selanjutnya.
Bagaimana untuk Menghalang OneDrive daripada Memadam Fail Secara Automatik?
Betulkan 1: Semak Pemacu Keras Anda untuk Sektor Buruk
Untuk menyemak sama ada cakera keras anda mempunyai sektor buruk, anda boleh lakukan seperti berikut.
Langkah 1: Taip cmd dalam kotak Carian dan jalankan Arahan prompt dengan hak pentadbiran.
Langkah 2: Apabila tetingkap muncul, masukkan chkdsk #: /f /r/x dan tekan Masuk .
Catatan : Sila ganti #: dengan huruf pemacu yang anda ingin semak.
Kemudian anda tunggu sehingga semakan tamat dan mulakan semula komputer anda.
Betulkan 2: Kemas kini Klien OneDrive
Satu lagi cara untuk mengelakkan OneDrive memadamkan fail dalam Windows ialah mengemas kini klien OneDrive.
Langkah 1: Taip Panel kawalan dalam Carian dan bukanya.
Langkah 2: Klik Nyahpasang program bawah Program dan cari dan klik kanan pada Microsoft OneDrive untuk memilih Ubah .
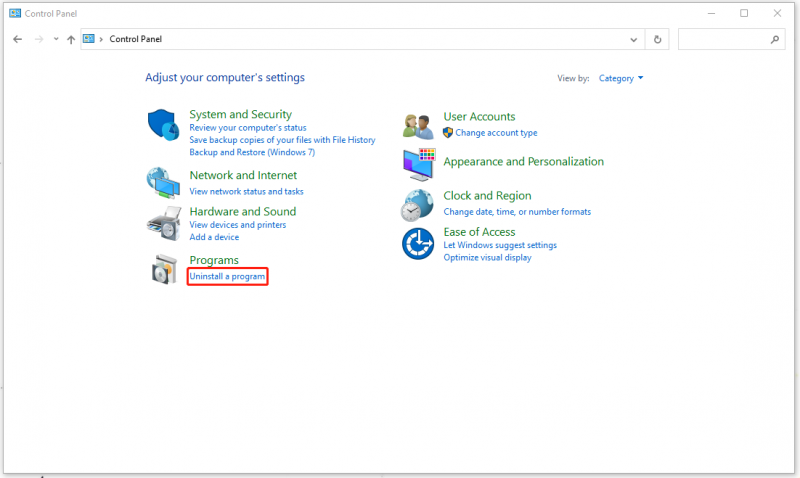
Langkah 3: Dalam tetingkap lain, semak pilihan untuk Pembaikan Dalam Talian dan kemudian baiki .
Selepas itu, anda boleh menyemak sama ada OneDrive anda masih memadamkan fail secara automatik.
Betulkan 3: Kemas kini Windows
Kaedah terakhir ialah mengemas kini Windows. Langkah-langkah khusus adalah seperti berikut.
Pergi ke Mula > Tetapan > Kemas Kini & Keselamatan > Kemas Kini Windows > Semak kemas kini .
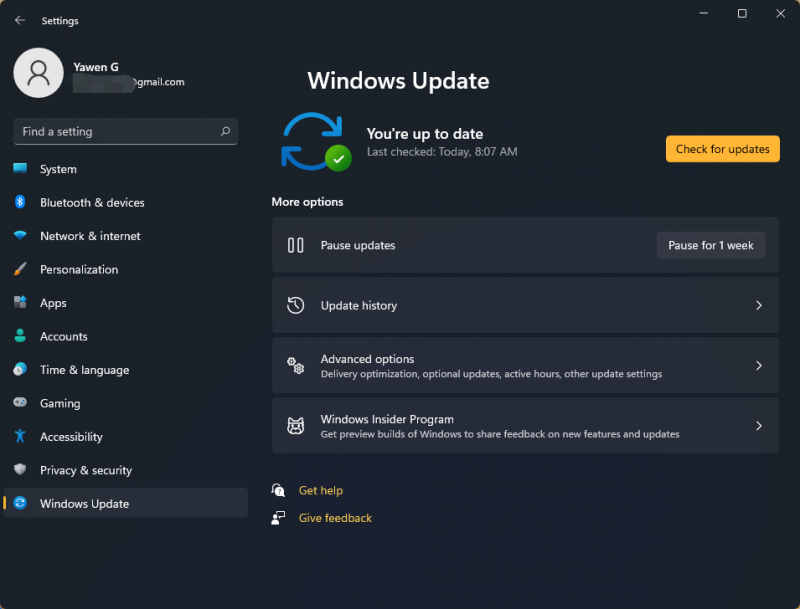
Kemudian Windows akan menyemak secara automatik untuk kemas kini lebih baharu yang tersedia untuk peranti anda.
Sandarkan Fail Anda Terdahulu
Walaupun kaedah di atas boleh membantu anda memulihkan fail yang dipadam tetapi tiada siapa yang boleh memastikan perkara itu tidak akan berlaku lagi. Selain itu, sukar untuk mengatakan bahawa fail anda boleh kembali setiap masa. Kaedah terbaik untuk membantu anda mengatasi isu 'OneDrive memadam fail secara automatik' ialah sandaran.
Anda boleh membuat sandaran fail anda terlebih dahulu dengan MiniTool ShadowMaker . Ia bukan sahaja alat penyegerakan tetapi juga pakar sandaran. Anda boleh menyandarkan sistem, fail, folder, partition dan cakera anda dengan program ini. Pergi untuk memuat turun dan memasang alat ini dan anda akan mendapat versi percubaan percuma selama 30 hari.
Langkah 1: Buka program dan klik Menjaga Percubaan .
Langkah 2: Dalam Sandaran tab, pilih SUMBER bahagian dan kemudian Fail dan Folder untuk memilih fail yang ingin anda sandarkan. Kemudian pergi ke DESTINASI untuk memilih tempat anda ingin membuat sandaran.
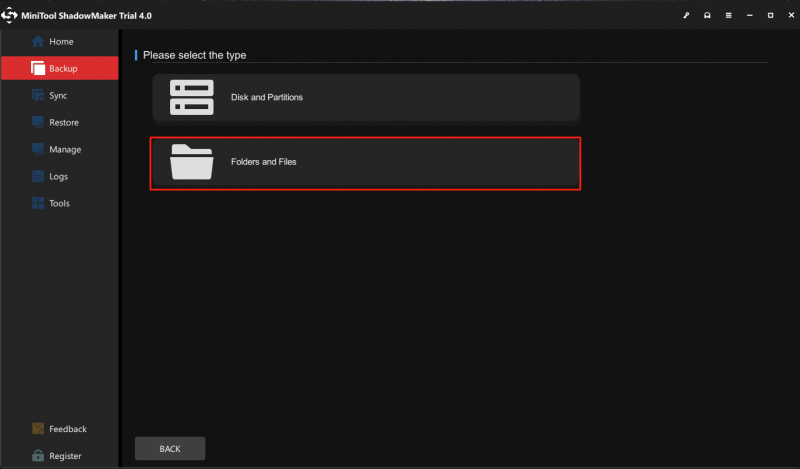
Langkah 3: Klik Sandarkan Sekarang atau Sandarkan Nanti untuk memulakan tugas sandaran. Tugas sandaran yang tertunda adalah dalam Mengurus tab.
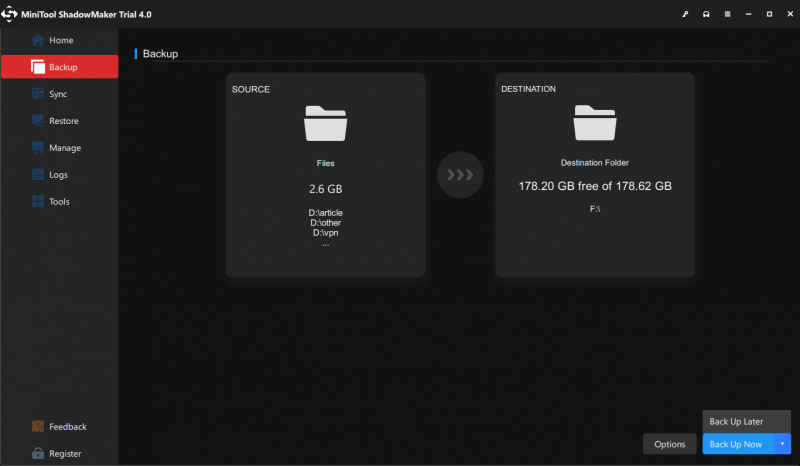
Pokoknya:
OneDrive agak berguna untuk menyimpan fail anda dalam awan tetapi amat menyedihkan untuk menghadapi isu pemadaman fail OneDrive secara automatik. Siaran ini telah memberi anda beberapa kaedah untuk membantu menyelesaikan isu tersebut. Semoga artikel ini dapat memberi manfaat kepada anda.
Jika anda menghadapi sebarang masalah semasa menggunakan MiniTool ShadowMaker, anda boleh meninggalkan mesej di zon komen berikut dan kami akan membalas secepat mungkin. Jika anda memerlukan sebarang bantuan semasa menggunakan perisian MiniTool, anda boleh menghubungi kami melalui [e-mel dilindungi] .

![Kod Ralat Xbox 0x87DD0004: Inilah Pembaikan Pantas untuknya [Berita MiniTool]](https://gov-civil-setubal.pt/img/minitool-news-center/45/xbox-error-code-0x87dd0004.jpg)


![8 Penyelesaian Teratas untuk Ralat Ralat yang Terjebak dalam Pemacu Peranti [MiniTool News]](https://gov-civil-setubal.pt/img/minitool-news-center/28/top-8-solutions-error-thread-stuck-device-driver.png)



![Bolehkah RAM mempengaruhi FPS? Adakah RAM meningkatkan FPS? Dapatkan Jawapan! [Berita MiniTool]](https://gov-civil-setubal.pt/img/minitool-news-center/00/can-ram-affect-fps-does-ram-increase-fps.jpg)
![Cara Meninggalkan Pelayan Discord di Desktop / Mudah Alih [Berita MiniTool]](https://gov-civil-setubal.pt/img/minitool-news-center/91/how-leave-discord-server-desktop-mobile.png)
![Peranti yang Dilampirkan ke Sistem Tidak Berfungsi - Dibetulkan [Berita MiniTool]](https://gov-civil-setubal.pt/img/minitool-news-center/26/device-attached-system-is-not-functioning-fixed.jpg)
![Cara Memperbaiki Konflik Alamat IP Windows 10/8/7 - 4 Penyelesaian [Berita MiniTool]](https://gov-civil-setubal.pt/img/minitool-news-center/29/how-fix-ip-address-conflict-windows-10-8-7-4-solutions.png)



![Betulkan SD Telefon Saya Percuma: Perbaiki Kad SD yang rosak & Pulihkan Data 5 Cara [Petua MiniTool]](https://gov-civil-setubal.pt/img/data-recovery-tips/56/fix-my-phone-sd-free.jpg)
![[Panduan Penuh] Bagaimana Melakukan Format Kad Kamera Tuya?](https://gov-civil-setubal.pt/img/partition-disk/20/full-guide-how-to-perform-tuya-camera-card-format-1.png)
![Saiz Windows 10 dan Saiz Hard Drive: Panduan Apa, Mengapa, dan Cara [Petua MiniTool]](https://gov-civil-setubal.pt/img/disk-partition-tips/25/windows-10-size-hard-drive-size.jpg)

![Selesaikan Ralat Pejabat 'Terdapat Masalah dengan Akaun Anda' [Berita MiniTool]](https://gov-civil-setubal.pt/img/minitool-news-center/90/fix-there-are-problems-with-your-account-office-error.png)