Cara Memindahkan Sistem Operasi dari Satu Komputer ke Komputer Lain [Petua MiniTool]
How Transfer Operating System From One Computer Another
Ringkasan:
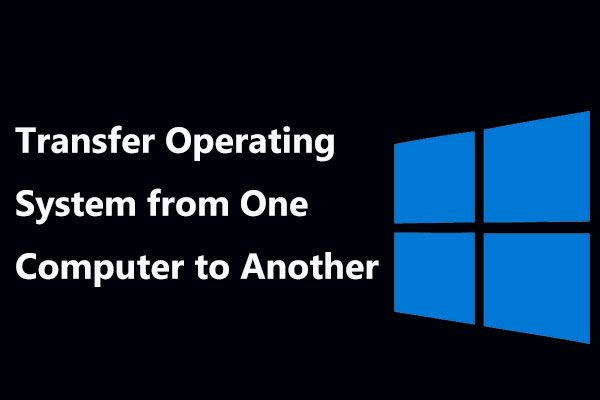
Apabila anda baru membeli PC baru, anda mungkin mahu memindahkan sistem operasi dari satu komputer ke komputer yang lain untuk memastikan tetapan sistem, program, dan data sama persis dengan PC lama. Pernahkah anda terfikir bagaimana cara memindahkan OS ke komputer baru? Sekiranya ya, anda sudah sampai di tempat yang betul dan siaran ini akan menunjukkan kepada anda 2 kaedah mudah untuk pemindahan sistem Windows 10/8/7.
Navigasi Pantas:
Perlu Memindahkan Sistem Operasi dari Satu Komputer ke Komputer Lain
Anda tahu, komputer mungkin semakin perlahan dan perlahan setelah menjalankannya selama beberapa tahun. Kemudian, anda boleh memilih untuk membeli PC baru untuk menggantikan yang lama. Sekiranya anda terbiasa menggunakan tetapan sistem, program dan semua yang ada di komputer lama, apa yang akan anda lakukan?
Sebilangan besar daripada anda mungkin memilih untuk memindahkan sistem operasi ke komputer baru daripada menghabiskan masa memasang Windows & aplikasi kemudian menyalin fail. Dengan memilih cara ini, anda boleh menyimpan semuanya sama seperti komputer lama.
Anda mungkin menganggap mudah untuk memindahkan cakera keras ke komputer baru tanpa memasang semula Windows 10/8/7. Bagaimanapun, ini tidak benar. Anda mesti mempertimbangkan masalah keserasian perkakasan dan masalah pengaktifan Windows.
Bolehkah anda memindahkan Windows dari satu komputer ke komputer yang lain? Jawapannya sudah tentu. Dalam artikel berikut, kami akan menunjukkan kepada anda cara memindahkan sistem operasi penuh dari satu komputer ke komputer lain yang berakhir dengan sistem dan fail Windows yang sama di kedua komputer.
Cara Memindahkan Sistem Operasi dari Satu Komputer ke Komputer Lain
Bagaimana cara menyalin Windows 7 dari satu komputer ke komputer yang lain? Bagaimana cara memindahkan Windows 10 ke komputer lain? Kedua-dua soalan ini sering ditanya. Untuk mempermudah, ada dua kaedah yang dapat membantu anda menyelesaikan kerja: pengklonan cakera atau sandaran & pemulihan.
Untuk memindahkan sistem penuh dari PC lama ke yang baru, anda boleh menggunakan profesional Perisian sandaran Windows , MiniTool ShadowMaker. Dengan ciri-ciri hebat seperti Cakera Klon dan Sandaran , anda dapat dengan cekap dan berkesan untuk mencapai matlamat anda.
Di samping itu, jika Windows gagal boot kerana perkakasan yang berbeza setelah memindahkan cakera keras ke komputer baru pada Windows 10/8/7 melalui dua cara ini, MiniTool ShadowMaker juga dapat membantu anda menyelesaikan masalah ketidaksesuaian dengan Pemulihan Sejagat ciri.
Oleh itu, jangan teragak-agak untuk mendapatkan MiniTool ShadowMaker Trial Edition dari bawah untuk menikmati semua ciri termasuk Windows & migrasi data dari satu komputer ke komputer lain.
Mari kita lihat cara memindahkan sistem operasi ke komputer baru dengan dua cara ini.
① Klon Komputer ke Komputer Lain
Pengklonan cakera adalah cara untuk memindahkan semua kandungan dari satu cakera keras ke yang lain. Dengan kata lain, cakera sasaran akan mengandungi data yang sama persis dengan cakera asal.
Untuk memindahkan sistem operasi dari satu komputer ke komputer lain, anda juga boleh menggunakan kaedah ini. Ia dapat memindahkan semua maklumat pada disk sistem komputer lama anda ke disk yang baru yang merangkumi fail peribadi penting seperti dokumen & gambar, tetapan sistem, dan program, dll.
Bagaimana mengklon satu komputer ke komputer yang lain? Anda boleh mengikuti panduan berikut.
Pindah 1: Cakera Klon untuk Memindahkan Hard Drive ke Komputer Baru Windows 10/8/7
Langkah 1: Sambungkan cakera keras PC tujuan ke PC lama anda dan lancarkan MiniTool ShadowMaker Trial Edition.
Langkah 2: Pergi ke Alat tetingkap di mana anda akan melihat senarai ciri. Klik pada Cakera Klon ciri untuk mengklon komputer ke komputer lain sehingga anda dapat memindahkan sistem operasi dari satu komputer ke komputer lain.
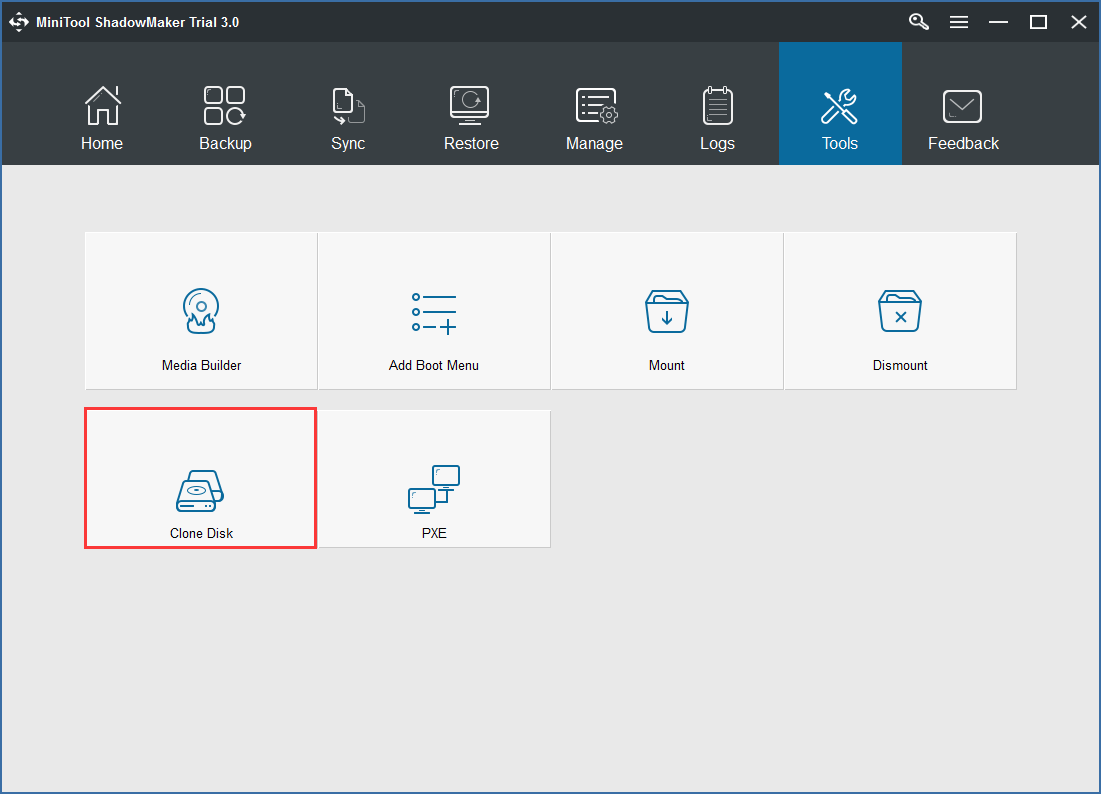
Langkah 3: Di tetingkap pop timbul, MiniTool ShadowMaker meminta anda memilih cakera sumber dan cakera tujuan untuk pengklonan. Cukup pilih cakera keras khusus untuk bahagian yang sesuai.
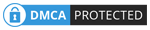
Setelah menyelesaikan pemilihan, perisian ini akan memberitahu anda bahawa semua data cakera sasaran akan dimusnahkan. Klik Ya bersambung.
Petua: Pastikan ruang cakera cakera keras PC tujuan sama atau lebih besar daripada ruang cakera cakera keras komputer sumber anda yang digunakan.Langkah 4: Anda dapat melihat beberapa maklumat mengenai pengklonan di halaman kemajuan yang merangkumi cakera sumber, cakera tujuan, masa berlalu dan masa yang tersisa. Harap tunggu dengan sabar sehingga operasi selesai. Anda juga boleh memilih untuk menandakan pilihan Matikan komputer apabila operasi selesai .
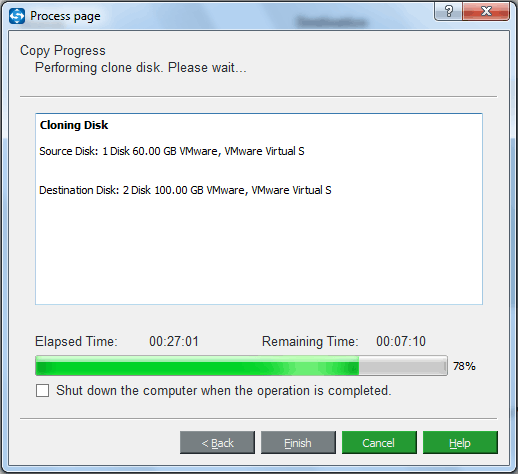
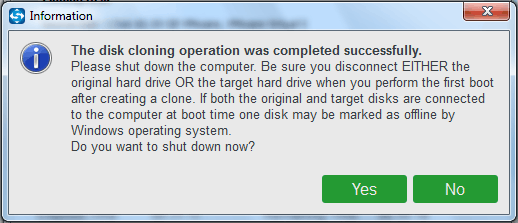
Di samping itu, anda boleh mencuba perisian pengklonan cakera keras lain, MiniTool Partition Wizard untuk mengklon komputer ke komputer agar semuanya sama dengan PC lama anda. Catatan ini - Cara Mengklonkan Pemacu Keras ke SSD di Windows 10/8/7 memberi anda lebih banyak maklumat.
Sudah tentu, jika anda hanya ingin mengklon Windows ke cakera keras baru, cubalah Pindahkan OS ke SSD / HD .
Pindah 2: Selesaikan Masalah Ketidaksesuaian antara Komputer Lama dan Komputer Baru
Dalam kebanyakan kes, setelah memindahkan cakera keras ke komputer Windows 10 baru, PC anda harus berjalan dengan baik. Namun, jika anda menyalin Windows 7 dari komputer lama ke komputer lain, ada kemungkinan anda akan mengalami masalah ini: pindahkan cakera keras ke komputer baru Windows 7 tidak akan dapat boot.
Sebab utama untuk cakera keras yang diklon tidak boot ialah ketidaksesuaian perkakasan antara komputer lama anda dan komputer baru. Bagaimana anda boleh meletakkan cakera keras anda di komputer lain dan memastikannya dapat boot?
Untuk menyelesaikan masalah boot ini, anda juga boleh meminta bantuan MiniTool ShadowMaker. Ia Pemulihan Sejagat ciri ini sangat berguna semasa anda cuba menyelesaikan masalah ketidakserasian perkakasan. Anda berjaya memindahkan sistem operasi dari satu komputer ke komputer yang lain melalui pengklonan sekaligus memastikan permulaan PC tidak mempunyai masalah.
Langkah 1: Buat cakera boot atau pemacu denyar USB dengan yang Pembina Media yang terletak di Alat halaman. Kemudian, boot komputer baru anda dari pemacu but untuk memasuki persekitaran pemulihan MiniTool ShadowMaker.
Langkah 2: Pergi ke Alat untuk mengklik Pemulihan Sejagat ciri.
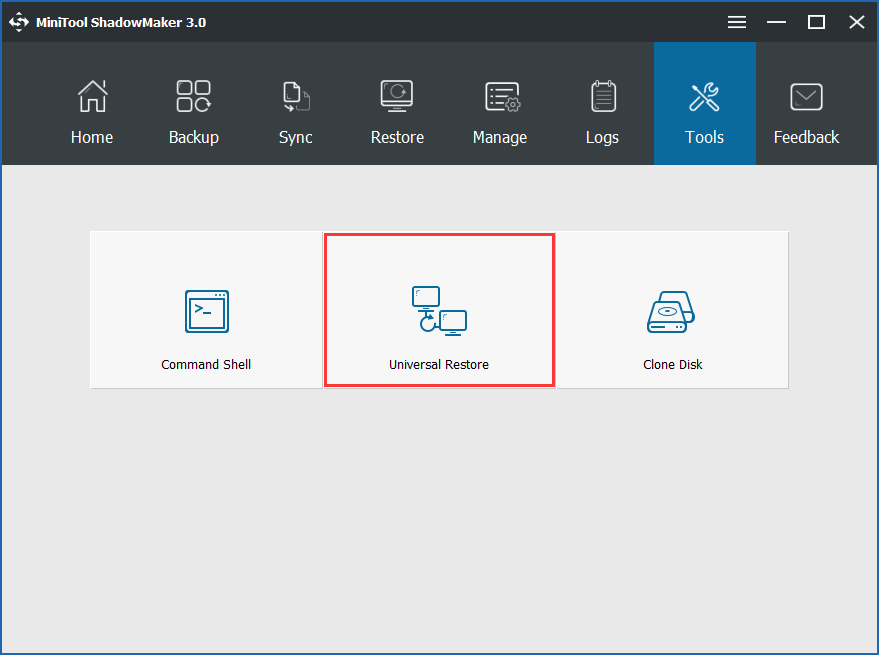
Langkah 3: MiniTool ShadowMaker kemudian secara automatik akan mengesan sistem operasi yang dipasang pada cakera keras, sebagai contoh, Windows 7. Cukup klik Pulihkan butang untuk melakukan pembaikan.
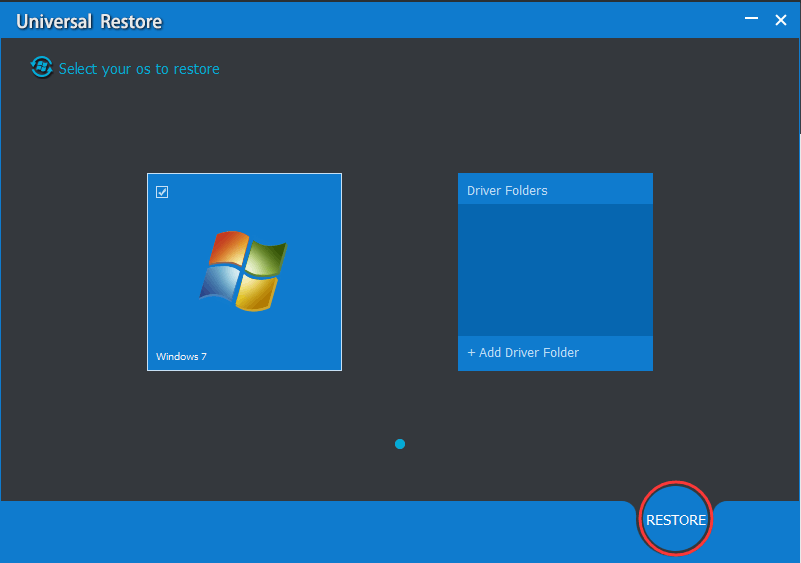
Kemudian, matikan PC anda dan masukkan BIOS untuk menukar urutan but untuk boot PC anda dari cakera keras yang diklon. Anda mungkin menikmati semua yang ada di PC baru yang sama dengan PC lama anda.
![3 Cara untuk Tetapan Keselamatan Anda Semasa Tidak Mengizinkan Tindakan Ini [Berita MiniTool]](https://gov-civil-setubal.pt/img/minitool-news-center/22/3-ways-your-current-security-settings-do-not-allow-this-action.png)
![6 Cara untuk menghentikan uTorrent daripada Dibuka pada Permulaan Windows 10 [Berita MiniTool]](https://gov-civil-setubal.pt/img/minitool-news-center/06/6-ways-stop-utorrent-from-opening-startup-windows-10.png)



![Cara Mengakses atau Menghapus Fail Sementara Windows Windows 10 [MiniTool News]](https://gov-civil-setubal.pt/img/minitool-news-center/38/how-access-delete-windows-temporary-files-windows-10.png)

![Bagaimana untuk Tetapkan Monitor kepada 144Hz Windows 10/11 Jika Tidak? [Petua MiniTool]](https://gov-civil-setubal.pt/img/news/00/how-to-set-monitor-to-144hz-windows-10/11-if-it-is-not-minitool-tips-1.png)

![Cara Mengimport Cakera Asing Tanpa Kehilangan Data [Kemas kini 2021] [Petua MiniTool]](https://gov-civil-setubal.pt/img/disk-partition-tips/34/how-import-foreign-disk-without-losing-data.jpg)



![Apa yang Perlu Dilakukan Apabila Aplikasi Tetapan Windows 10 Tidak Dibuka? [Petua MiniTool]](https://gov-civil-setubal.pt/img/backup-tips/80/what-do-when-windows-10-settings-app-is-not-opening.png)


![Cara Nyahpasang / Pasang Semula Firefox pada Windows 10 atau Mac [MiniTool News]](https://gov-civil-setubal.pt/img/minitool-news-center/97/how-uninstall-reinstall-firefox-windows-10.png)

![Cara Mengaktifkan Campuran Stereo Realtek Windows 10 untuk Rakaman Suara [MiniTool News]](https://gov-civil-setubal.pt/img/minitool-news-center/16/how-enable-realtek-stereo-mix-windows-10.png)