Cara Membetulkan Ranap Notepad pada Windows & Pulihkan Fail TXT yang Hilang
How To Fix Notepad Crashing On Windows Recover Lost Txt File
Notepad ialah editor teks ringkas Windows yang membolehkan anda membuat dokumen teks biasa. Sesetengah orang mendapati bahawa Notepad terus ranap selepas kemas kini atau apabila menatal ke bawah. Adakah terdapat sebarang kaedah untuk menyelesaikan masalah ini? ini MiniTool panduan memberikan panduan berguna untuk membetulkan ranap Notepad.
Ramai orang sudah biasa menggunakan Notepad kerana format teksnya yang biasa dan ringkas. Microsoft merombak Notepad untuk menawarkan pengalaman pengguna yang lebih baik. Namun begitu, orang ramai masih mengalami Notepad ranap dari semasa ke semasa. Cuba kaedah berikut untuk menyelesaikan masalah anda.
Betulkan 1: Ubah saiz Tetingkap Notepad
Windows Notepad direka bentuk dengan had saiz fail. Jika Notepad terus ranap selepas anda menulis baris tertentu, anda boleh cuba mengubah saiz tetingkap Notepad. Hanya gerakkan kursor ke tepi tetingkap dan seret ke mengubah saiz tetingkap . Kaedah ini mungkin menyelesaikan masalah anda buat sementara waktu. Anda mungkin mengalami masalah yang sama pada masa akan datang.
Selain itu, jika Notepad terus ranap apabila anda cuba membuka dokumen, ini mungkin kerana fail tersebut melebihi saiz maksimum Notepad yang disokong. Anda boleh mencuba editor teks lain untuk membuka fail ini, seperti Notepad++, Microsoft Word, Google Docs, dsb.
Betulkan 2: Tetapkan semula Notepad
Isu perisian boleh menyebabkan Notepad ranap juga. Windows 10/11 mengandungi ciri Tetapkan Semula untuk membantu menyelesaikan isu perisian. Bagaimana untuk membaiki Notepad? Anda boleh bekerja dengan langkah berikut.
Sesetengah pengguna boleh mencari perisian Notepad dalam Tetapan Windows > Apl ; dengan itu, mereka boleh klik Ubah suai untuk menetapkan semula dan membaiki perisian Notepad. Sesetengah pengguna mempunyai Notepad dengan mempunyai ciri Notepad. Bagaimanakah pengguna ini boleh menetapkan semula Notepad?
Langkah 1: Tekan Win + R untuk membuka tetingkap Run.
Langkah 2: Taip regedit ke dalam kotak teks dan tekan Masuk untuk membuka tetingkap Registry Editor.
Langkah 3: Pergi ke HKEY_CURRENT_USER > PERISIAN > Microsoft > Notepad . Kemudian, klik kanan pada Notepad dan pilih Padam daripada menu konteks.
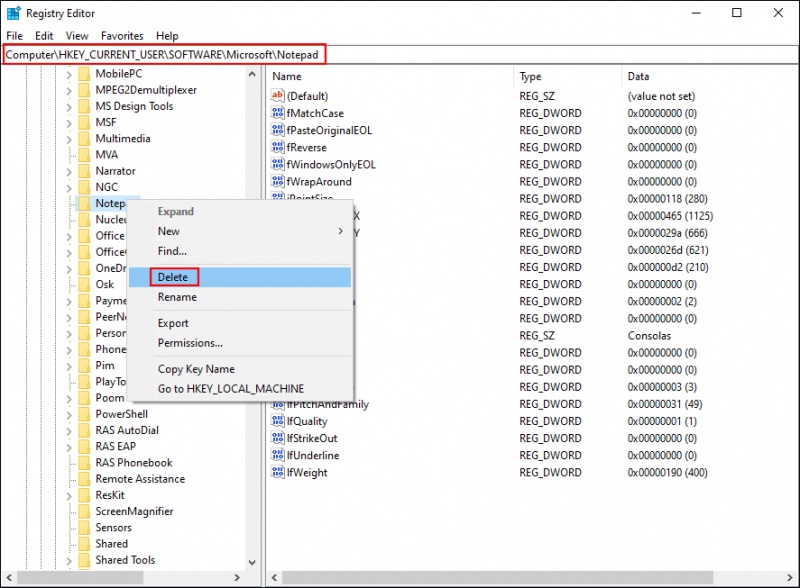
Selepas memadamkan kunci pendaftaran ini, Notepad anda akan ditetapkan semula kepada tetapan lalainya.
Betulkan 3: Kemas kini Versi Windows Terkini
Jika Notepad terus ranap selepas kemas kini, ia mungkin kerana perisian ini tidak serasi dengan versi Windows semasa. Sebagai alternatif, jika anda menghadapi ranap sistem yang serupa dengan apl lain, masalah itu mungkin dicetuskan oleh binaan Windows yang sedang berjalan. Anda boleh menyemak dan memasang kemas kini Windows terkini untuk cuba menyelesaikan isu ini.
Langkah 1: Tekan Win + I untuk membuka tetingkap Tetapan.
Langkah 2: Pilih Kemas kini & Keselamatan > Kemas Kini Windows . Kemudian, anda boleh klik Menyemak kemas kini untuk mencari sebarang kemas kini yang belum selesai.
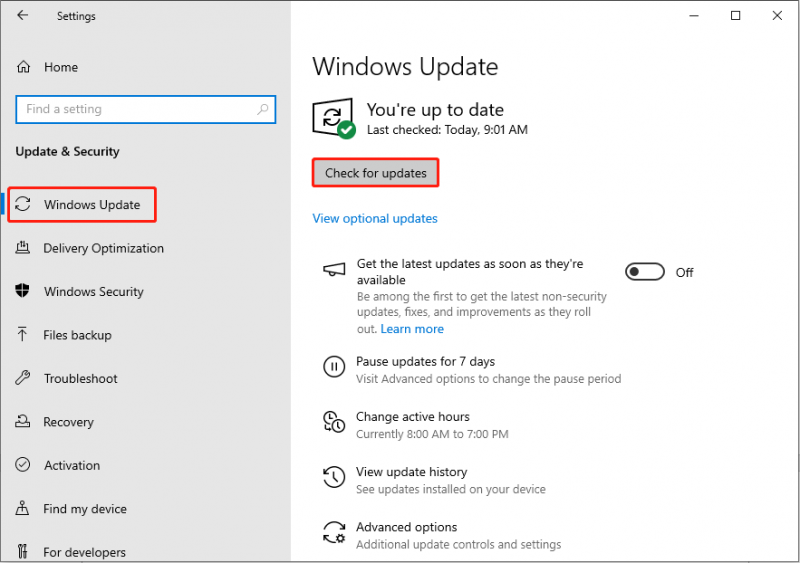
Betulkan 4: Jalankan Perintah SFC
Fail sistem yang rosak boleh mencetuskan ranap perisian juga. Windows mengandungi utiliti pembaikan fail sistem untuk mengesan dan membaiki fail sistem yang rosak atau hilang dengan berkesan. Anda boleh menjalankan Pemeriksa Fail Sistem untuk melihat sama ada kaedah ini membetulkan ranap Notepad.
Langkah 1: Tekan Win + R untuk membuka tetingkap Run.
Langkah 2: Taip cmd dan tekan Shift + Ctrl + Enter untuk menjalankan Command Prompt sebagai pentadbir.
Langkah 3: Taip sfc /scannow dan pukul Masuk untuk melaksanakan perintah ini.

Betulkan 5: Pasang semula Notepad
Kaedah terakhir ialah menyahpasang apl Notepad dan memasangnya semula. Ini membantu menyelesaikan isu yang disebabkan oleh data yang rosak pada perisian ini.
Langkah 1: Tekan Win + I untuk membuka Tetapan Windows.
Langkah 2: Navigasi ke Sistem > Ciri pilihan . Anda boleh menaip Notepad ke dalam kotak di bawah Ciri yang dipasang untuk mencari ciri ini dengan cepat.
Langkah 3: Klik padanya dan pilih Nyahpasang untuk menyahpasangnya.
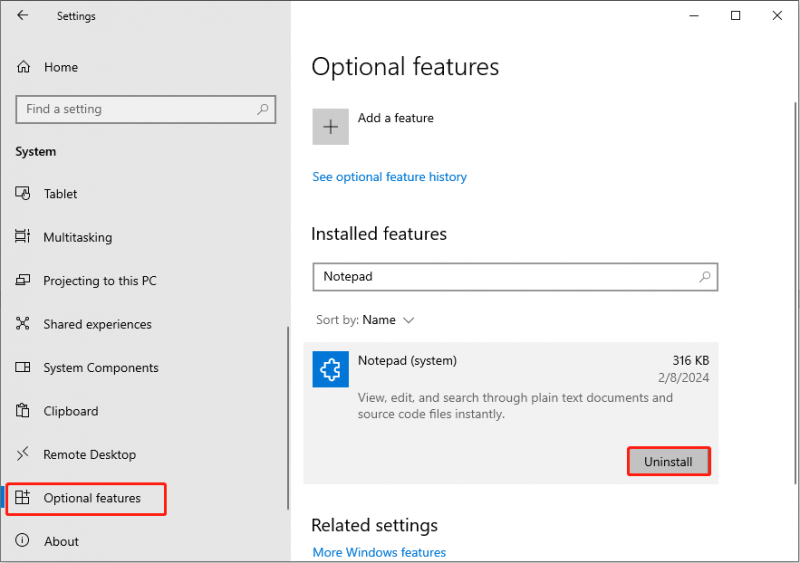
Langkah 4: Setelah ciri Notepad dialih keluar, anda boleh mengklik Tambah ciri di bawah bahagian Ciri pilihan untuk mendapatkannya kembali.
Petua: Jika awak muat turun Notepad daripada Microsoft Store , anda boleh menyahpasang apl ini melalui Apl > Apl & ciri.Bacaan Selanjutnya: Pulihkan Fail Notepad Hilang/Tidak Disimpan Disebabkan oleh Notepad Ranap
Ranap perisian sentiasa berlaku tanpa diduga. Pada kebanyakan masa, anda tidak mempunyai sebarang persediaan untuk itu; Oleh itu, kemungkinan besar fail yang anda gunakan akan hilang. Bolehkah anda memulihkan fail Notepad yang belum disimpan atau hilang? Nasib baik, ya.
Jika anda tidak memulakan semula komputer anda, fail sementara tidak dikosongkan supaya anda boleh cuba memulihkan fail Notepad yang tidak disimpan dengan fail ini. Jika fail Notepad anda hilang selepas Notepad ranap, jalankan Pemulihan Data Kuasa MiniTool untuk mendapatkan mereka kembali.
Pemulihan Data Kuasa MiniTool Percuma Klik untuk Muat Turun 100% Bersih & Selamat
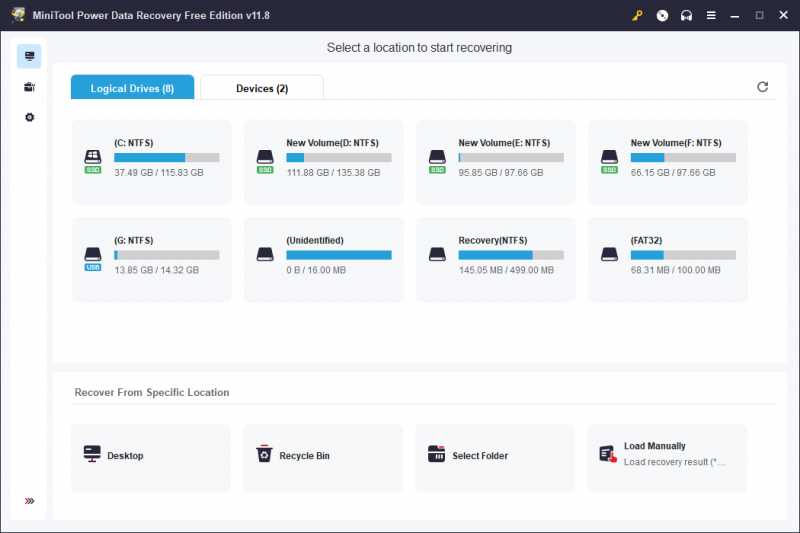
Untuk memulihkan fail Notepad dalam kes yang berbeza, anda boleh membaca siaran ini:
Kata Akhir
Selepas membaca siaran ini, anda sepatutnya tahu cara membetulkan isu ranap Notepad. Pencetus yang berbeza memerlukan penyelesaian yang berbeza. Harap anda dapat mencari satu kaedah yang sesuai dengan keadaan anda.
![Bagaimana untuk Membetulkan Akaun Pengguna Nvidia Terkunci Windows 10/11? [Petua MiniTool]](https://gov-civil-setubal.pt/img/news/1A/how-to-fix-nvidia-user-account-locked-windows-10/11-minitool-tips-1.jpg)
![Cara Membuka Realtek Audio Manager Windows 10 (2 Cara) [Berita MiniTool]](https://gov-civil-setubal.pt/img/minitool-news-center/99/how-open-realtek-audio-manager-windows-10.png)




![Pemulihan Akaun Discord: Pulihkan Akaun Discord [Berita MiniTool]](https://gov-civil-setubal.pt/img/minitool-news-center/56/discord-account-recovery.png)
![Bagaimana Nyahpasang Pemacu NVIDIA pada Windows 10? (3 Kaedah) [Berita MiniTool]](https://gov-civil-setubal.pt/img/minitool-news-center/00/how-uninstall-nvidia-drivers-windows-10.jpg)





![Adakah Spotify Wrapped Tidak Berfungsi? Ikuti Panduan Memperbaikinya! [Berita MiniTool]](https://gov-civil-setubal.pt/img/minitool-news-center/85/is-spotify-wrapped-not-working.png)

![Penyelesaian untuk Kesalahan Call of Duty Dev 6065 [Panduan Langkah demi Langkah] [Berita MiniTool]](https://gov-civil-setubal.pt/img/minitool-news-center/97/solutions-call-duty-dev-error-6065.jpg)


