Pengenalan kepada Dwm.exe dan Cara Menanganinya
Introduction Dwm Exe
Apakah Pengurus Tetingkap Desktop (dwm.exe) dan mengapa ia menggunakan banyak CPU? Anda boleh mendapatkan jawapan dalam siaran ini. Di samping itu, terdapat beberapa kaedah berguna untuk mengatasi ralat CPU tinggi dwm.exe.
Di Halaman Ini:
- Apakah Dwm.exe (Pengurus Tetingkap Desktop)?
- Adakah Dwm.exe Virus?
- Bolehkah Anda Mematikan Pengurus Tetingkap Desktop?
- Bagaimana untuk Membetulkan Ralat CPU tinggi Pengurus Tetingkap Desktop?
- Pokoknya
Apakah Dwm.exe (Pengurus Tetingkap Desktop)?
Apakah dwm.exe? Ia milik Microsoft Windows dan ia adalah fail sistem teras Windows. Dwm.exe terletak dalam C:Windows Sistem32 folder dan ia digunakan untuk menjalankan Pengurus Tetingkap Desktop.
Petua: Jika anda ingin mengetahui fail boleh laku yang lain, maka anda boleh melawati tapak web MiniTool.
Desktop Window Manager digunakan untuk mengurus tetingkap dalam Windows Vista , Windows 7, Windows 8 dan Windows 10. Dan ia bertanggungjawab untuk mendayakan pecutan perkakasan untuk menyokong antara muka pengguna grafik Windows.
Selain itu, anda boleh menggunakan Pengurus Tetingkap Desktop untuk menyokong kesan visual khusus pada desktop seperti Windows Flip , tetingkap lutsinar, lakaran kecil bar tugas langsung. Anda boleh mematikan atau menghidupkan Pengurus Tetingkap Desktop melalui Panel Kawalan.
Adakah Dwm.exe Virus?
Dwm.exe tulen adalah sebahagian daripada Windows rasmi. Tetapi kadangkala virus akan menggantikan dwm.exe sebenar dan terdapat dua virus yang dikesan dengan nama fail yang sama: Backdoor:Win32/Cycbot.B (dikesan oleh Microsoft) dan Suspect-BA!D6D4EFB26195 (dikesan oleh McAfee).
Kemudian bagaimana untuk memastikan sama ada dwm.exe adalah virus? Ikut arahan di bawah:
Langkah 1: Tekan butang Menang kunci dan X kunci pada masa yang sama untuk memilih Pengurus Tugas .
Langkah 2: Cari Pengurus Tetingkap Desktop dalam senarai di bawah Proses tab.
Langkah 3: Klik kanan untuk memilih Buka lokasi fail .

Langkah 4: Semak sama ada fail itu berada dalam folder C:WindowsSystem32. Jika ya, maka ia bukan virus.
Bolehkah Anda Mematikan Pengurus Tetingkap Desktop?
Jawapannya jelas tidak. Anda tidak boleh mematikan Pengurus Tetingkap Desktop. Walaupun anda boleh melumpuhkannya untuk mematikan semua kesan visual dalam Windows Vista, ia menjadi bahagian yang lebih penting dalam Windows bermula dengan Windows 7 dan adalah sangat penting untuk mencipta antara muka pengguna grafik.
Penyepaduan antara Windows 8/10 dan Pengurus Tetingkap Desktop adalah lebih mendalam. Dan kini Microsoft telah menambah baik cara Pengurus Tetingkap Desktop menguruskan memori. Oleh itu, tidak perlu mematikannya.
Bagaimana untuk Membetulkan Ralat CPU tinggi Pengurus Tetingkap Desktop?
Fail Dwm.exe mewakili perkhidmatan Pengurus Tetingkap Desktop. Biasanya, Pengurus Tetingkap Desktop hanya menggunakan sumber minimum: kira-kira 50-100 MB memori dan 2-3% CPU. Walau bagaimanapun, kadangkala Pengurus Tetingkap Desktop menggunakan CPU dan RAM yang tinggi.
Oleh itu, apabila anda bertemu dengan Pengurus Tetingkap Desktop CPU tinggi ralat, terdapat beberapa kaedah berguna untuk membetulkan ralat.
Kaedah 1: Pastikan Sistem Anda Kemas Kini
Kaedah pertama yang perlu anda cuba ialah mengemas kini Windows anda. Biasanya, banyak masalah yang berkaitan dengan sistem anda akan diselesaikan untuk memastikan OS anda dikemas kini.
Berikut ialah tutorial untuk memastikan sistem pengendalian anda dikemas kini.
Langkah 1: Tekan Menang + saya kekunci pada masa yang sama dan kemudian klik Kemas kini & Keselamatan .
Langkah 2: Pilih Kemas Kini Windows dan kemudian klik Menyemak kemas kini di sebelah kanan skrin.
Langkah 3: Jika terdapat kemas kini yang tersedia, Windows akan mula memuat turunnya secara automatik.
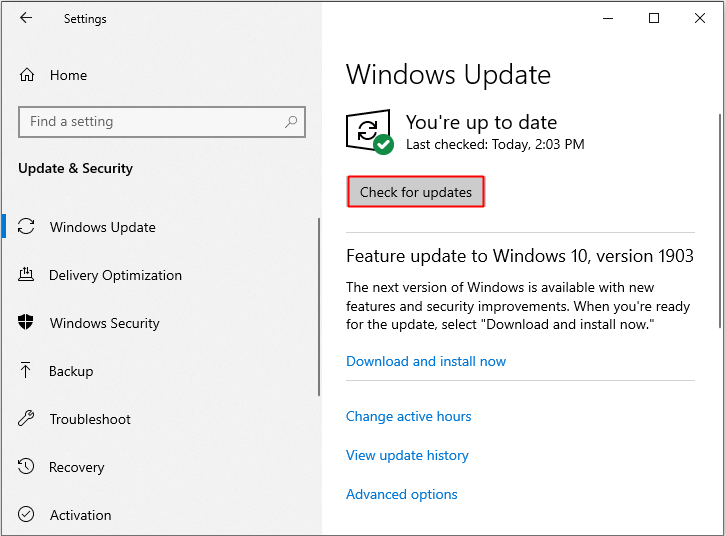
Langkah 4: Selepas kemas kini telah dimuat turun, mulakan semula PC anda untuk melaksanakan proses pemasangan. Kemudian semak sama ada ralat CPU tinggi Pengurus Tetingkap Desktop telah diperbaiki.
![[SOLVED] Kemas Kini Windows Tidak Dapat Semak Kemas Kini Pada Masa Ini](http://gov-civil-setubal.pt/img/knowledge-base/48/introduction-dwm-exe.jpg) [SOLVED] Kemas Kini Windows Tidak Dapat Semak Kemas Kini Pada Masa Ini
[SOLVED] Kemas Kini Windows Tidak Dapat Semak Kemas Kini Pada Masa IniBermasalah dengan isu Kemas Kini Windows tidak boleh menyemak kemas kini? Siaran ini menunjukkan 4 penyelesaian untuk menyelesaikan masalah gagal kemas kini Windows.
Baca LagiKaedah 2: Kemas Kini Pemacu Paparan
Anda juga boleh membetulkan ralat CPU tinggi Pengurus Tetingkap Desktop dengan mengemas kini pemacu Paparan. Berikut ialah tutorialnya:
Langkah 1: Tekan butang Menang kunci dan X kunci pada masa yang sama untuk memilih Pengurus peranti .
Langkah 2: Kembangkan Penyesuai paparan dan kemudian klik kanan pemacu video anda untuk memilih Kemas kini Pemandu .
Langkah 3: Ikut arahan yang ditunjukkan pada skrin untuk menyelesaikan proses.
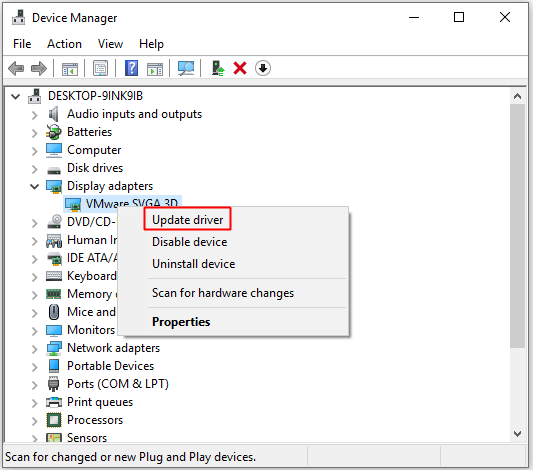
Langkah 4: Mulakan semula komputer anda untuk menyemak sama ada ralat telah hilang.
Kaedah 3: Tukar Pilihan Prestasi
Anda boleh menukar Opsyen Prestasi untuk membetulkan ralat CPU tinggi Pengurus Tetingkap Desktop. Arahan terperinci adalah di bawah.
Langkah 1: Buka tetapan dan kemudian taip prestasi di dalam cari kotak. klik Laraskan penampilan dan prestasi Windows .
Langkah 2: Dalam Pilihan Prestasi tingkap, pergi ke Kesan visual tab.
Langkah 3: Semak Laraskan untuk prestasi terbaik dan kemudian klik Mohon dan okey untuk menyimpan perubahan.
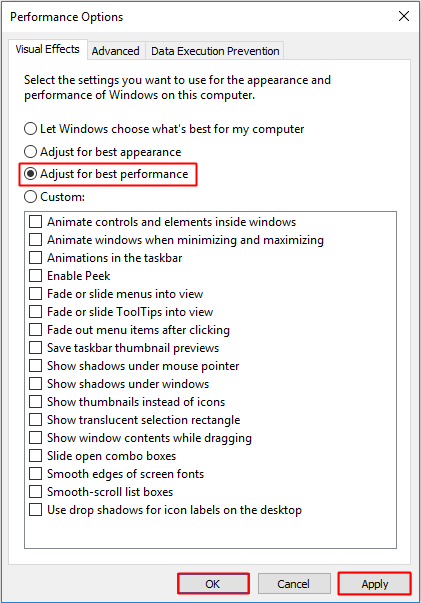
Langkah 4: But semula PC anda untuk melihat sama ada ralat masih wujud.
Kaedah 4: Jalankan Imbasan Virus Penuh
Seperti yang anda ketahui, kadangkala virus menggantikan fail dwm.exe, maka ralat CPU tinggi Pengurus Tetingkap Desktop akan berlaku. Jadi anda boleh menjalankan imbasan virus penuh untuk memeriksa sama ada terdapat sebarang virus. Sekarang saya akan mengambil Windows Defender sebagai contoh untuk menjalankan imbasan virus penuh.
Berikut ialah tutorial untuk menjalankan imbasan virus penuh:
Langkah 1: Tekan butang Menang kunci dan saya kunci pada masa yang sama untuk dibuka tetapan dan kemudian klik Kemas kini & Keselamatan .
Langkah 2: Klik Keselamatan Windows dan kemudian klik Perlindungan virus & ancaman bawah Kawasan perlindungan .
Langkah 3: Klik Pilihan imbasan dan kemudian semak Imbasan penuh . klik Mengimbas sekarang .
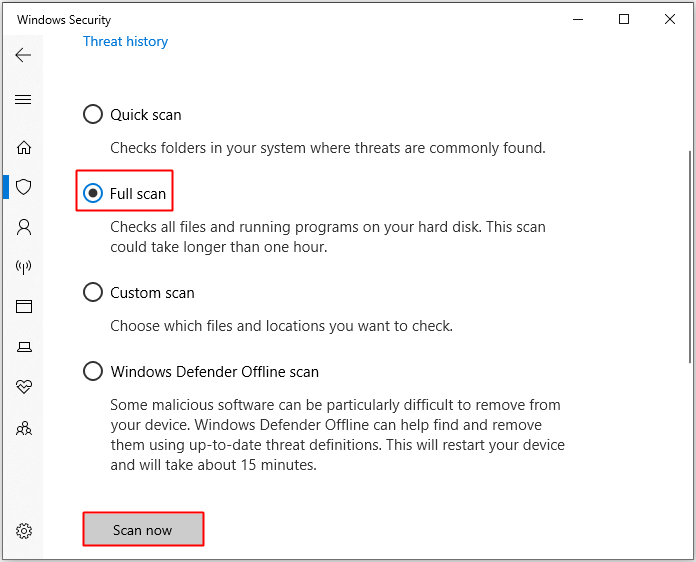
Langkah 4: Tunggu sehingga proses selesai, kemudian ia akan menunjukkan sama ada terdapat sebarang virus atau perisian hasad. Jika ada, anda boleh menggunakan Windows Defender untuk membetulkannya.
Langkah 5: Mulakan semula komputer anda untuk melihat sama ada ralat masih berterusan.
 8 Penyelesaian Berguna untuk Membetulkan CPU Anda 100% dalam Windows 10/11
8 Penyelesaian Berguna untuk Membetulkan CPU Anda 100% dalam Windows 10/11Kadangkala CPU anda berjalan pada 100% dan kelajuan komputer anda menjadi perlahan. Siaran ini akan memberikan 8 penyelesaian untuk anda menyelesaikan isu ini.
Baca LagiPokoknya
Daripada siaran ini, anda boleh mendapatkan beberapa maklumat tentang fail dwm.exe. Di samping itu, apabila Pengurus Tetingkap Desktop menggunakan CPU yang sangat tinggi, anda boleh menemui beberapa kaedah yang cekap untuk membetulkan ralat.


![Alternatif Perisian Sandaran Digital Terbaik dan Percuma [Petua MiniTool]](https://gov-civil-setubal.pt/img/backup-tips/11/best-free-western-digital-backup-software-alternatives.jpg)


![Tunjukkan Saiz Folder di Windows 10 | Betulkan Saiz Folder Tidak Tampil [Petua MiniTool]](https://gov-civil-setubal.pt/img/data-recovery-tips/20/show-folder-size-windows-10-fix-folder-size-not-showing.png)

![Bagaimana Mencari Folder AppData di Windows? (Dua Kes) [Petua MiniTool]](https://gov-civil-setubal.pt/img/data-recovery-tips/70/how-find-appdata-folder-windows.png)
![Bagaimana untuk Mengklon Partition OEM pada Windows 10 11? [Panduan Penuh]](https://gov-civil-setubal.pt/img/partition-disk/11/how-to-clone-oem-partition-on-windows-10-11-full-guide-1.png)
![Tingkatkan Prestasi PC untuk Permainan melalui MSI Game Boost & Cara Lain [Petua MiniTool]](https://gov-civil-setubal.pt/img/disk-partition-tips/34/improve-pc-performance.png)
![Bagaimana Anda Boleh Memperbaiki Penghantaran ke Penerima Mel Tidak Berfungsi? [Berita MiniTool]](https://gov-civil-setubal.pt/img/minitool-news-center/88/how-can-you-fix-send-mail-recipient-not-working.png)

![Pengenalan kepada Boot Sector Virus dan Cara Menghapusnya [MiniTool News]](https://gov-civil-setubal.pt/img/minitool-news-center/70/introduction-boot-sector-virus.jpg)
![Jangka Hayat Pemacu Keras Luaran: Cara Memanjangkannya [Petua MiniTool]](https://gov-civil-setubal.pt/img/disk-partition-tips/17/external-hard-drive-lifespan.jpg)
![3 Kaedah Berguna untuk Memperbaiki Kesalahan Res: //aaResources.dll/104 [Berita MiniTool]](https://gov-civil-setubal.pt/img/minitool-news-center/84/3-useful-methods-fix-res.jpg)
![Betulkan Bar tugas tidak akan disembunyikan di skrin penuh Windows 10 (6 Petua) [Berita MiniTool]](https://gov-civil-setubal.pt/img/minitool-news-center/15/fix-taskbar-won-t-hide-fullscreen-windows-10.png)

![850 EVO vs 860 EVO: Apa Perbezaannya (Fokus pada 4 Aspek) [Berita MiniTool]](https://gov-civil-setubal.pt/img/minitool-news-center/37/850-evo-vs-860-evo-what-s-difference.png)
![Rakaman SSD Baru Pada URSA Mini Tidak Menguntungkan [Berita MiniTool]](https://gov-civil-setubal.pt/img/minitool-news-center/41/new-ssd-recording-ursa-mini-is-not-that-favorable.jpg)
![[Tetap] Menu WinX Tidak Berfungsi di Windows 10 [Berita MiniTool]](https://gov-civil-setubal.pt/img/minitool-news-center/45/winx-menu-not-working-windows-10.png)