Panduan Cara Menyalin Windows 11 10 ke Pemacu Denyar USB
Panduan Cara Menyalin Windows 11 10 Ke Pemacu Denyar Usb
Bolehkah saya menyalin sistem pengendalian Windows ke pemacu USB? Bagaimana untuk menyalin sistem pengendalian ke pemacu kilat? Sudah tentu, anda boleh menyalin Windows 11/10 ke USB. Daripada siaran ini, anda boleh menemui 2 cara yang ditawarkan oleh MiniTool untuk melakukan tugasan ini. Sekarang, mari kita lihat mereka.
Mengapa Salin Windows 11/10 ke USB
Data PC adalah sangat penting dalam era maklumat dan anda mungkin mempunyai tabiat menyandarkan fail penting atau bahkan sistem pengendalian Windows pada komputer riba atau desktop anda. Sebaik sahaja kemalangan berlaku, jika anda memiliki sandaran, anda boleh mengembalikan data yang hilang atau memulihkan PC kepada keadaan terdahulu tanpa memasang semula OS.
Dari segi destinasi sandaran, pemacu kilat USB adalah popular kerana ia mudah alih dan mudah digunakan. Anda boleh memilih untuk menyalin sistem pengendalian Windows seperti Windows 10 atau Windows 11 ke USB, tanpa perlu risau tentang kegagalan cakera keras. Anda boleh membawa pemacu USB ke mana-mana sahaja.
Nah, bagaimana untuk menyalin sistem pengendalian ke USB? Bergerak ke bahagian seterusnya untuk mencari cara yang mungkin.
Cara Menyalin Sistem Pengendalian ke Pemacu Denyar
Mengenai cara menyalin Windows 10 ke USB atau cara menyalin Windows dari komputer riba ke USB, banyak panduan dalam talian mengesyorkan menggunakan Windows To Go. Ciri ini telah dialih keluar dalam Windows 10 2004 dan lebih tinggi. Selain itu, jenis pemacu USB khas disokong oleh ciri ini.
Untuk menyalin sistem pengendalian ke pemacu kilat USB dengan mudah, dua penyelesaian alternatif ditawarkan – sandarkan sistem pengendalian Windows & klon Windows kepada pemacu kilat.
Cara Menyalin Windows dari PC ke USB melalui Sandaran Sistem
Apabila menyebut cara menyandarkan Windows 10/11 ke pemacu kilat USB, anda mungkin memikirkan alat sandaran terbina dalam – Sandaran dan Pulihkan (Windows 7). Ia boleh membantu anda membuat imej sistem dengan mudah. Walau bagaimanapun, apabila memilih pemacu USB sebagai destinasi, anda akan mendapat ralat menyebut pemacu bukan lokasi sandaran yang sah . Anda tidak boleh meneruskan sandaran. Walaupun anda menggunakan pemacu USB yang besar, anda masih mendapat mesej ralat ini.
Untuk menyalin sistem pengendalian Windows ke USB melalui sandaran sistem, anda boleh memilih untuk menggunakan sekeping pihak ketiga profesional perisian sandaran dan MiniTool ShadowMaker boleh jadi yang anda patut cuba. Ia boleh berfungsi dengan baik pada Windows 11, 10, 8 dan 7 untuk membantu anda menyandarkan sistem, data, partition dan cakera. Tidak kira pemacu USB yang anda gunakan, perisian ini menyokongnya selagi pemacu itu dikesan oleh PC. Melalui sandaran pembezaan atau tambahan, anda boleh menjimatkan ruang cakera pada pemacu USB.
Bagaimana untuk menyalin sistem pengendalian ke pemacu kilat menggunakan ciri sandaran MiniTool ShadowMaker?
Langkah 1: Dapatkan pemasang perisian ini dan pasang pada PC anda.
Langkah 2: Sambungkan pemacu USB anda ke PC. Pastikan pemacu USB ini lebih besar daripada sistem Windows. Kemudian, lancarkan program ini dan klik Teruskan Percubaan bersambung.
Langkah 3: Di bawah Sandaran halaman, anda melihat sistem pengendalian semasa dipilih sebagai sumber sandaran. Untuk meneruskan, klik DESTINASI dan pilih pemacu USB sebagai sasaran.
Langkah 4: Klik pada Sandarkan Sekarang butang untuk memulakan imej sistem. Selepas beberapa lama, sistem pengendalian anda disalin ke pemacu kilat USB.

Seterusnya, anda boleh memilih untuk menambah persekitaran pemulihan MiniTool pada menu mula anda dengan pergi ke Alat > Tambah Menu But . Sekiranya berlaku kemalangan sistem, anda boleh terus boot ke persekitaran pemulihan tanpa cakera atau pemacu dan kemudian memulihkan sistem kepada keadaan sebelumnya daripada pemacu USB dengan fail imej sandaran sistem.
Jika anda menggunakan USB sasaran (termasuk fail sandaran) untuk memulihkan Windows pada PC lain dengan perkakasan yang berbeza, anda perlu menjalankan Pemulihan Sejagat untuk membetulkan isu ketidakserasian. Lihat siaran ini - Bagaimana Anda Boleh Melakukan Pemulihan Sandaran Windows ke Komputer Berbeza untuk mengetahui butiran lanjut.
Cara Menyalin Windows 11/10 ke USB melalui Pengklonan
Selain sandaran sistem, anda boleh menyalin sistem pengendalian ke USB melalui kaedah pengklonan. Selepas menyelesaikan proses, pemacu kilat USB sasaran boleh diboot. Iaitu, anda boleh terus boot PC dari USB dan pergi untuk mengakses data yang anda perlukan apabila kemalangan muncul.
Jika anda ingin memindahkan satu-satunya sistem ke pemacu USB anda, anda boleh memilih untuk menggunakan MiniTool Partition Wizard. Untuk mengendalikan cakera sistem, anda perlu menggunakan edisi berbayarnya. Catatan ini - Pindahkan Windows 10 ke SSD Dengan Mudah Tanpa Memasang Semula OS Sekarang menunjukkan kepada anda cara menyalin sistem pengendalian ke pemacu kilat melalui migrasi sistem.
Selain itu, anda boleh menjalankan MiniTool ShadowMaker. Alat ini menawarkan ciri percuma yang dipanggil Cakera Klon untuk mengklon cakera keras kepada pemacu kilat. Semua partition termasuk sistem dan data pada cakera keras akan diklon. Ia adalah percuma untuk digunakan.
Langkah 1: Lancarkan MiniTool ShadowMaker dan klik Teruskan Percubaan .
Langkah 2: Pergi ke klik Cakera Klon daripada Alatan tab.
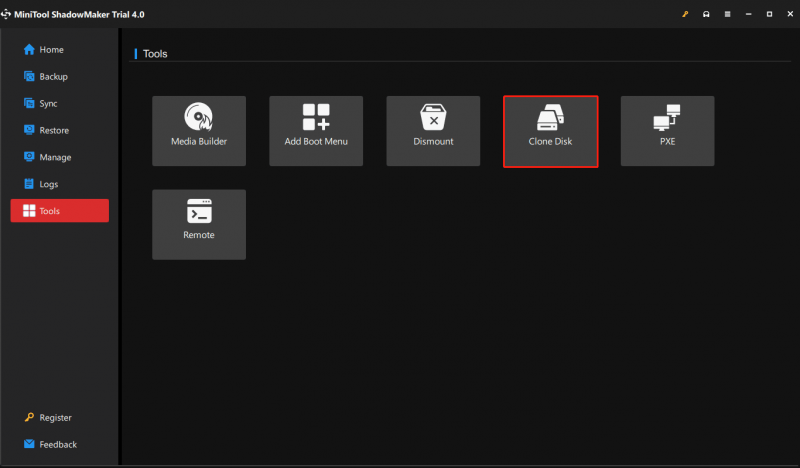
Langkah 3: Pilih cakera sistem sebagai cakera sumber dan pemacu kilat USB sebagai cakera sasaran. Kemudian, mulakan proses pengklonan. Selepas itu, keseluruhan cakera sistem anda disalin ke pemacu USB anda.
keputusan
Bagaimana untuk menyalin sistem pengendalian ke pemacu kilat, bagaimana untuk menyalin Windows 11 ke USB, atau bagaimana untuk menyalin Windows 10 ke USB? Selepas membaca siaran ini, anda tahu dua kaedah - sandaran sistem dan pengklonan. Hanya pilih satu berdasarkan keperluan anda.
Jika anda menemui sebarang kaedah lain yang berguna untuk menyalin sistem pengendalian ke USB, tinggalkan komen di bawah untuk memberitahu kami. Sudah tentu, sebarang soalan mengenai perisian MiniTool, juga beritahu kami.
![Bagaimana Menyelesaikan Fortnite Tidak Melancarkan? Inilah 4 Penyelesaian [Berita MiniTool]](https://gov-civil-setubal.pt/img/minitool-news-center/78/how-solve-fortnite-not-launching.png)
![Bagaimana untuk Membetulkan Akaun Pengguna Nvidia Terkunci Windows 10/11? [Petua MiniTool]](https://gov-civil-setubal.pt/img/news/1A/how-to-fix-nvidia-user-account-locked-windows-10/11-minitool-tips-1.jpg)
![Internet Explorer 11 Hilang Windows 10? Bawa Kembali [Berita MiniTool]](https://gov-civil-setubal.pt/img/minitool-news-center/32/internet-explorer-11-missing-windows-10.jpg)
![Betulkan: Tidak dapat Menghubungi Ralat Pelayan DHCP anda - 3 Kaedah Berguna [MiniTool News]](https://gov-civil-setubal.pt/img/minitool-news-center/01/fix-unable-contact-your-dhcp-server-error-3-useful-methods.png)







![Word Tidak Boleh Membuka Templat Global yang Ada. (Normal.dotm) [Berita MiniTool]](https://gov-civil-setubal.pt/img/minitool-news-center/02/word-cannot-open-existing-global-template.png)




![[ASK] Kad SD Memadam Fail Sendiri? Inilah Penyelesaiannya! [Petua MiniTool]](https://gov-civil-setubal.pt/img/data-recovery-tips/60/sd-card-deleting-files-itself.jpg)

