Pelbagai Cara untuk Menyelesaikan 'Excel Ditemui Kandungan Tidak Boleh Dibaca'
Pelbagai Cara Untuk Menyelesaikan Excel Ditemui Kandungan Tidak Boleh Dibaca
Excel ialah alat pejabat penting yang digunakan dalam kerja kami. Kami akan menyimpan banyak maklumat atau data penting dalam Microsoft Excel tetapi kadangkala, ralat Excel boleh berlaku atas sebab tertentu, seperti Excel mendapati kandungan tidak boleh dibaca. Ralat ini telah dilaporkan berkali-kali dan seterusnya MiniTool , terdapat beberapa penyelesaian untuk membetulkannya.
Excel Menemui Kandungan Tidak Boleh Dibaca dalam nama fail.xlsx
Orang melaporkan bahawa mereka mendapat mesej ralat Excel yang menunjukkan bahawa Excel menemui kandungan tidak boleh dibaca dalam XXXX.xlsx. Ralat ini mungkin menghalang anda daripada membuka atau mengurusnya dan ia akan muncul apabila anda cuba mengakses setiap dokumen yang mereka cuba buka dengan Excel.
Terdapat banyak sebab yang boleh mencetuskan ralat 'Excel menemui kandungan tidak boleh dibaca dalam nama fail.xlsx'. Contohnya adalah seperti di bawah:
- Cache Excel penuh dan tidak boleh menyimpan fail dokumen yang terakhir dibuka.
- Fail disekat atas sebab keselamatan.
- Excel tidak mempunyai keistimewaan pentadbir.
- Komponen Visual Basic tiada.
- Fail Excel rosak.
- Isu program Excel.
- Ralat sistem atau kegagalan sistem.
Kemudian selepas mengetahui kemungkinan penyebabnya, terdapat beberapa kaedah mudah untuk membetulkan 'Excel menemui kandungan tidak boleh dibaca'.
Betulkan: Excel Mendapati Kandungan Tidak Boleh Dibaca
Beberapa Petua Pantas dan Mudah
Sebelum anda memulakan penyelesaian seterusnya, anda boleh mencuba petua mudah dan pantas tersebut untuk menyemak sama ada Excel mendapati ralat kandungan tidak boleh dibaca boleh dibetulkan.
- Tingkatkan perisian Excel anda.
- Alihkan fail ke dalam folder lain yang lain.
- Jika anda boleh beroperasi dengan beberapa pilihan individu, cuba simpan fail sebagai halaman web atau tetapkannya sebagai baca sahaja.
- Tutup semua fail yang dibuka dan kemudian buka semula fail Excel.
Penyelesaian 1: Buka Excel dengan Keistimewaan Pentadbiran
Jika anda mengakses fail Excel tanpa keistimewaan pentadbir, Excel mendapati mesej ralat kandungan tidak boleh dibaca mungkin berlaku. Untuk membetulkannya, anda boleh lakukan seperti berikut.
Input Excel dalam Carian dan klik kanan pada hasil carian Perlawanan terbaik untuk memilih Jalankan sebagai pentadbir . Kemudian anda boleh cuba membuka fail yang disertakan dengan ralat untuk melihat sama ada isu itu berterusan.
Penyelesaian 2: Pasang Komponen Visual Basic
Memandangkan ralat boleh berlaku apabila komponen Visual Basic tiada, anda boleh cuba memaksa Komponen Visual Basic dipasang pada komputer anda.
Langkah 1: Buka Lari kotak dialog dengan menekan butang Win + R kekunci dan jenis appwiz.cpl untuk memasuki Program dan Ciri tingkap.

Langkah 2: Tatal ke bawah untuk mencari dan klik kanan pemasangan Microsoft Office anda untuk memilih Ubah .
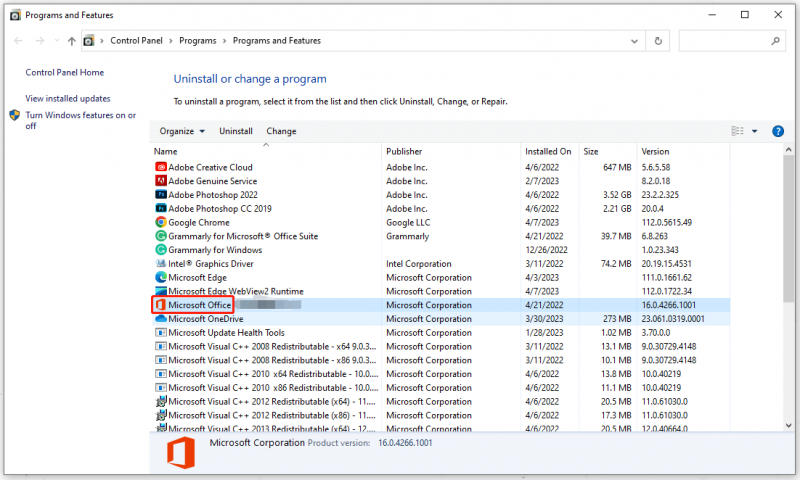
Langkah 3: Dalam tetingkap seterusnya, pilih Tambah atau buang ciri-ciri dan kemudian teruskan .
Langkah 4: Kemudian tatal ke bawah untuk mengembangkan Ciri Dikongsi Pejabat pilihan dan klik pada Visual Basic untuk Aplikasi dan kemudian Jalankan dari Komputer Saya .
Selepas beberapa ketika apabila proses selesai, anda boleh but semula sistem dan membuka semula fail Excel.
Penyelesaian 3: Semak Jika Fail Tidak Disekat
Sesetengah orang mungkin mengalami ralat Excel kerana fail telah disekat oleh sistem untuk beberapa kesilapan. Pergi untuk menyemaknya dan betulkan tetapan.
Langkah 1: Buka Penjelajah Fail dan cari dan klik kanan pada fail yang tidak boleh diakses untuk dipilih Hartanah .
Langkah 2: Dalam Umum tab, di bawah akan menunjukkan kepada anda Keselamatan: bahagian yang anda boleh klik Nyahsekat dan kemudian Mohon untuk menyelamatkannya.
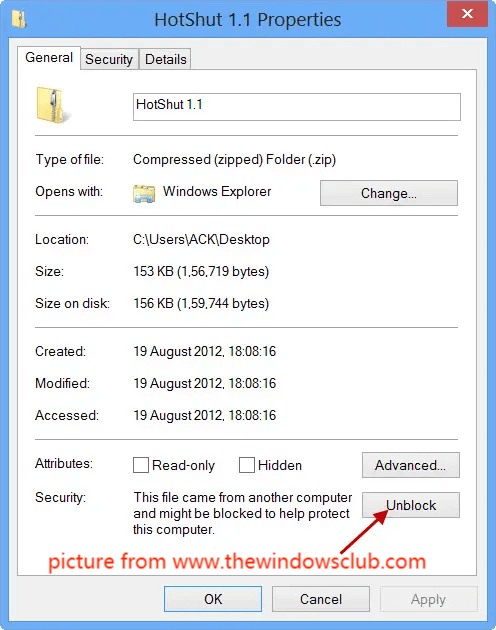
Kemudian anda boleh memulakan semula komputer anda dan menyemak sama ada ralat berterusan dalam fail Excel.
Penyelesaian 4: Lumpuhkan Pecutan Perkakasan
Kaedah terakhir adalah untuk melumpuhkan pecutan perkakasan. Jika komputer anda tidak dapat memenuhi permintaan untuk mendayakan pecutan perkakasan, fail akan dihentikan daripada mengakses. Untuk melumpuhkan ciri, sila lakukan seperti berikut.
Langkah 1: Buka Microsoft Excel dan pergi ke Fail > Pilihan > Lanjutan .
Langkah 2: Dalam Paparan bahagian, tandakan pilihan di sebelah Lumpuhkan pecutan grafik perkakasan dan pilih okey untuk mengaplikasikannya.
Kemudian anda boleh memulakan semula Office dan membuka fail yang terjejas untuk menyemak sama ada ralat masih wujud.
Beberapa Nasihat untuk Mengelakkan 'Excel Ditemui Kandungan Tidak Boleh Dibaca'
Kemudian terdapat beberapa nasihat untuk mengelakkan ralat 'Excel mendapati kandungan tidak boleh dibaca dalam nama fail.xlsx' berlaku lagi.
- Simpan fail Excel dengan betul. Untuk beberapa ralat perisian, anda mungkin kehilangan fail anda yang ditutup secara tidak sengaja.
- Gunakan antivirus. Virus boleh merosakkan data fail anda; lebih baik anda sentiasa menghidupkan antivirus anda.
- Sandarkan fail penting anda sebaik sahaja anda menyelesaikannya. Ramai orang akan mengabaikan langkah itu tetapi jika fail itu amat bermakna kepada anda, anda harus mempunyai pelan sandaran untuk itu. MiniTool ShadowMaker boleh membantu anda mempunyai pelan sandaran yang menarik untuk data penting anda dengan ciri yang tersedia seperti jadual sandaran atau skim sandaran .
Anda boleh memuat turun dan memasang program dengan mengklik butang berikut. Kemudian buka program dan klik Teruskan Percubaan untuk mendapatkan versi percubaan percuma selama 30 hari.
Di dalam Sandaran tab, pilih sumber sandaran anda di mana anda boleh memilih untuk menyandarkan sistem, cakera, partition dan fail serta folder; kemudian pilih destinasi sandaran anda. Selepas semua itu diselesaikan, klik pada Sandarkan Sekarang atau Sandarkan Nanti untuk melaksanakan tugas.
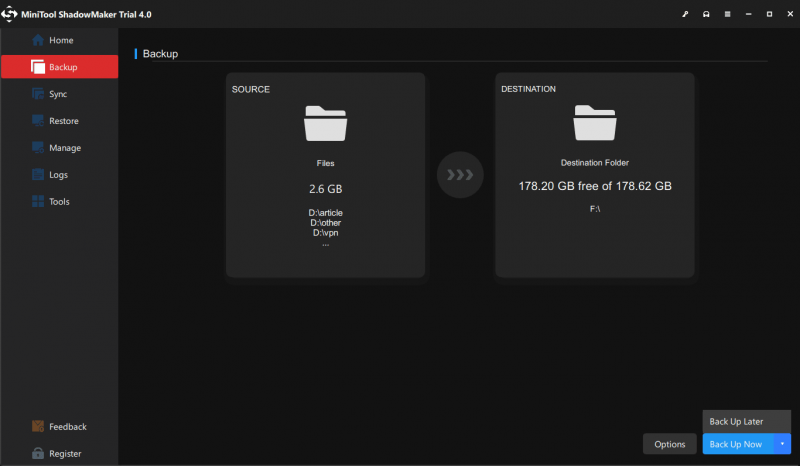
Pokoknya:
Jika anda bergelut dengan ralat 'Excel menemui kandungan tidak boleh dibaca', artikel ini telah membentangkan satu siri kaedah untuk menyingkirkannya. Walaupun anda telah membetulkan ralat, anda tidak akan tahu sama ada ia datang lagi. Jaminan terbaik ialah menyandarkan fail anda sekiranya berlaku sebarang kehilangan atau ranap.
Jika anda menghadapi sebarang masalah semasa menggunakan MiniTool ShadowMaker, anda boleh meninggalkan mesej di zon komen berikut dan kami akan membalas secepat mungkin. Jika anda memerlukan sebarang bantuan semasa menggunakan perisian MiniTool, anda boleh menghubungi kami melalui [e-mel dilindungi] .



![Cara Memperbaiki Masalah Rakaman OBS (Panduan Langkah demi Langkah) [Berita MiniTool]](https://gov-civil-setubal.pt/img/minitool-news-center/39/how-fix-obs-recording-choppy-issue.jpg)
![Kod Ralat 0x80070780 Fail Tidak Dapat Diakses oleh Ralat Sistem [Petua MiniTool]](https://gov-civil-setubal.pt/img/data-recovery-tips/25/error-code-0x80070780-file-cannot-be-accessed-system-error.png)

![Cara Meninggalkan Pelayan Discord di Desktop / Mudah Alih [Berita MiniTool]](https://gov-civil-setubal.pt/img/minitool-news-center/91/how-leave-discord-server-desktop-mobile.png)
![TETAP: Foto Hilang dari iPhone Tiba-tiba? (Penyelesaian Terbaik) [Petua MiniTool]](https://gov-civil-setubal.pt/img/ios-file-recovery-tips/28/fixed-photos-disappeared-from-iphone-suddenly.jpg)
![Bagaimana Memperbaiki Kod Ralat Disney Plus 39? Inilah Panduan! [Berita MiniTool]](https://gov-civil-setubal.pt/img/minitool-news-center/97/how-fix-disney-plus-error-code-39.png)

![Apa itu Thrashing Disk dan Cara Mencegahnya daripada Berlaku [MiniTool Wiki]](https://gov-civil-setubal.pt/img/minitool-wiki-library/39/what-is-disk-thrashing.jpg)

![Bolehkah Saya Padamkan Fail Pengoptimuman Penghantaran? Ya, Anda Boleh Melakukannya [Berita MiniTool]](https://gov-civil-setubal.pt/img/minitool-news-center/03/can-i-delete-delivery-optimization-files.png)

![Inilah Panduan untuk Memperbaiki Ralat HAL_INITIALIZATION_FAILED BSoD [Berita MiniTool]](https://gov-civil-setubal.pt/img/minitool-news-center/81/here-s-guide-fix-hal_initialization_failed-bsod-error.png)




