Pemulihan BIOS HP | Cara Memulihkan BIOS pada PC Desktop Notebook HP
Pemulihan Bios Hp Cara Memulihkan Bios Pada Pc Desktop Notebook Hp
Ramai pengguna tidak tahu cara memulihkan BIOS pada HP. Dalam jawatan ini, MiniTool menyediakan panduan penuh untuk Pemulihan BIOS HP pada Notebook/PC Desktop. Ia juga memperkenalkan beberapa penyelesaian kepada kegagalan rasuah HP BIOS.
BIOS (Sistem Output Input Asas) ialah perisian tegar yang dibenamkan pada cip motherboard anda. Ia boleh membantu memudahkan pemulaan dan prestasi perkakasan POS (Ujian Kendiri Kuasa) pada komputer anda sebelum OS mengambil alih.
Kadangkala, bagaimanapun, BIOS mungkin rosak selepas gagal Kemas kini BIOS pada HP . Setelah rosak, anda akan menghadapi pelbagai isu dan ralat seperti skrin hitam , Kemas kini BIOS komputer riba HP gagal, Pengawal Boot disahkan gagal , dan sebagainya. Dalam kes ini, anda perlu memulihkan BIOS. Di sini kita akan memberi tumpuan kepada pemulihan HP BIOS. Jom teruskan membaca.
Saya menerima skrin hitam selepas but semula sistem semasa BIOS kemas kini. BIOS tidak dimuatkan, berkelip caps lock. semasa mencipta USB 'IHISI: Dapatkan mod sokongan untuk gagal dalam SMI!' apabila anda menekan WIN+B tiada apa-apa. tetapan semula keras tiada apa-apa. BANTU!
https://h30434.www3.hp.com/t5/Notebook-Operating-System-and-Recovery/recovery-bios/td-p/6749228
Mengenai Pemulihan BIOS HP
Sebelum anda melakukan HP pemulihan BIOS, mari kita memahami keseluruhan ciri ini.
Apakah Pemulihan BIOS
Seperti yang anda ketahui, sesetengah pengeluar komputer menyediakan ciri pemulihan BIOS seperti Pemulihan Auto Dell BIOS sekiranya BIOS rosak. Banyak komputer HP turut disertakan dengan ciri pemulihan BIOS kecemasan yang membantu pengguna memulihkan atau memasang versi terkini BIOS daripada cakera keras.
Biasanya, jika BIOS rosak, sistem secara automatik boleh cuba melakukan kemas kini HP BIOS dan pemulihan daripada partition tersembunyi apabila komputer dimulakan semula. Jika pemulihan BIOS automatik gagal berfungsi dan komputer tidak boleh but, anda boleh mencipta pemacu pemulihan USB untuk memulihkan BIOS secara manual.
Apabila Perlu Melakukan Pemulihan BIOS HP
Ini datang satu soalan baru - bagaimana untuk mengenal pasti jika BIOS komputer anda rosak? Jika anda mengalami simptom berikut apabila atau selepas memulakan semula komputer HP, maka ini menunjukkan anda perlu melakukan HP pemulihan BIOS.
- Sistem tidak boleh dimulakan seperti biasa, komputer berbunyi bip 2 kali, atau Caps Lock atau Kunci nombor kunci berkelip.
- Beberapa ralat atau isu berkaitan BIOS berlaku seperti kemas kini HP BIOS gagal, Boot Guard disahkan gagal, kegagalan rasuah BIOS HP, ralat aplikasi BIOS 501, dsb.
- Komputer anda tersekat pada skrin hitam atau kosong apabila dihidupkan.
- Apabila komputer anda dihidupkan, kipas dalaman mula berjalan tetapi paparan masih kosong dan Windows tidak dimulakan.
Bagaimana untuk Memulihkan BIOS pada HP Notebook/PC Desktop
Sekarang, mari lihat cara memulihkan BIOS pada PC Notebook/Desktop HP. Terdapat 2 cara yang boleh dilaksanakan untuk memulihkan BIOS HP. Cara pertama ialah melakukan pemulihan HP BIOS melalui kombinasi kekunci, manakala yang lain adalah dengan mencipta pemacu pemulihan BIOS USB.
# 1. HP Pemulihan BIOS melalui Kombinasi Kunci
Jika komputer anda boleh but seperti biasa, anda boleh menggunakan kemas kini HP BIOS dan utiliti pemulihan melalui kombinasi kekunci. Dengan berbuat demikian, komputer HP anda mungkin dapat memulihkan BIOS daripada versi terdahulu dan memulihkan fungsi asas.
Alat HP pemulihan BIOS ini mungkin tidak dapat memulihkan BIOS bergantung pada punca kerosakan. Jika BIOS rosak akibat kerosakan fizikal, anda mungkin perlu melakukannya menggantikan papan induk .
Langkah 1. Matikan komputer anda dan pastikan bahawa penyesuai AC disambungkan kepada sumber kuasa.
Langkah 2. Tekan dan tahan butang Menang + B kekunci dan kemudian tekan kekunci Kuasa butang pada masa yang sama.
Langkah 3. Tunggu dua atau 3 saat, terus tekan dan tahan Menang + B kunci tetapi lepaskan Kuasa butang. Jika lancar, yang Kemas Kini HP BIOS skrin akan dipaparkan selepas beberapa siri bunyi bip.
Pada komputer desktop HP, lampu kuasa kekal menyala dan skrin paparan mungkin kekal kosong selama kira-kira 40 saat sebelum apa-apa dipaparkan. Jika skrin kemas kini HP BIOS tidak dipaparkan, tekan dan lepaskan Kuasa butang dan segera tekan butang Menang + B kekunci serentak, dan ulangi proses ini sehingga anda mendengar satu siri bunyi bip.
Langkah 4. Sekiranya Kemas Kini HP BIOS skrin tidak dipaparkan di sini, anda boleh mengambil beberapa langkah mengikut situasi berikut:
- Ulangi langkah di atas tetapi tekan butang Menang + V kunci sebaliknya. Jika ia masih tidak dipaparkan, komputer anda mungkin tidak menyokong kemas kini dan utiliti pemulihan HP BIOS atau terdapat satu masalah dengan cakera keras anda .
- Jika lampu kuasa dimatikan, ia mungkin menunjukkan bahawa Kuasa butang dipegang terlalu lama. Dalam kes ini, anda boleh mengulangi langkah di atas tetapi pastikan anda memegangnya Kuasa butang untuk sahaja dua kepada 3
- Jika komputer dimatikan secara tiba-tiba dan memaparkan isu but, anda boleh mengikut arahan pada skrin untuk menyelesaikannya.
- Jika mesej pemulihan BIOS berulang kali dipaparkan, anda boleh cuba memulihkan BIOS melalui pemacu pemulihan USB.
Langkah 5. Selepas HP pemulihan BIOS selesai, klik pada Teruskan Permulaan untuk memulakan semula komputer anda.

--imej daripada komuniti HP
# 2. HP Pemulihan BIOS melalui Pemacu USB
HP pemulihan BIOS adalah berasingan daripada BIOS dan boleh digunakan untuk mencipta pemacu pemulihan USB. Jika komputer anda tidak boleh but secara normal atau gagal memulihkan BIOS melalui kombinasi kekunci, anda boleh menggunakan pemacu USB untuk memulihkan BIOS pada komputer riba/PC desktop HP.
Di sini kami membahagikan proses ini kepada 3 bahagian mudah di bawah. Jom ikuti mereka satu persatu.
Bahagian 1. Formatkan Pemacu USB kepada FAT32
Untuk memasang fail BIOS dengan lancar, anda perlu menyediakan pemacu USB kosong dan formatkannya kepada FAT32 . Anda boleh menggunakan alat terbina dalam Windows seperti Bahagian Cakera atau Pengurusan Cakera untuk melakukan kerja ini, tetapi mereka mempunyai had dalam memformat pemacu yang lebih besar daripada 32GB.
Jika anda mempunyai pemacu USB yang besar atau menghadapi beberapa isu seperti 'Windows tidak dapat melengkapkan format', kami amat mengesyorkan anda menggunakan pemformat profesional seperti MiniTool Partition Wizard. Ia ialah pengurus partition yang berkuasa yang boleh digunakan untuk memformat/melanjutkan/mengubah saiz/menghapus/membuat partition, pindahkan OS , tukar NTFS kepada FAT32, dsb.
Langkah 1. Lancarkan program MiniTool untuk memasuki antara muka utamanya, pilih pemacu USB dari peta cakera dan klik pada Pembahagian Format dari panel tindakan kiri.
Langkah 2. Dalam kotak dialog pop timbul, pilih FAT32 daripada Sistem fail menu lungsur dan klik pada okey untuk menyelamatkan perubahan. Di sini anda boleh menetapkan Label Pembahagian dan Saiz Kluster mengikut keperluan anda.
Langkah 3. Klik pada Mohon untuk melaksanakan perubahan yang belum selesai. Selepas itu, anda boleh menggunakan USB untuk mencipta pemacu pemulihan BIOS.
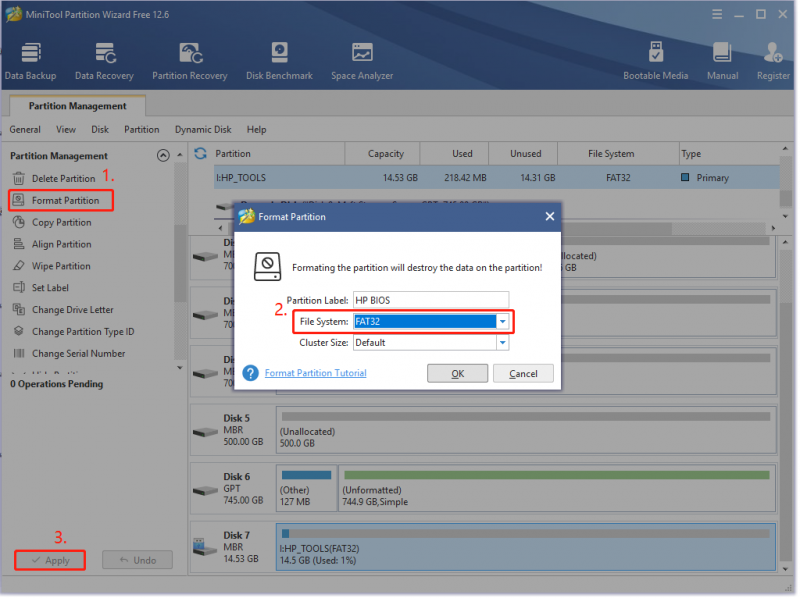
Bahagian 2. Cipta Pemacu Pemulihan USB untuk HP BIOS
Sebelum anda melakukannya, anda perlu menyediakan komputer yang berfungsi seperti biasa dan mempunyai sambungan internet yang aktif. Kemudian ikuti langkah-langkah di bawah dengan teliti.
Langkah 1. Nota ke bawah nombor produk buku nota anda yang perlu melakukan pemulihan HP BIOS. Jika anda tidak tahu cara mencari produk dan nombor siri pada PC HP, baca siaran ini ' Semakan/Cari Waranti HP | Carian Nombor Siri HP ”.
Langkah 2. Masukkan pemacu USB ke dalam komputer yang berfungsi dan navigasi ke Sokongan Pelanggan HP halaman, dan pilih Komputer riba/Desktop mengikut keperluan anda.
Langkah 3. Masuk ke nombor siri atau nombor produk ke dalam kotak carian dan klik pada Hantar .
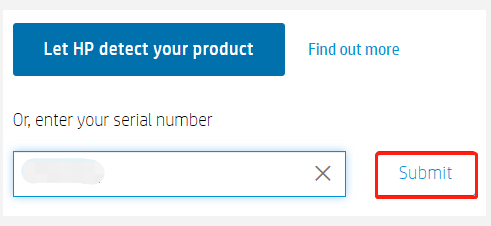
Langkah 4. Pilih BIOS dan semak butiran versi BIOS terkini untuk pemulihan HP BIOS, dan klik pada Muat turun .
Pastikan anda memilih kemas kini BIOS yang betul sebelum meneruskan. Jika anda memilih satu yang tidak terpakai pada komputer anda, memasang BIOS yang salah boleh menyebabkan komputer tidak berfungsi.
Langkah 5. Setelah dimuat turun, klik dua kali pada fail boleh laku dan klik pada ya untuk menjalankan persediaan.
Langkah 6. Pada InstallShieldWizard tetingkap, klik pada Seterusnya . Kemudian pilih Saya menerima syarat dalam perjanjian lesen dan klik pada Seterusnya .
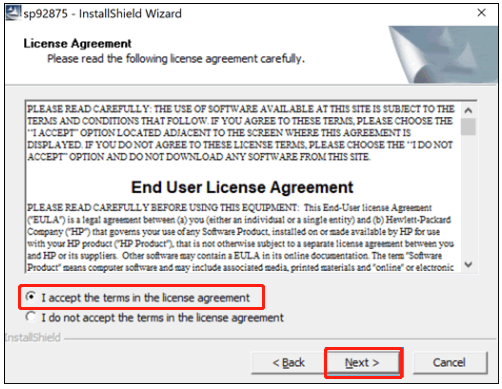
Langkah 7. Sekarang, yang Kemas Kini dan Pemulihan BIOS HP skrin sepatutnya muncul, klik pada Seterusnya untuk meneruskan.
Skrin yang dipaparkan semasa proses mungkin berbeza bergantung pada komputer anda. Sebagai contoh, sesetengah komputer menunjukkan “ Utiliti Kemas Kini BIOS Sistem HP ” tingkap.
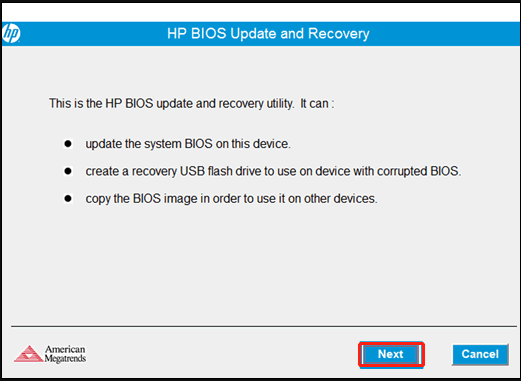
Langkah 8. Pilih Cipta pemacu kilat USB Pemulihan pilihan dan klik pada Seterusnya .
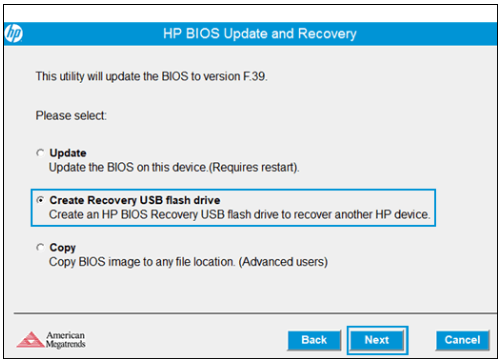
Langkah 9. Pilih USB memandu dari senarai dan klik pada Seterusnya .
Langkah 10. Tunggu alat untuk menyalin fail BIOS ke pemacu kilat USB. Apabila anda melihat ' Pemacu kilat pemulihan telah berjaya dibuat ” mesej, klik pada Selesai . Kemudian keluarkan pemacu USB dari komputer anda.
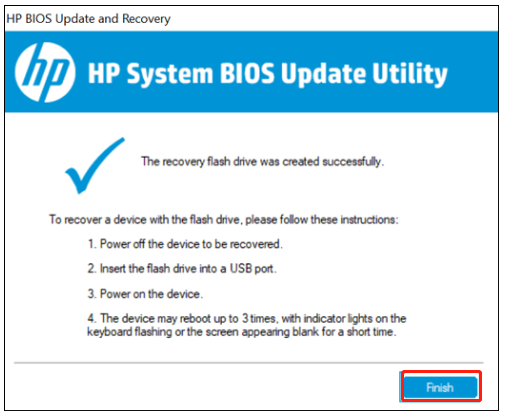
--imej daripada sokongan HP
Bahagian 3: Pulihkan BIOS Menggunakan Pemacu USB
Kini, anda boleh menggunakan pilihan pemulihan HP BIOS dengan pemacu pemulihan USB.
Langkah 1. Matikan komputer anda yang perlu memulihkan BIOS dan tunggu 5 kepada 10 saat .
Langkah 2. Masukkan pemacu pemulihan USB ke dalam komputer HP.
Langkah 3. Tekan dan tahan butang Menang + B kunci pada masa yang sama. Dan kemudian pegang Kuasa butang untuk dua kepada 3 saat .
Langkah 4. Teruskan tekan dan tahan butang Menang + B kunci tetapi lepaskan Kuasa butang sehingga anda mendengar satu siri bunyi bip.
Langkah 5. Sistem anda harus mengesan pemacu pemulihan USB dan mula memulihkan BIOS secara automatik. Di sini anda hanya perlu mengikut sebarang arahan pada skrin untuk melengkapkan HP pemulihan BIOS.
Apa pandangan awak
Siaran ini terutamanya membincangkan cara memulihkan BIOS pada komputer HP. Jika anda terganggu dengan kemas kini HP BIOS gagal/isu rasuah, anda boleh melakukan pemulihan HP BIOS melalui kaedah di atas. Sudah tentu, kami sangat gembira untuk melihat pendapat anda tentang subjek ini di ruang komen berikut.
Jika anda mempunyai sebarang masalah atau kesukaran dengan perisian MiniTool, anda boleh menghantar e-mel kepada kami melalui [e-mel dilindungi] .



![4 Pembaikan untuk Penggunaan CPU Tinggi Svchost.exe (100%) di Windows 10 [Berita MiniTool]](https://gov-civil-setubal.pt/img/minitool-news-center/51/4-fixes-svchost-exe-high-cpu-usage-windows-10.jpg)


![Cara Boot ke Konfigurasi Windows 7/10 yang Terakhir Dikenal [Petua MiniTool]](https://gov-civil-setubal.pt/img/backup-tips/13/how-boot-into-last-known-good-configuration-windows-7-10.png)
![5 Penukar URL ke MP3 Teratas - Tukar URL dengan cepat ke MP3 [Petua MiniTool]](https://gov-civil-setubal.pt/img/blog/96/top-5-des-convertisseurs-durl-en-mp3-convertir-rapidement-une-url-en-mp3.png)


![Apa yang Perlu Dilakukan Selepas Memasang SSD Baharu pada Windows 10 11? [7 Langkah]](https://gov-civil-setubal.pt/img/partition-disk/00/what-to-do-after-installing-new-ssd-on-windows-10-11-7-steps-1.jpg)

![Inilah Cara Memperbaiki Kesalahan Tidak Ada Pembesar Suara atau Fon Kepala yang Disambungkan [Berita MiniTool]](https://gov-civil-setubal.pt/img/minitool-news-center/79/here-s-how-fix-no-speakers.png)



![Bagaimana untuk mempercepatkan komputer riba yang lebih lama untuk menjadikannya berjalan seperti baru? (9+ Cara) [Petua MiniTool]](https://gov-civil-setubal.pt/img/backup-tips/D8/how-to-speed-up-older-laptop-to-make-it-run-like-new-9-ways-minitool-tips-1.png)


