Pulihkan Fail FFF yang Dipadamkan: Apakah FFF & Cara Memulihkannya
Recover Deleted Fff Files What Is Fff How To Recover Them
Pernahkah anda mengalami kehilangan data pada peranti elektronik anda, seperti komputer atau kamera? Adakah anda mempunyai sebarang idea mengapa data itu hilang dan bagaimana untuk memulihkannya? Sekarang, dalam ini MiniTool post, kami akan membincangkan sebab kehilangan fail FFF dan pendekatan untuk memulihkan fail FFF yang dipadam.
Memadamkan foto penting boleh menjadi bencana, terutamanya apabila ia memasukkan fail penting seperti imej Hasselblad FFF RAW. Kehilangan imej berkualiti tinggi ini boleh menimbulkan tekanan terutamanya bagi sesiapa sahaja yang bergantung pada fail ini untuk kerja atau kenangan mereka. Nasib baik, semuanya tidak hilang serta-merta! Terdapat beberapa kaedah yang boleh anda gunakan untuk memulihkan fail FFF yang dipadam, membantu memulihkan imej berharga anda.
Bantuan: Saya secara tidak sengaja telah memadamkan beberapa imej RAW Hasselblad yang penting (fail FFF) dan sangat perlu memulihkannya. Bolehkah seseorang membimbing saya melalui proses itu atau mencadangkan sebarang alat pemulihan yang boleh dipercayai? Bantuan anda amat dihargai! medium.com
Pengenalan Ringkas kepada Fail FFF
Format fail FFF, yang dikenali sebagai format proprietari Hasselblad, digunakan secara khusus oleh kamera Hasselblad moden untuk menangkap gambar berkualiti tinggi. Format ini direka bentuk untuk menyimpan data imej yang tidak dimampatkan dalam keadaan asalnya, iaitu cara penderia CCD kamera merakam imej tersebut. Akibatnya, imej yang disimpan dalam format FFF mempamerkan resolusi yang jauh lebih tinggi dan kualiti gambar yang unggul berbanding dengan yang disimpan dalam format termampat.
Salah satu ciri ketara fail FFF ialah saiznya. Disebabkan sifat data yang tidak dimampatkan, fail ini boleh menjadi agak besar, selalunya antara 100 MB hingga lebih besar, bergantung pada resolusi imej dan kerumitan pemandangan. Saiz fail yang besar ini boleh membawa kepada cabaran untuk pengguna, terutamanya apabila ia berkaitan dengan kapasiti storan dan pengurusan data.
Walau bagaimanapun, seperti kebanyakan jenis fail digital, fail FFF terdedah kepada pemadaman secara tidak sengaja. Jika anda secara tidak sengaja memadamkan fail FFF, jangan panik dan terdapat beberapa teknik dan alatan berkesan yang tersedia untuk memulihkan foto yang dipadam daripada pelbagai peranti. Jika anda menghadapi situasi kehilangan fail FFF pada kamera Hasselblad anda, teruskan membaca untuk mengetahui lebih lanjut tentang cara memulihkan fail FFF yang dipadamkan dengan mudah dan selamat.
Nota: Satu lagi format fail kamera Hasselblad ialah 3FR. Jika anda kehilangan fail 3FR pada kamera anda, anda boleh membaca jawatan ini untuk mendapatkan mereka kembali.Langkah Segera yang Perlu Diambil
Sebelum anda meneroka sebarang kaedah untuk memulihkan fail FFF yang hilang, terdapat beberapa langkah yang perlu diambil dengan segera:
- Berhenti menggunakan kad/pemacu : Langkah awal ialah menanggalkan peranti storan seperti kad SD atau pemacu keras luaran daripada kamera atau komputer anda untuk mengelakkan menulis ganti sebarang fail yang dipadam.
- Elakkan menyimpan fail baharu : Menulis fail baharu pada peranti storan yang sama boleh menulis ganti data yang dipadam, merumitkan atau bahkan menjadikannya mustahil untuk memulihkan fail FFF pada Windows.
Punca Paling Biasa Kehilangan Fail FFF dalam Kamera Hasselblad Anda
Terdapat pelbagai sebab mengapa fail FFF mungkin dipadamkan atau hilang daripada kad memori kamera Hasselblad. Beberapa sebab ini disebutkan di bawah:
- Pemadaman fail secara tidak sengaja : Pengguna mungkin secara tidak sengaja memadamkan fail daripada kad SD Hasselblad mereka kerana ralat seperti klik tidak sengaja atau tindakan yang salah semasa mengatur. Kadangkala, mereka juga mungkin menyesali pemadaman selepas itu.
- Pemformatan kad SD secara tidak sengaja : Jika kad memori kamera Hasselblad kekurangan storan, pengguna boleh memformatnya tanpa menyandarkan fail penting. Kepincangan perisian juga boleh menyebabkan pemformatan secara tidak sengaja. Walaupun pemformatan memadamkan semua data dan menyediakan sistem fail baharu, masih boleh dilakukan memulihkan foto daripada kad SD yang diformatkan .
- Mengganggu proses pemindahan fail : Memindahkan foto daripada kad SD kamera Hasselblad boleh menyebabkan kehilangan foto jika diganggu oleh penutupan PC atau turun naik kuasa.
- Kerosakan perisian tegar kamera Hasselblad : Perisian tegar ialah komponen elektronik yang mengandungi arahan perisian penting yang membimbing fungsi asas kamera anda. Isu seperti ralat pengilang, lonjakan kuasa, voltan yang salah, nyahcas elektrostatik dan kegagalan kepala penggerak boleh merosakkan perisian tegar kamera Hasselblad.
- Virus atau perisian hasad : Jika peranti anda dijangkiti virus atau perisian hasad dan anda memasukkan kad memori Hasselblad anda, virus itu akan dipindahkan ke kad memori, menjadikannya tidak boleh diakses dan mengakibatkan kehilangan data.
- Penggunaan kad SD yang tidak betul : Mengeluarkan dan memasukkan semula kad memori secara kerap tanpa menggunakan pilihan pelepasan selamat boleh menyebabkan kad SD kamera Hasselblad kehilangan data.
Mari kita teruskan untuk mengetahui cara memulihkan fail FFF yang dipadamkan.
Bagaimana untuk memulihkan fail FFF yang dipadamkan
Jika mana-mana foto hilang pada kamera Hasselblad anda, anda mungkin memerlukan beberapa penyelesaian alternatif dan praktikal untuk pemulihan data. Penyelesaian yang dibentangkan di sini tertumpu terutamanya pada pemulihan fail FFF pada Windows. Teruskan membaca untuk mendapatkan maklumat yang lebih terperinci.
Penyelesaian 1: Pulihkan Fail FFF yang Dipadamkan daripada Tong Kitar Semula Windows
Jika anda memadamkan fail FFF anda pada PC Windows, perkara pertama yang anda lakukan ialah menyemak Windows Recycle Bin anda untuk melihat sama ada fail FFF yang dipadam berada di sini. Windows Recycle Bin akan menyimpan fail yang dipadam dari cakera dalaman selama beberapa hari. Ikut arahan untuk memulihkan fail FFF yang dipadamkan:
Nota: Jika anda cenderung untuk menggunakan Beralih + Padam perintah pada Windows untuk mengalih keluar fail anda, maka pendekatan ini tidak akan sangat membantu anda. Catatan ini boleh membantu anda: Cara Memulihkan Fail Shift Dipadam dalam Windows 11/10/8/7 .Langkah 1: Klik dua kali pada Tong Kitar Semula ikon pada desktop anda untuk membukanya.
Langkah 2: Cari fail FFF yang telah anda padamkan tidak setakat ini. Anda juga boleh menaip fff dalam kotak carian dan tekan Masuk untuk mencari fail FFF yang dipadam.

Langkah 3: Selepas semua hasil carian dipaparkan, klik kanan fail FFF yang anda ingin pulihkan dan pilih Pulihkan daripada senarai.
Penyelesaian 2: Pulihkan Fail FFF yang Dipadamkan Menggunakan Sejarah Fail
Jika anda telah menggunakan utiliti komputer untuk menyandarkan imej FFF yang dieksport daripada kad SD Hasselblad anda, anda boleh merujuk bahagian ini untuk mencari sandaran anda yang terdahulu pada komputer anda. Sejarah Fail ialah alat sandaran yang tersedia dalam Windows yang membolehkan anda menyimpan salinan sandaran folder Perpustakaan Windows seperti Dokumen, Gambar, Muzik, Video dan lain-lain. Selain itu, anda boleh melaraskan tetapan Sejarah Fail untuk memasukkan atau mengecualikan folder tertentu seperti yang diperlukan.
Di sini, anda mesti secara manual dayakan Sejarah Fail untuk menyandarkan fail anda, dan pilihan sandaran perlu menyimpulkan jenis fail FFF. Setelah anda memenuhi semua keperluan yang diperlukan, teruskan ke langkah seterusnya:
Langkah 1: Tekan Menang + S bersama-sama untuk membuka bar Carian Windows, taip Panel Kawalan dalam kotak, dan tekan Masuk .
Langkah 2: Pilih Ikon besar daripada Lihat oleh menu lungsur, kemudian pergi ke Sejarah Fail bahagian daripada senarai.
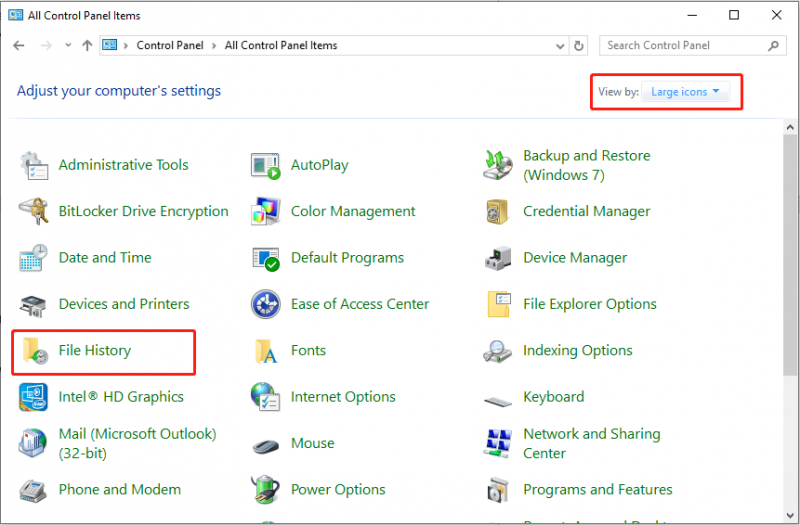
Langkah 3: Pilih pilihan untuk Pulihkan fail peribadi dari bar sisi kiri. Dalam tetingkap seterusnya, pilih versi sandaran yang termasuk imej FFF yang hilang.
Langkah 4: Pilih imej yang diperlukan dan tekan butang Pulihkan butang untuk memulihkan fail FFF yang dipadam.
Penyelesaian 3: Pulihkan Fail FFF yang Dipadamkan Menggunakan Pemulihan Data MiniTool
Jika kedua-dua kaedah di atas tidak berfungsi pada komputer anda, pertimbangkan untuk menggunakan perisian pemulihan fail FFF yang profesional dan mantap. Pemulihan Data Kuasa MiniTool, yang terbaik perisian pemulihan data percuma , amat disyorkan. Berikut adalah beberapa kelebihan untuk rujukan anda:
- Antara muka yang mesra pengguna dan mudah : Alat ini mempunyai antara muka yang ringkas dengan arahan yang jelas, membolehkan pengimbasan cakera dan pemulihan fail yang cepat dan mudah.
- Keupayaan pemulihan data yang luas : Ia membolehkan anda memulihkan fail yang telah hilang atau dipadam, sama ada secara tidak sengaja atau sengaja, daripada pemacu dalaman dan luaran, contohnya, Pemulihan HDD , pemulihan CD/DVD, Pemulihan pemacu kilat USB , pemulihan kad SD dan lain-lain. Ia menyokong pelbagai jenis fail yang hampir tidak terhad, termasuk dokumen, imej, video, fail audio, e-mel, arkib dan banyak lagi. Selain itu, ia mahir dalam menguruskan situasi kehilangan data yang berbeza atau isu akses, seperti sistem fail ditukar kepada RAW , cakera berformat, dsb.
- Kawalan ke atas proses pemulihan data : Semasa proses pengimbasan, anda boleh menjeda atau menghentikan proses pada bila-bila masa. Selepas imbasan, anda boleh menapis fail yang tidak diperlukan, pratonton item yang ditemui dan menyimpan fail yang anda perlukan secara selektif.
- Fungsi baca sahaja : Alat ini membolehkan anda mengimbas cakera keras anda untuk fail yang dipadam tanpa mengubah data asal. Ciri ini memastikan pemulihan data anda selamat dan terjamin.
- Sangat serasi dengan pelbagai versi dan bahasa Windows : Ia berfungsi dengan lancar dengan Windows 11, 10, 8 dan 8.1. Tambahan pula, anda boleh menukar bahasa antara muka daripada bahasa Inggeris kepada pilihan lain.
- Sokongan pelanggan 24*7 : Ia menyediakan perkhidmatan pelanggan berterusan untuk memastikan anda menerima bantuan yang cekap dan profesional semasa memuat turun perisian, pendaftaran dan penggunaan.
Sekarang, saya akan menunjukkan langkah terperinci untuk memulihkan fail FFF yang dipadam menggunakan Pemulihan Data Kuasa MiniTool.
Langkah 1: Muat turun dan pasang Pemulihan Data Kuasa MiniTool
Klik butang hijau di bawah untuk mendapatkan alat pemulihan data yang berkuasa ini. Ia membolehkan anda memulihkan 1GB fail secara percuma.
Pemulihan Data Kuasa MiniTool Percuma Klik untuk Muat Turun 100% Bersih & Selamat
Langkah 2: Pilih Partition atau Disk untuk Diimbas
Pautkan kamera ke komputer anda melalui a pembaca kad dan lancarkan Pemulihan Data Kuasa MiniTool untuk memasuki antara muka utamanya. Sebaik sahaja memasuki halaman utamanya, anda akan mencari Pemacu Logik tab secara lalai. Dalam bahagian ini, anda boleh memilih partition sasaran kad SD Hasselblad anda untuk diimbas dengan menuding tetikus di atas partition dan mengklik Imbas butang. Perlu diingat bahawa kad SD Hasselblad disenaraikan sebagai partition USB.
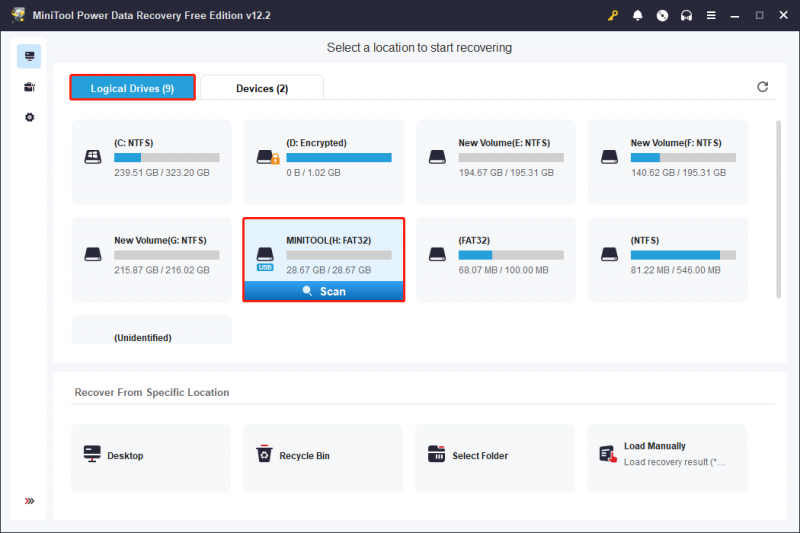
Selain itu, anda boleh memilih untuk mengimbas keseluruhan peranti kad SD Hasselblad anda. Untuk melakukannya, anda boleh pergi ke Peranti tab, dan kad SD akan ditunjukkan daripada senarai. Jika tidak, anda boleh klik pada Segarkan semula butang di penjuru kanan sebelah atas untuk mengemas kini senarai pemacu. Selepas itu, klik pada Imbas butang untuk mengimbas peranti.
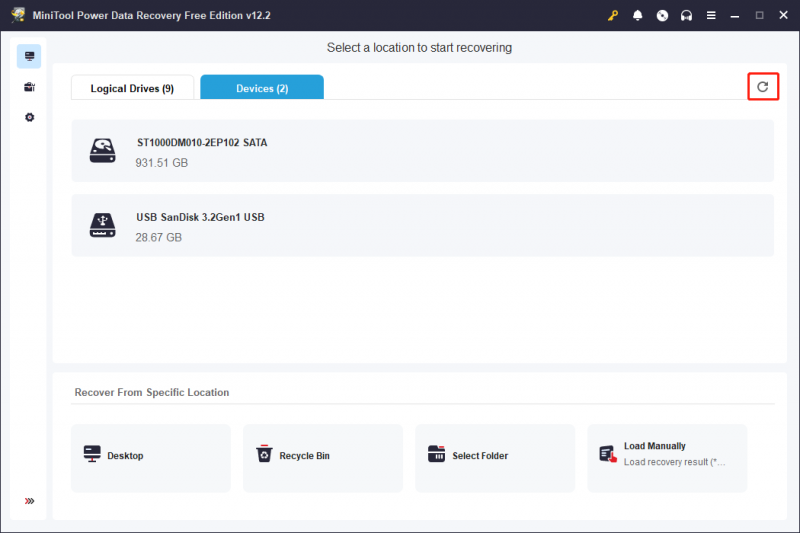
Lazimnya, proses pengimbasan data memerlukan masa tertentu untuk mencapai penyiapan, yang dipengaruhi oleh keadaan peranti dan jumlah data yang sedang diproses. Untuk mencapai hasil yang optimum daripada prosedur pengimbasan, adalah penting untuk membenarkan imbasan selesai secara automatik tanpa gangguan.
Langkah 3: Pratonton dan Semak Fail yang Diingini
Selepas mengimbas, semua fail pada partition sasaran atau peranti akan dipaparkan dalam tetingkap hasil imbasan, termasuk item yang dipadam, hilang dan sedia ada. Pengguna boleh menggunakan dua kategori berikut untuk mencari fail yang dikehendaki:
- Laluan : Pilihan ini membentangkan semua fail yang dikesan dalam struktur pokok lalai. Pengguna boleh mengembangkan setiap folder untuk mengakses item yang diperlukan. Jika imbasan peranti dan data berfungsi secara optimum, terdapat potensi untuk memulihkan fail sambil mengekalkan struktur direktori asalnya.
- taip : Tab ini mengkategorikan semua fail mengikut jenis dan formatnya. Dengan memperluaskan Semua Jenis Fail kategori, jenis fail tertentu, dan format data yang sepadan, pengguna boleh memeriksa semua fail dalam klasifikasi tersebut.
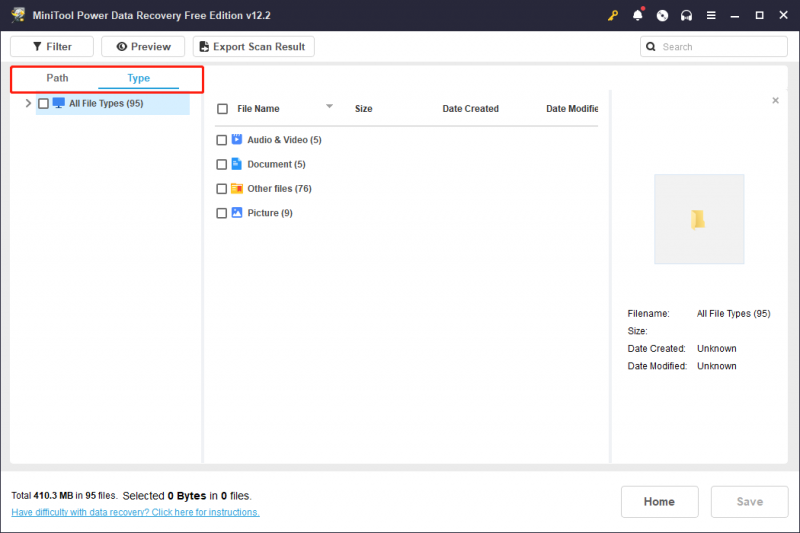
Jika anda masih menghadapi kesukaran mencari fail yang dikehendaki, anda boleh menggunakan ciri Penapis dan Carian untuk kedua-dua penapisan luas dan carian tepat.
- Penapis : Dengan mengklik pada Penapis butang yang terletak di sudut kiri atas, anda akan melihat pelbagai pilihan yang membolehkan anda menyaring fail yang tidak diingini berdasarkan jenis fail, saiz fail, tarikh pengubahsuaian fail dan kategori fail. Anda boleh menggunakan satu atau berbilang kriteria penapisan untuk mengurangkan senarai fail.
- Cari : Fungsi ini direka untuk membantu anda mencari fail tertentu dengan mencari kata kunci dalam nama mereka. Di sini, taip FFF dalam kotak dan tekan Masuk , hasil carian kemudiannya akan dipaparkan.
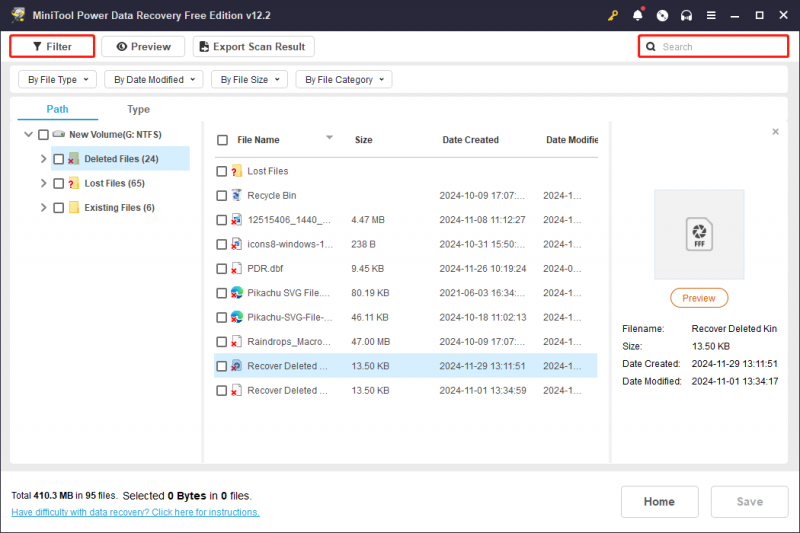
Setelah anda menapis fail, anda boleh memilih fail dan klik Pratonton untuk menyemak sama ada ia memenuhi keperluan anda. Fungsi ini membolehkan anda melihat fail, imej dan video semasa mengimbas untuk memastikan pemulihan yang tepat. Perlu diingat bahawa video dan audio yang anda pratonton tidak boleh lebih besar daripada 2GB.
Nota: Ciri Penapis, Carian, Laluan dan Jenis tidak menyokong pengekalan status yang disemak bagi fail yang dipilih selepas kembali ke antara muka hasil imbasan atau bertukar kepada ciri lain semasa menggunakan satu.Langkah 4: Simpan Fail yang Diingini
Pastikan anda telah memilih semua fail yang anda ingin pulihkan, dan kemudian klik pada Jimat butang yang terletak di sudut kanan bawah. Dalam tetingkap pop timbul berikutnya, pilih direktori untuk storan fail yang berbeza daripada lokasi asal dan klik OK .
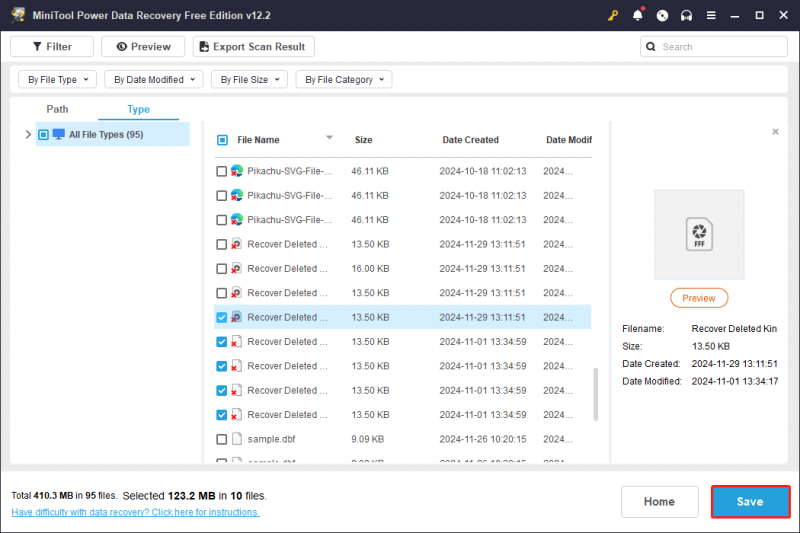
Jika saiz terkumpul fail yang dipilih tidak melebihi 1 GB, pemulihan akan diberikan tanpa kos. Sekiranya jumlah saiz melebihi had ini, bahagian yang melebihi 1 GB tidak akan dapat dipulihkan melainkan anda naik taraf kepada edisi lanjutan , seperti yang ditunjukkan oleh gesaan pada skrin.
Cara Membuka Imej FFF RAW
Format fail FFF serasi dengan sistem Windows dan Mac. Secara amnya, Microsoft Photos dan Apple Preview mampu membuka fail FFF. Walau bagaimanapun, sesetengah pengguna mungkin perlu memuat turun codec atau sambungan tambahan untuk memastikan keserasian. Untuk tugas pemprosesan imej lanjutan, adalah dinasihatkan untuk menggunakan penyelesaian penyuntingan yang lebih mantap, seperti Adobe Photoshop.
Selain Photoshop, terdapat beberapa pemapar dan penyunting imej alternatif yang turut menyokong fail FFF. Alternatif ini termasuk Hasselblad PHOCUS, Galeri Foto Windows Live, Apple Preview dan Corel AfterShot.
Kesimpulannya
Seperti yang ditunjukkan, ia sememangnya boleh dilakukan untuk memulihkan fail FFF yang dipadam dengan menggunakan kaedah yang disebutkan di atas. Tambahan pula, pemulihan data selamat boleh dijalankan dengan cekap dengan bantuan Pemulihan Data Kuasa MiniTool.
Sekiranya anda mempunyai sebarang pertanyaan mengenai perisian MiniTool, sila jangan teragak-agak untuk menghubungi pasukan sokongan untuk mendapatkan bantuan di [e-mel dilindungi] .
![Bagaimana untuk Menghijrahkan Dual Boot OS ke SSD? [Panduan Langkah demi Langkah]](https://gov-civil-setubal.pt/img/partition-disk/9F/how-to-migrate-dual-boot-os-to-ssd-step-by-step-guide-1.jpg)


![7 Filem Yes Terbaik untuk Menonton Filem secara Percuma [2021]](https://gov-civil-setubal.pt/img/movie-maker-tips/75/7-best-yesmovies-watch-movies.png)


![Bagaimana untuk Menyingkirkan Yahoo Search Redirect? [Selesai!]](https://gov-civil-setubal.pt/img/news/70/how-get-rid-yahoo-search-redirect.png)




![Pembaikan untuk Kemas kini Windows 7/10 Terus Memasang Kemas Kini yang Sama [Berita MiniTool]](https://gov-civil-setubal.pt/img/minitool-news-center/26/fixes-windows-7-10-update-keeps-installing-same-updates.png)


![Betulkan Command Prompt Hilang dari Windows 10 Win + X Menu [MiniTool News]](https://gov-civil-setubal.pt/img/minitool-news-center/25/fix-command-prompt-missing-from-windows-10-win-x-menu.png)



![Cara Mengakses Fail Linux dari Windows 10 [Panduan Penuh] [Petua MiniTool]](https://gov-civil-setubal.pt/img/disk-partition-tips/11/how-access-linux-files-from-windows-10.jpg)
