Samsung T5 vs T7: Apakah Perbezaannya dan Yang Mana Satu untuk Dipilih
Samsung T5 Vs T7 What S Difference
Apakah Samsung T5? Apakah Samsung T7? Apakah perbezaan antara Samsung T5 dan T7? Mana lebih baik atau mana satu untuk dipilih? Sekarang, rujuk siaran ini daripada MiniTool untuk mendapatkan butiran lanjut tentang Samsung T5 vs T7.
Di Halaman Ini:
Apakah Samsung T5
Apakah Samsung T5? Pemacu Samsung T5 ialah pemacu keadaan pepejal luaran (SSD), yang mempunyai reka bentuk yang padat dan tahan lama. Pemacunya tahan kejutan, ringan, dan dibina daripada logam, menjadikannya pepejal dari dalam. Selain itu, Samsung T5 menyediakan perlindungan kata laluan.
Apakah Samsung T7?
Pada tahun 2020, Samsung mengeluarkan SSD luaran T7 dan T7 Touch. Siri T7 ialah versi pemacu Samsung T5 yang dinaik taraf. Ia dilindungi oleh penyulitan sifir 256-bit AES. Ia terdiri daripada teknologi ePCM dan pelindung haba dinamik. Versi Touch T7 juga menggunakan pengecaman cap jari untuk keselamatan tambahan, manakala versi biasa T7 tidak.
 Panduan - Semakan Waranti Samsung | Carian Nombor Siri Samsung
Panduan - Semakan Waranti Samsung | Carian Nombor Siri SamsungSiaran ini mengajar anda cara melakukan semakan jaminan Samsung dan cara melakukan carian nombor siri Samsung. Ia termasuk TV Samsung, telefon dan PC.
Baca LagiSamsung T5 lwn T7
Bagi Samsung SSD T5 vs T7, kami akan menumpukan pada 6 aspek utama – warna, kapasiti, dimensi & berat, prestasi, waranti, keselamatan dan harga. Pertama, terdapat jadual tentang T5 vs T7 SSD.
| Samsung T5 | Samsung T7 | Samsung T7 Touch | |
| Warna | Biru Memikat Hitam Merah Metalik Ros emas | Biru Kelabu merah | Hitam Perak |
| Kapasiti | 250 GB 500 GB 1 TB 2 TB | 500 GB 1 TB 2 TB | 500 GB 1 TB 2 TB |
| Berat badan | 51 g | 57 g | 57 g |
| Penyulitan | Penyulitan perkakasan 256-bit AES | Penyulitan perkakasan 256-bit AES | Penyulitan perkakasan 256-bit AES |
| Waranti | 3 tahun | 3 tahun | 3 tahun |
Samsung T5 lwn T7: Warna
Samsung T5 tersedia dalam empat warna: biru, hitam, merah metalik dan emas mawar yang memikat. Standard Samsung T7 menyediakan tiga warna: biru, kelabu dan merah. Samsung T7 Touch didatangkan dalam dua warna: hitam dan perak.
Oleh itu, bagi Samsung T5 vs T7: warna, Samsung T5 menyediakan pilihan warna yang paling banyak.
Samsung T5 lwn T7: Kapasiti
Apabila memilih SSD atau HHD, kapasiti adalah faktor yang perlu dipertimbangkan kerana saiz storan yang besar membolehkan anda menyimpan lebih banyak fail dan data.
Samsung SSD T5 tersedia dalam empat pilihan saiz berbeza: 250 GB, 500 GB, 1 TB dan 2 TB. Kedua-dua Samsung SSD T7 dan T7 Touch tersedia dalam kapasiti berikut: 500 GB, 1 TB dan 2 TB.
Oleh itu, dalam aspek ini, Samsung T5 menyediakan lebih banyak pilihan kapasiti daripada Samsung T7 dan T7 Touch.
Samsung T5 lwn T7: Dimensi & Berat
Kemudian, mari lihat perbezaan antara Samsung T5 dan T7 dalam dimensi dan berat.
Dimensi:
Samsung T5: 2.9 inci lebar, 2.3 inci tinggi dan 0.4 inci dalam
Samsung T7: 3.4 inci lebar, 2.2 inci tinggi dan 0.3 inci dalam
Samsung T7 Touch: 3.4 inci lebar, 2.2 inci tinggi dan 0.3 inci dalam
Berat:
Berat T5 ialah 51g, manakala berat T7 dan T7 Touch ialah 57g.
Samsung T5 lwn T7: Prestasi
Apabila memilih SSD, prestasi harus menjadi salah satu faktor yang paling penting untuk dipertimbangkan. SSD dengan kelajuan baca dan tulis yang pantas boleh meningkatkan prestasi komputer dan meningkatkan pengalaman pengguna. Oleh itu, bahagian ini adalah mengenai Samsung SSD T5 vs T7 untuk prestasi.
Kelajuan bacaan berurutan Samsung SSD T5 adalah sehingga 540 MB/s dan kelajuan tulis berjujukan adalah sehingga 520 MB/s. Kelajuan bacaan berurutan Samsung T7 ialah 1050 MB/s, dan kelajuan tulis berjujukan ialah 1000 MB/s. Kelajuan bacaan berurutan Samsung T7 Touch ialah 1050 MB/s, dan kelajuan tulis berjujukan ialah 1000 MB/s.
Pendek kata, dalam aspek prestasi, Samgsung T7 adalah lebih baik sedikit daripada Samsung T5. Kelajuan membaca dan menulis juga dipengaruhi oleh faktor lain, jadi Samgsung T7 mungkin lebih perlahan daripada Samsung T5 dalam penggunaan sebenar.
Samsung T5 vs T7: Waranti
Bagi Samsung T5 vs T7, kami akan menunjukkan kepada anda aspek kelima – jaminan. Samsung T5 dan T7 dan T7 Touch memberikan kebolehpercayaan dan jaminan yang baik. Kesemuanya menyediakan 1.5 juta jam kebolehpercayaan. Kesemua mereka diberikan waranti terhad selama 3 tahun.
Samsung T5 lwn T7: Keselamatan
T5 SSD, T7 SSD dan T7 SSD Touch menggunakan penyulitan perkakasan 256-bit AES yang sama. Selain itu, kesemua mereka menggunakan perisian Samsung Portable SSD untuk keselamatan. Tidak seperti pemacu keadaan pepejal luaran T7 biasa, T7 Touch mempunyai pengecaman cap jari dan anda boleh menggunakan sehingga empat cap jari untuk perlindungan tambahan.
Oleh itu, Samsung T7 Touch mempunyai keselamatan yang lebih baik daripada dua yang lain.
Samsung T5 vs T7: Harga
Apabila memilih SSD, belanjawan juga akan diambil kira. Di sini, kami akan menunjukkan kepada anda perbezaan terakhir antara Samsung T5 dan T7. Ia adalah harga. Menurut laman web rasmi, 1 TB Samsung T5 adalah kira-kira $119.99, tetapi harga 1 TB Samsung T7 adalah kira-kira $114.99 dan 1TB Samsung T7 Touch adalah kira-kira $139.99.
Petua:Petua: Apabila pasaran dan masa berubah, begitu juga harga.
Bagi Samsung T5 vs T7 pula, Samsung T7 Touch lebih mahal daripada Samsung T5. Jika anda ingin mengetahui harga yang lebih berbeza bagi saiz storan yang berbeza, anda boleh melawati tapak rasminya.
Samsung T5 lwn T7: Mana Satu Untuk Dipilih
Perbezaan utama antara Samsung T5 SSD dan Samsung T7 SSD ialah pemacu T7 hampir dua kali lebih pantas. Versi Touch T7 juga menggunakan pengecaman cap jari untuk keselamatan tambahan, manakala versi biasa T7 tidak.
Jika anda mahukan prestasi terbaik dan keselamatan terbaik, disyorkan untuk memilih T7 Touch. Jika anda tidak merancang untuk menggunakan pengecaman cap jari, SSD T7 biasa ialah pilihan yang lebih berpatutan. Jika anda lebih suka kapasiti kecil dan pelbagai warna, anda boleh memilih T5.
klon OS dari HDD ke SSD tanpa kehilangan data .
Sekarang, kami akan menunjukkan kepada anda cara untuk menaik taraf cakera keras anda kepada Samsung T5 atau T7 dengan MiniTool ShadowMaker.
1. Sambungkan SSD ke komputer anda.
2. Muat turun MiniTool ShadowMaker daripada butang berikut, pasang dan lancarkannya. Sila ambil perhatian bahawa jangan pasang MiniTool ShadowMaker pada SSD baharu.
Percubaan MiniTool ShadowMakerKlik untuk Muat Turun100%Bersih & Selamat
3. Klik Teruskan Percubaan .
4. Kemudian anda akan memasuki antara muka utama MiniTool ShadowMaker dan pergi ke Alatan muka surat.
5. Kemudian klik Cakera Klon .
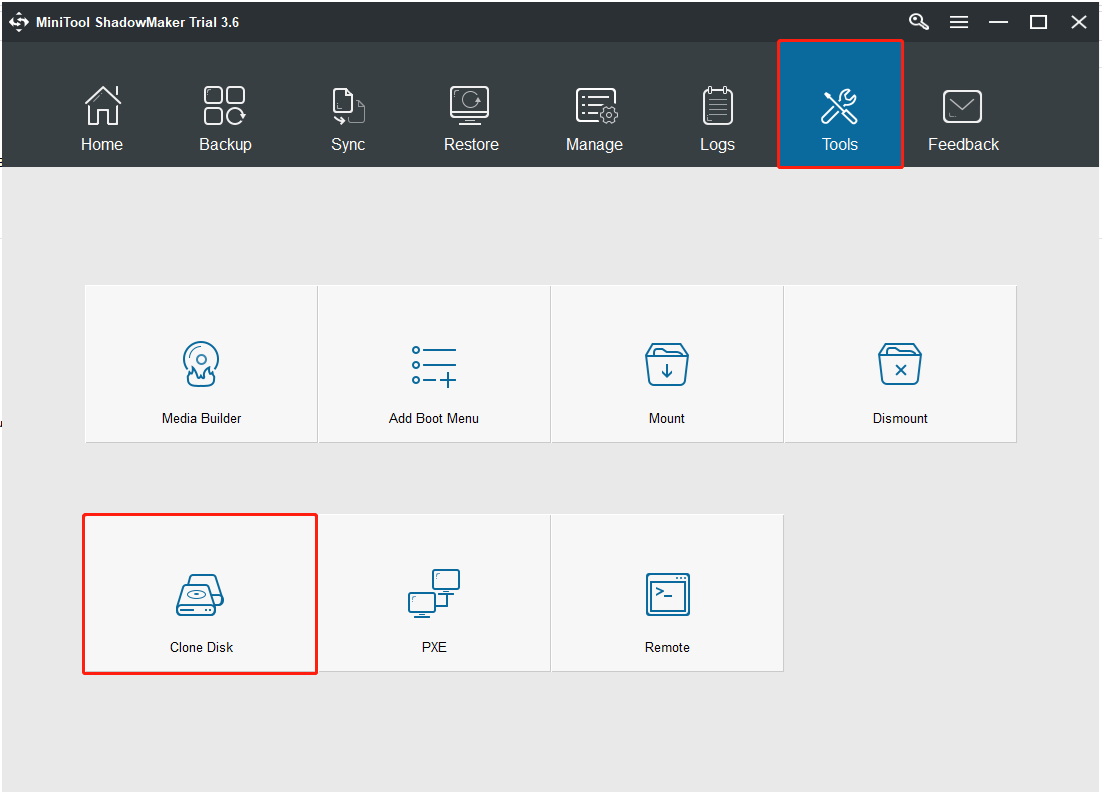
6. Selepas itu, klik pada Sumber modul untuk memilih sumber klon cakera. Di sini, anda perlu memilih cakera keras asal. Kemudian klik Selesai .
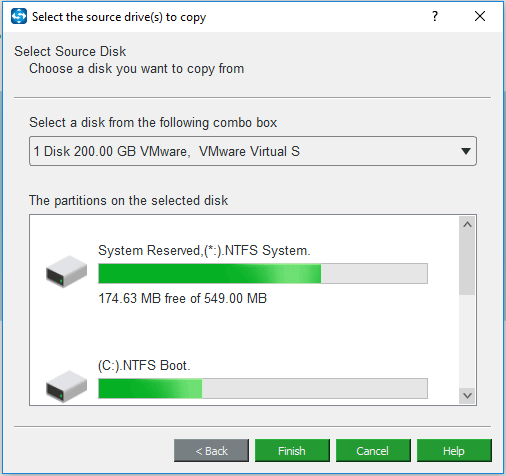
7. Kemudian klik pada Destinasi modul untuk memilih cakera sasaran. Di sini anda perlu memilih SSD baharu. Kemudian klik Selesai .
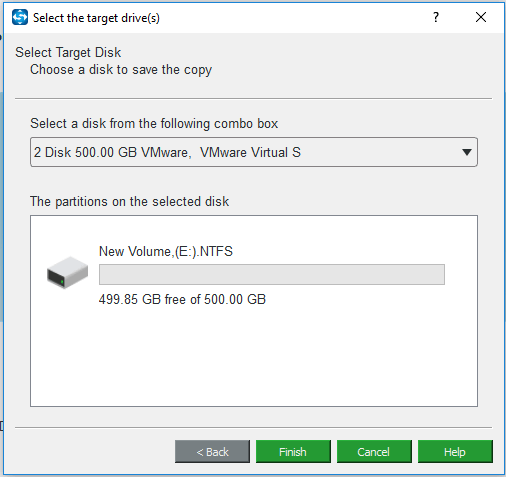
8. Kemudian anda akan menerima mesej amaran yang memberitahu anda bahawa semua data pada cakera sasaran akan dimusnahkan. Jika terdapat fail penting padanya, sila sandarkan fail tersebut terlebih dahulu.
9. Kemudian proses pengklonan cakera akan bermula. Tolong jangan ganggu proses pengklonan cakera sehingga ia selesai.
Apabila proses pengklonan cakera selesai, anda akan menerima mesej amaran, memberitahu anda bahawa cakera sumber dan cakera sasaran mempunyai tandatangan yang sama. Kemudian, anda perlu mengalih keluar atau memutuskan sambungan cakera keras asal daripada komputer anda. Di samping itu, jika anda ingin boot komputer dari cakera sasaran, anda perlu menukar susunan BIOS pertama.
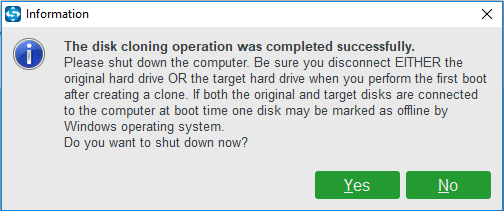
Selepas semua langkah selesai, anda telah berjaya memindahkan sistem pengendalian dan data daripada cakera keras asal kepada SSD baharu.
Dalam bahagian di atas, kami menunjukkan kepada anda cara mengklon sistem daripada HDD ke SSD percuma dengan MiniTool ShadowMaker. Selain MiniTool ShadowMaker, MiniTool Partition Wizard juga merupakan alat yang hebat untuk mengklon cakera keras. Berikut ialah cara mengklon sistem dengan MiniTool Partition Wizard.
Langkah 1: Muat turun dan pasang MiniTool Partition Wizard. Kemudian, lancarkannya.
Demo Wizard Pembahagian MiniToolKlik untuk Muat Turun100%Bersih & Selamat
Langkah 2: Pilih Pindahkan OS kepada SSD/HD ciri dari sebelah kiri antara muka pengguna perisian.
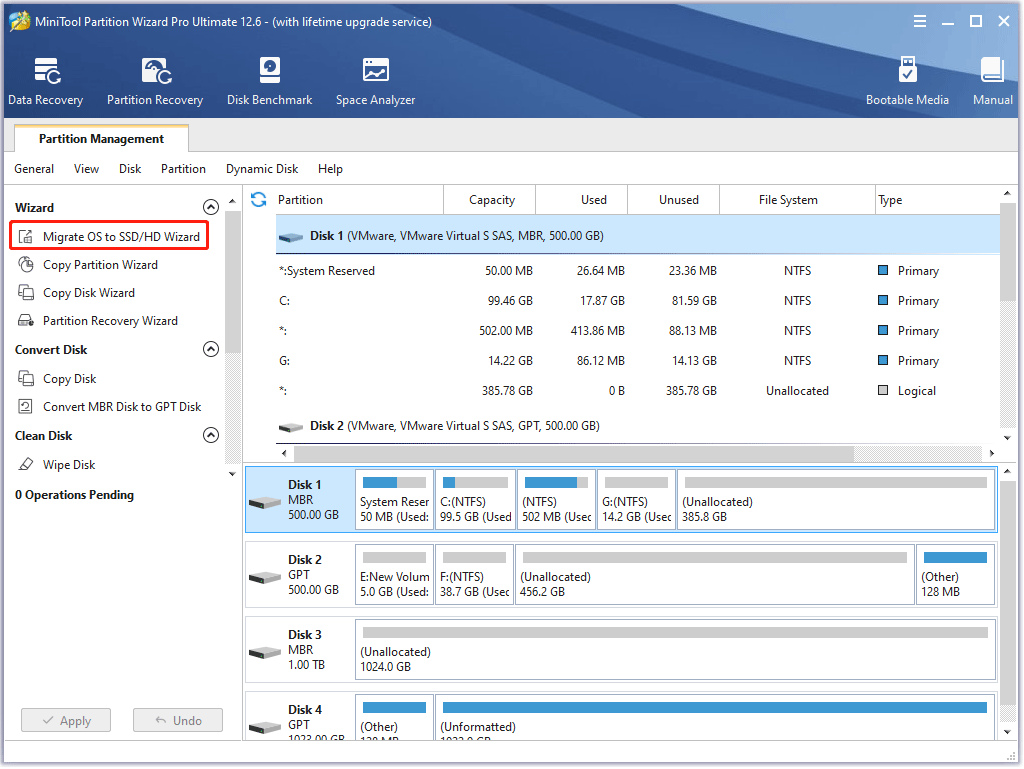
Langkah 3: Pilih Pilihan A atau Pilihan B berdasarkan keperluan anda dan kemudian klik pada Seterusnya butang untuk meneruskan.
Langkah 4: Cari dan pilih SSD anda dalam senarai cakera pada Pilih Cakera Destinasi tetingkap dan klik pada Seterusnya butang. Kemudian, klik pada ya butang.
Langkah 5: Pada Semak semula perubahan tetingkap, sesuaikan pilihan berikut dan klik butang Seterusnya butang.
- Pilih yang Muatkan partition ke seluruh cakera pilihan atau yang Salin partition tanpa mengubah saiz pilihan.
- Simpan Jajarkan sekatan kepada 1 MB ditandai pilihan diperiksa, yang boleh meningkatkan prestasi SSD .
- Semak Gunakan GUID Partition Table untuk cakera sasaran pilihan jika komputer anda menyokong Mod but UEFI dan SSD adalah lebih daripada kapasiti 2TB.
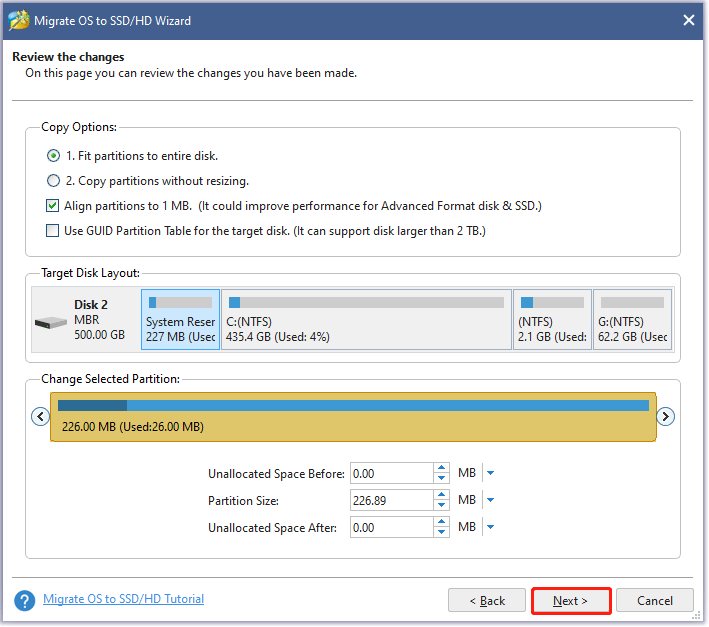
Langkah 6: Baca nota pada tetingkap semasa dan kemudian klik butang Selesai butang.
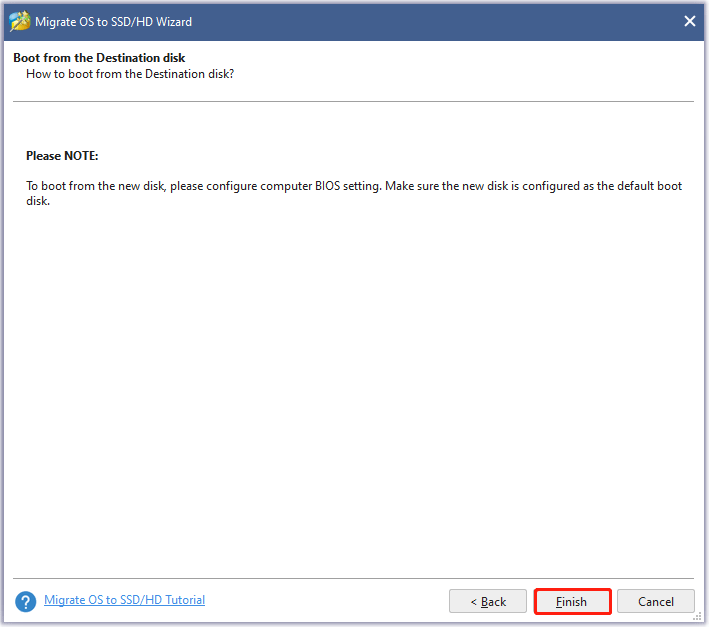
Langkah 7: Pratonton perubahan pada antara muka pengguna. Kemudian, klik pada Mohon butang untuk memulakan penghijrahan sistem.
Langkah 8: Tunggu MiniTool Partition Wizard untuk menyelesaikan tugas.
Artikel berkaitan:
- Klonkan OS daripada HDD kepada SSD dengan 2 Perisian Pengklonan SSD Berkuasa
- Bagaimana untuk Mengklon Pemacu Keras ke SSD dalam Windows 10/8/7?
Pokoknya
Bagi Samsung T7 vs T5, siaran ini telah menunjukkan perbezaan mereka dalam beberapa aspek. Jika anda tidak tahu yang mana lebih baik, anda boleh rujuk bahagian di atas. Jika anda mempunyai sebarang idea berbeza untuk Samsung T7 vs T5, anda boleh meninggalkan mesej di zon komen.
Di samping itu, jika anda mempunyai sebarang masalah dengan MiniTool ShadowMaker, sila hubungi kami melalui e-mel Kami dan kami akan membalas anda secepat mungkin.


![Apa yang Perlu Dilakukan Sekiranya Main Semula Tidak Bermula Tidak Lama? Inilah Pembaikan Penuh! [Berita MiniTool]](https://gov-civil-setubal.pt/img/minitool-news-center/91/what-do-if-playback-doesn-t-begin-shortly.jpg)





![Cara Memperbaiki Dropbox Gagal Menghilangkan Kesalahan pada Windows [Berita MiniTool]](https://gov-civil-setubal.pt/img/minitool-news-center/08/how-fix-dropbox-failed-uninstall-error-windows.png)


![Cara Memperbaiki 'Pembaikan Automatik Windows Tidak Berfungsi' [ASK] [Petua MiniTool]](https://gov-civil-setubal.pt/img/data-recovery-tips/35/how-fixwindows-automatic-repair-not-working.jpg)







![3 Cara Memperbaiki Tidak Dapat Menyambung ke Ralat Nvidia Windows 10/8/7 [Berita MiniTool]](https://gov-civil-setubal.pt/img/minitool-news-center/76/3-ways-fix-unable-connect-nvidia-error-windows-10-8-7.jpg)