Selesai: Cara Membetulkan Ralat Kemas Kini Windows 0x800f0985 pada Windows 11
Solved How To Fix Windows Update Error 0x800f0985 On Windows 11
Kemas kini Windows adalah perlu, tetapi mungkin terdapat masalah yang tidak dapat dielakkan yang dihadapi semasa proses kemas kini kadangkala, seperti ralat kemas kini Windows 0x800f0985. Jika anda menghadapi ralat sedemikian, anda boleh membetulkannya dengan siaran ini dihidupkan MiniTool .Mengemas kini Windows anda membantu memastikan peranti anda kekal selamat, bermakna komputer anda mendapat pembetulan terkini dan kemas kini keselamatan. Ini bukan sahaja membantu ia berjalan lancar tetapi juga memastikan ia dilindungi dengan baik.
Sekarang, mari kembali kepada daging kambing kami dan lihat cara untuk membetulkan ralat kemas kini Windows 0x800f0985.
Bagaimana untuk Membetulkan Ralat Kemas Kini 0x800f0985 pada Windows 11
Kami akan menyenaraikan beberapa penyelesaian terbukti dengan pengenalan operasi. Anda boleh mencubanya satu persatu sehingga masalah kemas kini anda selesai.
1. Jalankan Perkhidmatan Berkaitan
Langkah 1. Taip Perkhidmatan dalam bar carian dan bukanya.
Langkah 2. Tatal ke bawah untuk mencari Kemas Kini Windows dan lihat jika ia berjalan. Jika ya, klik kanan padanya dan pilih Mulakan semula daripada menu lungsur.

Jika tidak, klik dua kali padanya, pergi ke Mulakan jenis , kemudian klik pada ikon anak panah untuk berubah Manual kepada Automatik .
Langkah 3. Dalam Status perkhidmatan , pilih Mulakan pilihan dan klik pada Mohon > OK .
Langkah 4. Perkhidmatan Pemindahan Pintar Latar Belakang dan Kriptografi juga melakukan operasi yang sama.
2. Lakukan Pembersihan Cakera
Langkah 1. Dalam Carian Windows , taip pembersihan cakera dan buka perlawanan terbaik.
Langkah 2. Dalam pop timbul baharu, klik pada Bersihkan fail sistem pilihan dan tunggu sehingga anda melihat tetingkap baharu muncul.
Langkah 3. Kemudian tandakan kotak semak untuk fail besar yang menggunakan banyak ruang storan, seperti Fail Internet Sementara , Kemas Kini Windows , Fail Sementara , Tong Kitar Semula dan sebagainya. Klik pada OK untuk mula bersih.
Baca juga: 9 Cara untuk Membersihkan Ruang Cakera dalam Windows 10/11, #1 Adalah Cemerlang
3. Jalankan Penyelesai Masalah
Langkah 1. Dalam Carian Windows , taip menyelesaikan masalah dan buka perlawanan terbaik.
Langkah 2. Pilih Penyelesai masalah lain dari sebelah kanan. Cari Kemas Kini Windows dan klik pada Lari butang di sebelahnya.
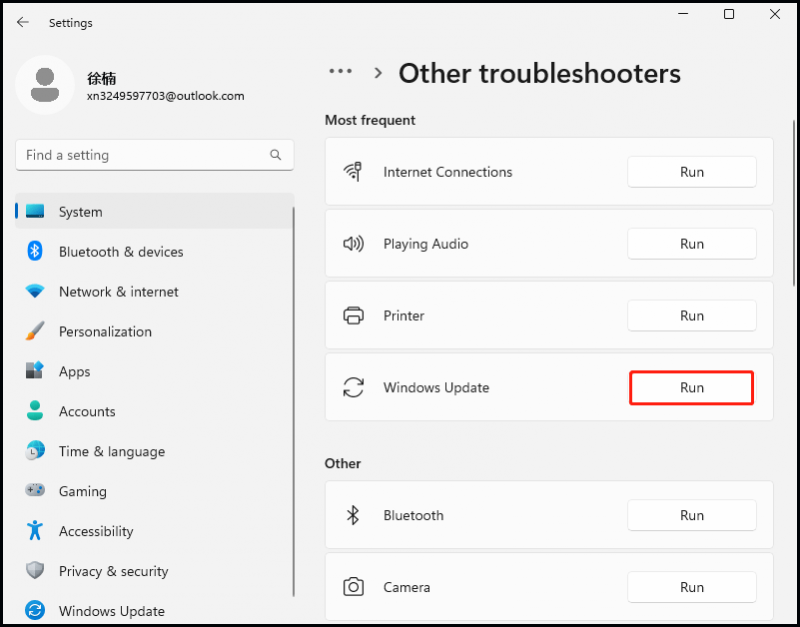
Langkah 3. Selepas itu, mulakan semula komputer anda.
4. Membaiki Fail Sistem yang Rosak
Langkah 1. Taip cmd dalam kotak carian dan jalankan Prompt Perintah sebagai pentadbir.
Langkah 2. Salin dan tampal arahan berikut dalam Prompt Perintah tingkap dan tekan Masuk untuk menjalankannya dengan teratur.
sfc /scannow
Dism /Dalam Talian /Imej Pembersihan /CheckHealth
Dism /Online /Cleanup-Image /ScanHealth
Dism /Dalam Talian /Cleanup-Image /RestoreHealth (Jika anda tersekat pada yang terakhir, tambah /Sumber:C:\RepairSource\Windows /LimitAccess hingga akhir dan jalankannya semula.)
Langkah 3. Selepas selesai, mulakan semula PC Windows anda.
5. Tetapkan Semula Komponen Kemas Kini Windows
Langkah 1. Gunakan langkah yang sama untuk membuka Prompt Perintah dan jalankannya sebagai pentadbir.
Langkah 2. Untuk tetapkan semula komponen kemas kini Windows , jalankan arahan di bawah mengikut urutan dalam Prompt Perintah tingkap.
bit hentian bersih
hentian bersih wuauserv
net stop appidsvc
hentian bersih cryptsvc
Del “%ALLUSERSPROFILE%\Application Data\Microsoft\Network\Downloader\*.*”
rmdir %systemroot%\SoftwareDistribution /S /Q
rmdir %systemroot%\system32\catroot2 /S /Q
regsvr32.exe /s atl.dll
regsvr32.exe /s urlmon.dll
regsvr32.exe /s mshtml.dll
set semula netsh winsock
proksi tetapan semula netsh winsock
bit permulaan bersih
permulaan bersih wuauserv
net start appidsvc
mula bersih cryptsvc
Langkah 3. Setelah selesai, mulakan semula sistem anda dan semak sama ada ralat kemas kini telah diperbaiki.
6. Pemasangan Manual
Langkah 1. Pergi ke Tetapan > Kemas Kini Windows , navigasi ke Kemas kini sejarah , dan masukkannya.
Langkah 2. Cari kemas kini gagal kerana ralat 0x800f0985 dan salin nombor KBnya.
Langkah 3. Klik di sini untuk membuka Katalog Kemas Kini Microsoft , taipkan Nombor KB dalam bar carian, dan klik Cari .
Langkah 4. Pilih versi kemas kini yang sesuai untuk sistem anda dan klik pada Muat turun . Kemudian ikut wizard pada skrinnya untuk memasangnya.
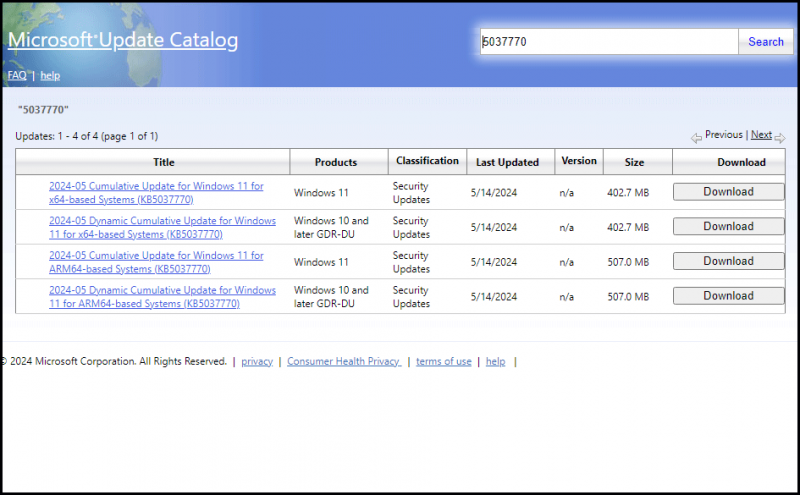
Langkah 5. Mulakan semula komputer anda untuk menggunakan kemas kini.
Punca Biasa Ralat 0x800f0985
Terdapat beberapa sebab yang boleh menyebabkan anda menghadapi ralat kemas kini Windows 0x800f0985 ini semasa mengemas kini sistem anda. Di sini kami menyenaraikan beberapa punca biasa di bawah.
- Fail sistem rosak atau kemas kini cache dan fail kemas kini yang tidak lengkap
- Masalah dengan komponen kemas kini Windows
- Ruang cakera rendah
Kesimpulan
Siaran ini menerangkan punca ralat kemas kini Windows 0x800f0985 dan menyediakan beberapa kaedah yang berkesan untuk anda. Kami harap ini membantu dan terima kasih kerana membaca.
Untuk mengelakkan kehilangan data, kami mencadangkan anda membuat sandaran data berharga anda dengan MiniTool ShadowMaker . Sama ada anda ingin membuat sandaran sistem, cakera, partition atau data lain anda, ia boleh membantu anda.
Percubaan MiniTool ShadowMaker Klik untuk Muat Turun 100% Bersih & Selamat
![[Tetap!] 413 Minta Entiti Terlalu Besar pada WordPress, Chrome, Edge](https://gov-civil-setubal.pt/img/news/18/fixed-413-request-entity-too-large-on-wordpress-chrome-edge-1.png)




![Cara Memindahkan Sistem Operasi dari Satu Komputer ke Komputer Lain [Petua MiniTool]](https://gov-civil-setubal.pt/img/backup-tips/76/how-transfer-operating-system-from-one-computer-another.jpg)
![Berapa Banyak RAM yang Diperlukan untuk Penyuntingan Video (4K)? [Berita MiniTool]](https://gov-civil-setubal.pt/img/minitool-news-center/03/how-much-ram-is-needed.jpg)
![[Ulasan Penuh] Mencerminkan Pemacu Keras: Maksud/Fungsi/Utiliti](https://gov-civil-setubal.pt/img/backup-tips/90/mirroring-harddrive.png)

![Muat turun Pengalaman Nvidia GeForce untuk PC Windows 10 [Berita MiniTool]](https://gov-civil-setubal.pt/img/minitool-news-center/12/nvidia-geforce-experience-download.png)


![3 Cara Memperbaiki Ralat ERR_TOO_MANY_REDIRECTS Google Chrome [Berita MiniTool]](https://gov-civil-setubal.pt/img/minitool-news-center/57/3-ways-fix-err_too_many_redirects-error-google-chrome.jpg)
![Bagaimana Melumpuhkan Program Permulaan pada Komputer Mac Anda? [Selesai!] [Berita MiniTool]](https://gov-civil-setubal.pt/img/minitool-news-center/46/how-disable-startup-programs-your-mac-computer.png)
![Adakah Mod Twitch Tidak Dimuat? Dapatkan Kaedah Sekarang! [Berita MiniTool]](https://gov-civil-setubal.pt/img/minitool-news-center/36/is-twitch-mods-not-loading.jpg)


![8 Penyelesaian yang Efisien untuk Memperbaiki Ralat 0xc1900101 pada Windows 10 [Petua MiniTool]](https://gov-civil-setubal.pt/img/backup-tips/00/8-efficient-solutions-fix-0xc1900101-error-windows-10.png)

![[ASK] 8 Penyelesaian untuk Skrin Hitam YouTube Ada Di Sini](https://gov-civil-setubal.pt/img/movie-maker-tips/06/8-solutions.jpg)