3 Cara Teratas: Cara Menambah Ruang Tidak Diperuntukkan pada D Drive
Top 3 Ways How To Add Unallocated Space To D Drive
Ingin menambah ruang pemacu D tetapi tidak tahu bagaimana untuk melakukannya? Di sini siaran ini pada MiniTool menunjukkan kepada anda bagaimana untuk menambah ruang yang tidak diperuntukkan ke pemacu D menggunakan CMD, Pengurusan Cakera dan profesional pengurus partition , MiniTool Partition Wizard.Faedah Menambah Ruang Tidak Diperuntukkan pada D Drive
Apabila masa penggunaan komputer meningkat, bilangan fail yang disimpan dalam komputer secara amnya akan meningkat, menduduki sejumlah besar ruang cakera pada pemacu C, pemacu D, dsb. Ruang cakera tidak mencukupi boleh menyebabkan beberapa masalah seperti memperlahankan komputer, ketidakupayaan untuk menggunakan perisian secara normal, ketidakupayaan untuk memuat turun fail, dsb.
Menambah ruang yang tidak diperuntukkan pada pemacu D (atau sekatan lain yang kehabisan memori) ialah cara yang berkesan untuk meningkatkan ruang pemacu D. Oleh itu, anda akan mempunyai lebih banyak ruang cakera untuk menyimpan dan menyusun fail. Selain itu, anda boleh mengalihkan fail atau folder besar yang disimpan dalam pemacu C ke pemacu D ke kosongkan ruang pemacu C dan memastikan operasi normal komputer.
Kini, anda boleh terus membaca untuk mengetahui cara menambah ruang yang tidak diperuntukkan pada pemacu D.
Cara Menambah Ruang Tidak Diperuntukkan pada D Drive
Cara 1. Tingkatkan Ruang Pemacu D melalui Pengurusan Cakera
Windows menawarkan anda alat pengurusan partition terbina dalam, Pengurusan Cakera, untuk mengatur partition cakera. Anda boleh menggunakan utiliti ini untuk menambah ruang yang tidak diperuntukkan pada partition.
Bagaimana untuk menambah ruang yang tidak diperuntukkan ke pemacu D dengan Pengurusan Cakera? Lihat langkah terperinci di bawah.
Langkah 1. Klik kanan pada Logo Windows butang untuk memilih Pengurusan Disk .
Langkah 2. Klik kanan pada D partiiton terletak di sebelah kiri ruang yang tidak diperuntukkan dan pilih Panjangkan Kelantangan .
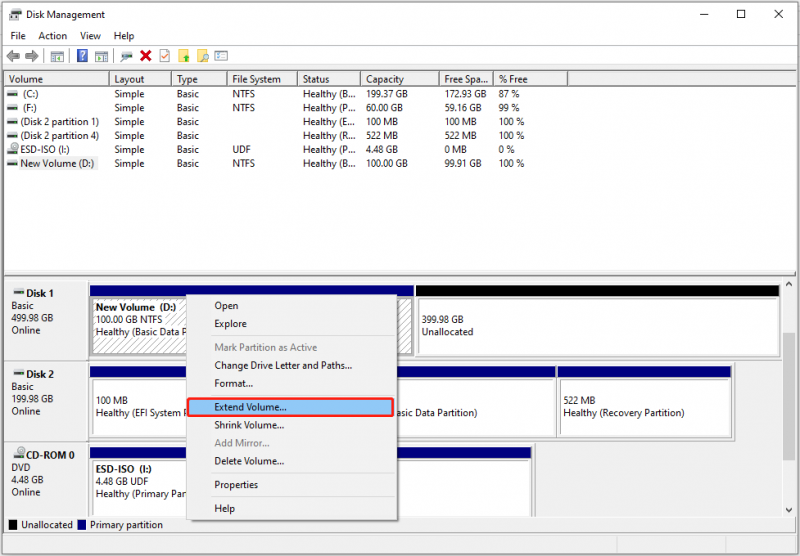 Petua: Anda hanya dibenarkan memanjangkan partition dengan NTFS dan RAW sistem fail dalam Pengurusan Cakera.
Petua: Anda hanya dibenarkan memanjangkan partition dengan NTFS dan RAW sistem fail dalam Pengurusan Cakera.Langkah 3. Klik Seterusnya bersambung.
Langkah 4. Laraskan jumlah ruang yang anda mahu tambah pada pemacu D daripada ruang yang tidak diperuntukkan dan klik Seterusnya .
Langkah 5. Akhir sekali, klik Selesai .
Cara 2. Gabungkan Ruang Tidak Diperuntukkan ke D Drive Dengan MiniTool Partition Wizard
Walaupun mudah untuk meningkatkan ruang pemacu D dengan Pengurusan Cakera, anda mungkin menghadapi masalah Panjangkan Kelantangan dikelabukan isu. Berikut adalah contoh yang benar:
Saya melihat ruang cakera tidak diperuntukkan 13 MB dalam pengurusan cakera. Tetapi apabila saya cuba menggabungkan ruang dengan pemacu D, saya melihat pilihan Extend Volume dikelabukan. Saya telah melihat beberapa aplikasi pihak ketiga yang boleh digunakan untuk menggabungkan ruang yang tidak diperuntukkan tetapi adakah selamat untuk menggunakannya? belajar.microsoft.com
Dalam keadaan sedemikian, MiniTool Partition Wizard sangat disyorkan. Ia ialah alat pengurusan partition profesional dan hijau yang boleh membantu memanjangkan/mengecilkan volum, mencipta/memadam partition, mengalih/mengubah saiz partition, dsb.
Kini, anda boleh memuat turun dan menggunakan ini 100% selamat dan pengurus partition percuma untuk memanjangkan pemacu D.
MiniTool Partition Wizard Percuma Klik untuk Muat Turun 100% Bersih & Selamat
Langkah 1. Lancarkan MiniTool Partition Wizard Free.
Langkah 2. Pilih pemacu D, kemudian tatal ke bawah untuk memilih Panjangkan Pembahagian dari panel kiri.
Langkah 3. Dalam tetingkap baharu, buka senarai lungsur turun Ambil Ruang Bebas daripada dan pilih ruang yang tidak diperuntukkan sasaran. Selepas itu, seret pemegang untuk melaraskan saiz baharu pemacu D. Kemudian klik okey .
Petua: MiniTool Partition Wizard menyokong memanjangkan volum dengan sistem fail NTFS dan FAT32.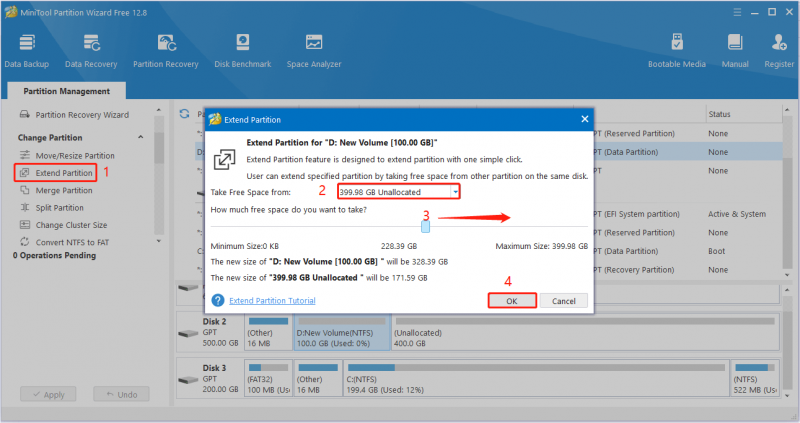
Langkah 4. Pratonton kesan pengembangan cakera. Jika ia memenuhi keperluan anda, klik pada Mohon butang yang terletak di sudut kiri bawah untuk menggunakan perubahan ini.
Sebagai alternatif, anda boleh menggunakan Alihkan/Ubah Saiz Partition ciri untuk mengalihkan ruang yang tidak diperuntukkan bersebelahan ke pemacu D.
Cara 3. Panjangkan D Drive Menggunakan CMD
Seterusnya, kami akan menunjukkan kepada anda cara menambah ruang yang tidak diperuntukkan pada pemacu D menggunakan CMD. Jika anda lebih suka menambah ruang pemacu D dengan menggunakan baris arahan, anda boleh memilih cara ini.
Langkah 1. Dalam kotak carian Windows, taip cmd . Kemudian klik kanan Arahan prompt daripada keputusan perlawanan terbaik untuk dipilih Jalankan sebagai pentadbir .
Langkah 2. Dalam tetingkap baharu, taip baris arahan berikut. Ingat untuk tekan Masuk selepas setiap baris arahan.
- bahagian cakera
- volum senarai
- pilih volum * ( * mewakili nombor volum pemacu D)
- memanjangkan saiz=XXXX ( XXXX bermaksud saiz ruang kosong yang anda mahu tambah pada pemacu D)
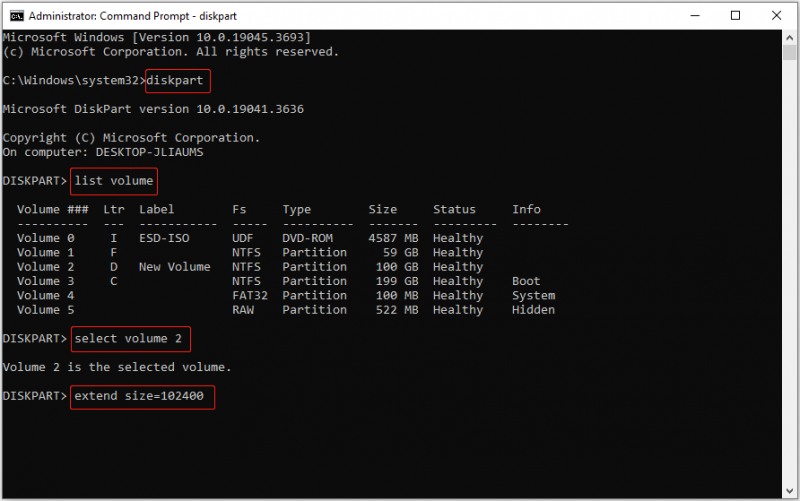
Langkah 3. Akhir sekali, taip keluar dan tekan Masuk untuk menutup tetingkap Command Prompt.
Petua: Jika fail anda tersilap dipadam, anda boleh menggunakan Pemulihan Data Kuasa MiniTool untuk memulihkan fail yang dipadam . Ia boleh memulihkan pelbagai jenis fail, termasuk dokumen, foto, video, fail audio dan banyak lagi. Tambahan pula, ia menyokong memulihkan data daripada ruang yang tidak diperuntukkan dan partition berformat.Pemulihan Data Kuasa MiniTool Percuma Klik untuk Muat Turun 100% Bersih & Selamat
Pokoknya
Siaran ini memperkenalkan cara menambah ruang yang tidak diperuntukkan pada pemacu D melalui Pengurusan Cakera, MiniTool Partition Wizard dan CMD. Harap anda boleh melanjutkan pemacu D dengan jayanya selepas melaksanakan pendekatan di atas.
Sekiranya anda mempunyai sebarang kebimbangan mengenai perisian MiniTool, sila jangan teragak-agak untuk memberitahu kami dengan menghantar e-mel kepada [e-mel dilindungi] .


![Sumber Perkongsian Fail dan Cetakan Dalam Talian tetapi Tidak Memberi Balasan [Berita MiniTool]](https://gov-civil-setubal.pt/img/minitool-news-center/08/file-print-sharing-resource-is-online-isn-t-responding.png)





![10 Cara Memperbaiki Kesalahan Skrin Hitam pada Windows 10/8/7 [Berita MiniTool]](https://gov-civil-setubal.pt/img/minitool-news-center/07/10-ways-fix-discord-black-screen-error-windows-10-8-7.png)


![Penyelesaian Terbaik untuk 'PXE-E61: Kegagalan Uji Media, Periksa Kabel' [Petua MiniTool]](https://gov-civil-setubal.pt/img/data-recovery-tips/56/best-solutions-pxe-e61.png)
![7 Penyelesaian untuk Memperbaiki IRQL_NOT_LESS_OR_EQUAL Windows 10 [Petua MiniTool]](https://gov-civil-setubal.pt/img/backup-tips/05/7-solutions-fix-irql_not_less_or_equal-windows-10.png)





![Apakah Panel Kawalan Rahsia Top Discord dan Bagaimana Menggunakannya? [Berita MiniTool]](https://gov-civil-setubal.pt/img/minitool-news-center/46/what-is-discord-top-secret-control-panel.png)
![Cara Memformat Pemacu C di Windows 10 [Petua MiniTool]](https://gov-civil-setubal.pt/img/disk-partition-tips/28/how-format-c-drive-windows-10.jpg)