Bagaimana Mengatur Semula Kilang Toshiba Satelit pada Windows7 / 8/10? [Petua MiniTool]
How Factory Reset Toshiba Satellite Windows7 8 10
Ringkasan:

Cara menetapkan semula kilang komputer riba Toshiba Satellite ? MiniTool menawarkan tutorial terperinci mengenai perkara itu. Selain itu, seperti yang kita tahu, menetapkan semula kilang komputer akan menghapus semua data. Untuk menjaga keselamatan barang anda, anda perlu menyandarkannya dan tutorial yang berkaitan juga disertakan dalam siaran ini.
Navigasi Pantas:
Mengapa Kilang Tetapkan Semula Satelit Toshiba Anda?
Mengapa anda mahu menetapkan semula kilang komputer riba Toshiba Satellite anda? Terdapat beberapa sebab kilang menetapkan semula komputer riba:
- Laju komputer yang perlahan .
- Memanjangkan umur panjang komputer (klik di sini untuk mengetahui berapa lama komputer bertahan).
- Lap semua data dari komputer sebelum menjualnya.
- Singkirkan Kesalahan BSOD .
- ...
Sebilangan pengguna ingin menetapkan semula komputer riba mereka untuk membuang perisian hasad. Adakah mungkin? Ada peluang 50-50. Malware boleh bertahan dari tetapan semula kilang dalam keadaan berikut:
- Perisian hasad boleh menyembunyikan dalam sistem Windows BIOS atau pemacu pemulihan, dengan itu melewati tetapan semula kilang.
- Memulihkan sandaran yang mengandungi perisian hasad dapat memperkenalkan semula perisian hasad ke dalam sistem.
Sandarkan Barang Anda Sebelum Reset Kilang
Penyetelan semula kilang akan mengembalikan peranti ke keadaan semula yang tidak sesuai. Data, mod, maklumat yang disimpan, perisian yang baru dipasang, dan banyak lagi, yang ditetapkan oleh anda akan diubah atau dihapuskan.
Oleh itu, anda perlu membuat sandaran data yang anda perlukan sebelum menetapkan semula komputer riba di kilang. Untuk membuat sandaran fail ini di komputer anda, anda boleh mencuba Wizard Partition MiniTool . Direka dan dibangunkan oleh MiniTool, utiliti ini pakar dalam menguruskan partisi dan cakera, membuat sandaran keseluruhan partisi dan cakera, dan memulihkan data yang hilang dari peranti storan yang berbeza seperti cakera keras, pemacu kilat USB dan kad SD.
Berikut adalah tutorial tentang cara membuat sandaran barang menggunakan MiniTool Partition Wizard.
Langkah 1: Sediakan cakera keras luaran yang cukup kosong dan cukup besar untuk menyimpan semua data yang anda perlukan untuk membuat sandaran dan menyambungkannya ke Satelit Toshiba anda.
Catatan: Pastikan cakera keras luaran kosong atau tidak ada fail penting pada pemacu ini kerana MiniTool Partition Wizard akan memusnahkan data asal pada pemacu semasa proses sandaran.Langkah 2: Klik butang pembelian berikut untuk membeli MiniTool Partition Wizard. Edisi berbayar dapat membantu anda menyelesaikan sandaran cakera sistem. Sekiranya anda hanya mahu membuat sandaran partition bukan sistem, anda boleh mencuba versi percuma.
Beli sekarang
Langkah 3: Pasang toolkit di Toshiba Satellite anda dan lancarkan untuk mengakses antara muka mininya.
Langkah 4: Lihat Peta Cakera di bahagian bawah antara muka dan lihat apakah cakera keras luaran yang disambungkan dimuat.
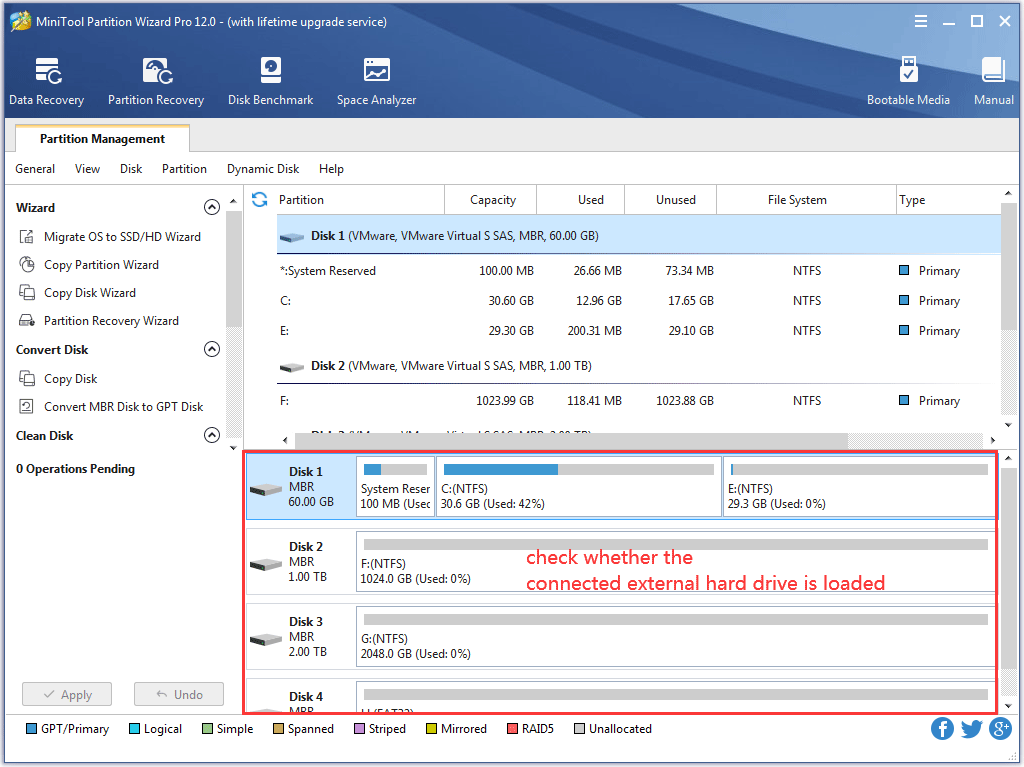
Langkah 5: Klik Salin Wizard Disk ciri dari panel kiri dan kemudian klik Seterusnya butang pada tetingkap seterusnya.
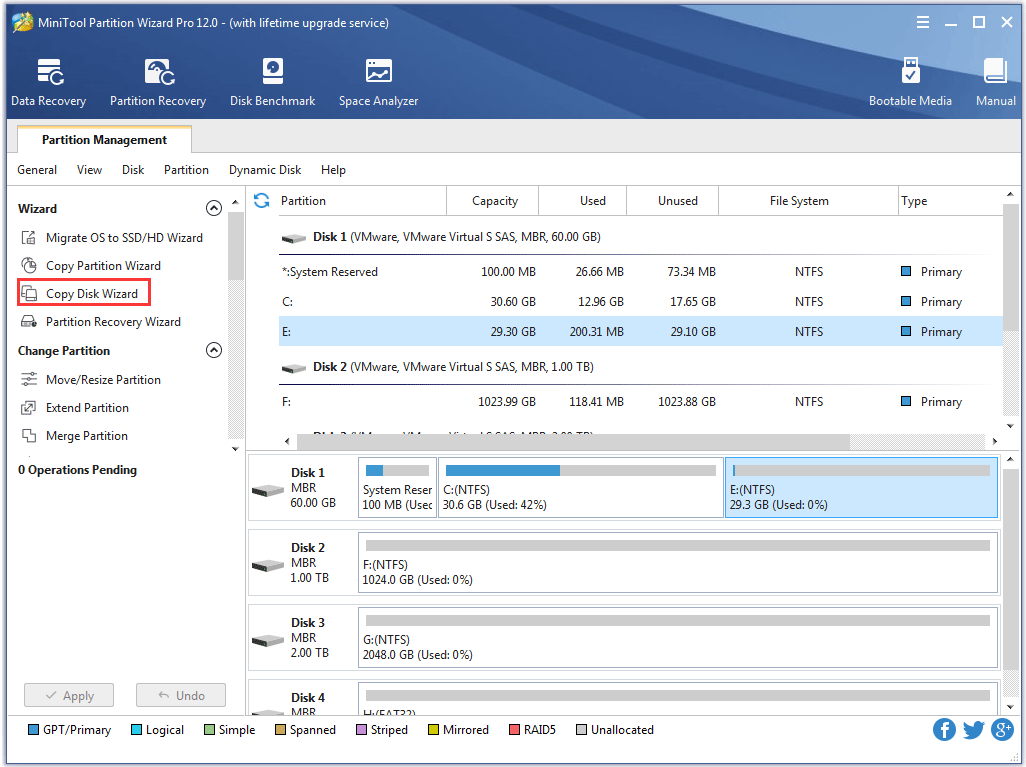
Langkah 6: Pilih cakera sistem dan kemudian klik Seterusnya butang untuk meneruskan.
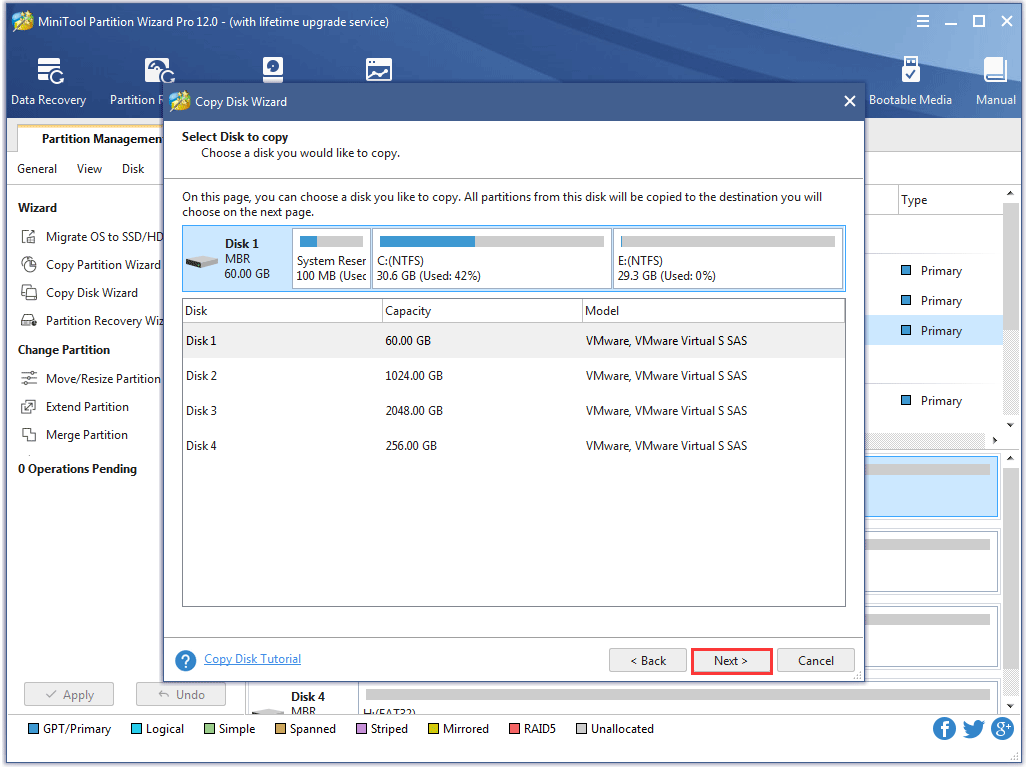
Langkah 7: Pilih cakera keras luaran yang disambungkan sebagai cakera sasaran dan kemudian klik Seterusnya butang untuk meneruskan.
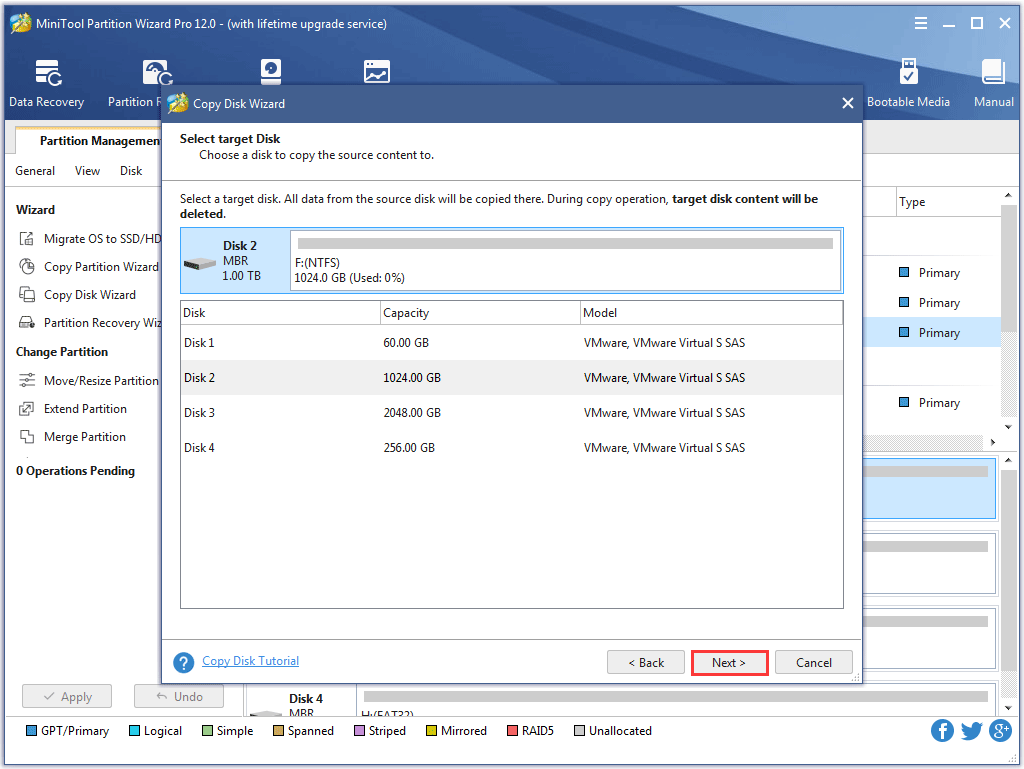
Langkah 8: Pilih kaedah salin dan kemudian klik Seterusnya butang.
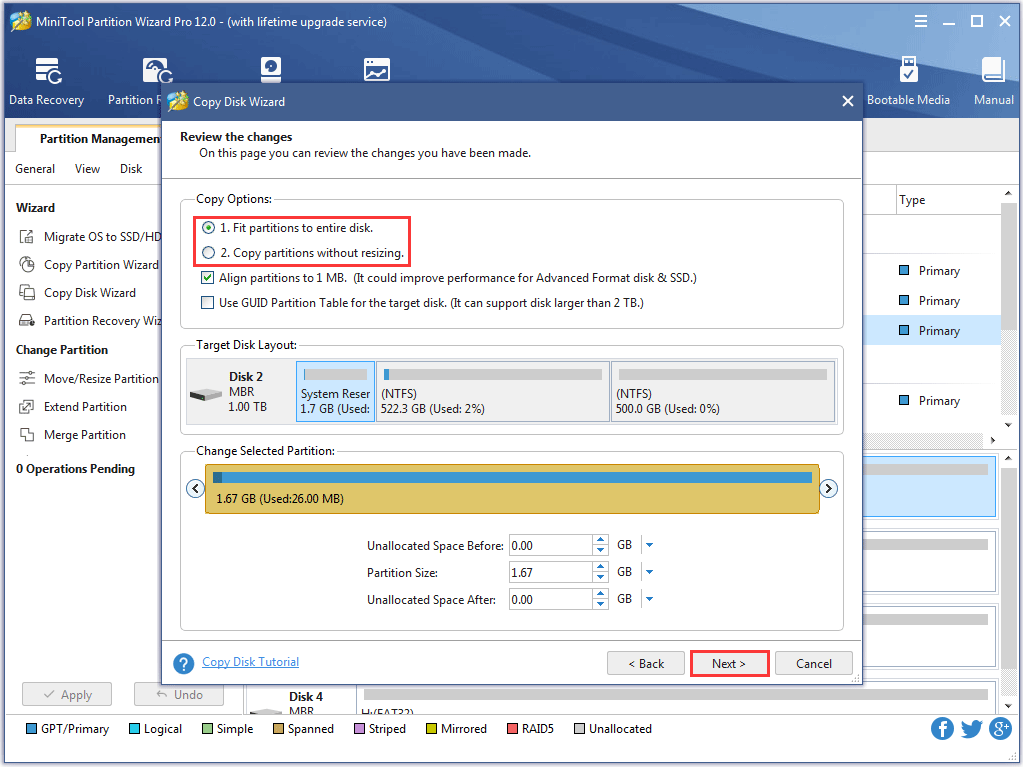
Langkah 9: Klik Selesai butang setelah membaca maklumat di tetingkap baru.
Langkah 10: Anda secara langsung akan kembali ke antara muka utama. Klik Memohon butang pada antara muka untuk mula menyandarkan cakera sistem.
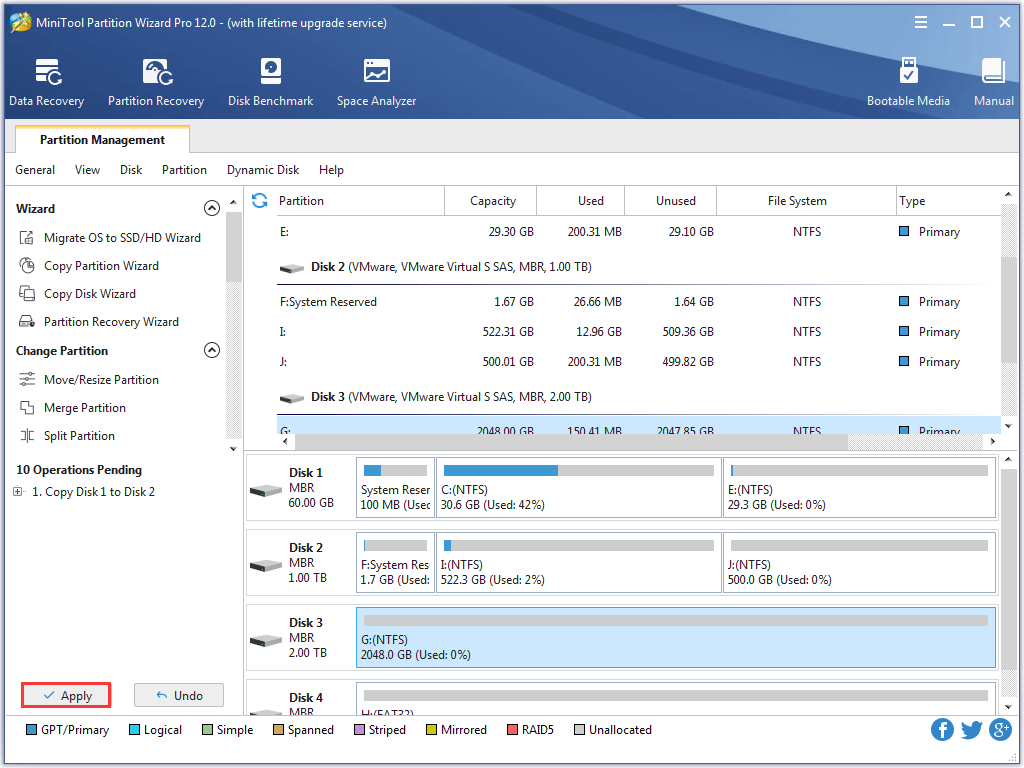
Sekarang, semua fail telah disandarkan dan anda boleh mula menetapkan semula kilang Toshiba Satellite anda.

![Bagaimana untuk Membetulkan Isu Alamat Tidak Ditemui pada Gmail? [4 Cara]](https://gov-civil-setubal.pt/img/news/88/how-fix-address-not-found-issue-gmail.png)
![Alat Penciptaan Windows Media Ralat Ruang Tidak Cukup: Diselesaikan [Berita MiniTool]](https://gov-civil-setubal.pt/img/minitool-news-center/80/windows-media-creation-tool-not-enough-space-error.png)

![Penjelajah Windows 10 Terus Kerosakan? Inilah 10 Penyelesaian [Petua MiniTool]](https://gov-civil-setubal.pt/img/backup-tips/50/windows-10-explorer-keeps-crashing.png)
![Apa yang Perlu Dilakukan Apabila Keselamatan Rangkaian Ini Telah Dikompromikan [Berita MiniTool]](https://gov-civil-setubal.pt/img/minitool-news-center/60/what-do-when-security-this-network-has-been-compromised.png)
![[Panduan] Bagaimana untuk Menggandingkan Beats dengan Windows 11/Mac/iPhone/Android?](https://gov-civil-setubal.pt/img/news/28/how-pair-beats-with-windows-11-mac-iphone-android.png)



![5 Kaedah Teratas untuk Menukar RAW ke NTFS pada Windows 7/8/10 dengan Mudah [Petua MiniTool]](https://gov-civil-setubal.pt/img/blog/25/las-mejores-5-maneras-de-convertir-raw-ntfs-en-windows-7-8-10-f-cilmente.jpg)
![Di mana Kedai Microsoft Memasang Permainan? Dapatkan Jawapannya Di Sini [Berita MiniTool]](https://gov-civil-setubal.pt/img/minitool-news-center/15/where-does-microsoft-store-install-games.jpg)


![Pembaikan Terbaik Untuk Salin Dan Tampal Tidak Berfungsi di Komputer Anda [Berita MiniTool]](https://gov-civil-setubal.pt/img/minitool-news-center/02/best-fixes-copy.png)



