6 Kaedah Teratas untuk Memindahkan Fail Besar Percuma (Panduan Langkah-demi-Langkah) [Petua MiniTool]
Top 6 Ways Transfer Big Files Free
Ringkasan:
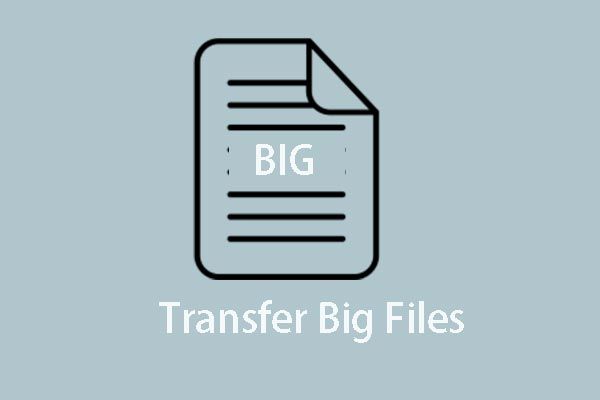
Bagaimana cara berkongsi fail besar dengan orang lain atau memindahkan fail besar dari PC ke PC? Bagaimana cara memindahkan fail besar secara percuma? Catatan ini akan menunjukkan kepada anda cara memindahkan fail besar secara percuma dengan 6 cara teratas. Baca terus untuk mendapatkan kaedah yang lebih terperinci untuk memindahkan fail besar.
Navigasi Pantas:
Pindahkan Fail Besar Gagal Dikeluarkan
Dengan perkembangan sains dan teknologi, kualiti fail seperti gambar atau video menjadi semakin tinggi. Pada masa yang sama, ukuran fail juga menjadi lebih besar dan lebih besar. Dan dalam kehidupan seharian, berkongsi fail dengan orang lain atau memindahkan ke komputer lain adalah perkara biasa.
Anda juga boleh memilih untuk berkongsi fail dengan orang lain melalui e-mel. Namun, apabila failnya terlalu besar, anda mungkin merasa terganggu tentang cara memindahkan fail besar. Faktanya ialah apabila anda memindahkan fail besar melalui e-mel, anda mungkin gagal kerana ukuran fail telah melebihi maksimum pemindahan e-mel. Sebagai contoh, Gmail hanya menyokong anda untuk memindahkan fail yang tidak lebih besar daripada 25MB.
Oleh itu, adakah cara untuk memindahkan fail besar ke orang lain atau ke komputer lain?
Sudah tentu, jawapannya positif. Inilah tempat yang sesuai untuk anda. Catatan ini akan menunjukkan 6 cara untuk anda memindahkan fail besar. Anda boleh menghantar fail besar secara percuma melalui pelbagai cara termasuk ruang penyimpanan awan, program penyegerakan, atau beberapa laman pemindahan khas, dll.
Catatan: Sebelum meneruskan kaedah berikut, anda boleh menggunakan perisian pemampatan fail percuma untuk memampatkan fail. Secara amnya, ia dapat membantu anda mengurangkan ukuran fail hingga tahap tertentu, tetapi mungkin masih melebihi had beberapa e-mel.Dalam siaran, kami akan menunjukkan kepada anda cara memindahkan fail besar melalui kaedah yang berbeza.
Pindahkan Fail Besar ke Ruang Penyimpanan Awan
Di bahagian ini, kami akan menunjukkan cara memindahkan fail besar ke awan dan kemudian anda boleh berkongsi pautan dengan orang lain.
Pindahkan Fail Besar melalui Google Drive
Sekiranya anda telah memindahkan fail besar melalui Gmail, anda akan menerima mesej amaran yang memberitahu anda bahawa lampiran lebih besar dari 25MB dan ia akan dimuat secara automatik ke Google Drive.
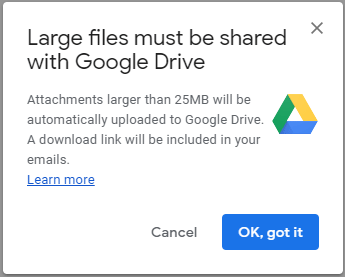
Oleh itu, anda boleh memuat naik fail besar ke Google Drive. Dan kami akan menunjukkan cara memindahkan fail besar ke Google Drive dengan panduan langkah demi langkah.
Langkah 1: Tambahkan fail besar baru
- Setelah memasuki antara muka utama Google Drive, klik Baru bersambung.
- Kemudian pilih dan muat naik fail besar yang ingin anda muat naik dari komputer anda. Anda boleh memilih untuk memuat naik fail atau folder besar.
Langkah 2: Kongsi fail
- Setelah memuat naik fail ke Google Drive, anda boleh mengklik kanan fail besar dan mengklik Dapatkan pautan yang boleh dikongsi untuk mendapatkan pautan yang boleh dikongsi.
- Kemudian kongsi pautan kepada orang lain.
- Kemudian, orang boleh mengunjungi pautan yang dapat dikongsi untuk memuat turun fail besar.
Apabila semua langkah selesai, anda berjaya memindahkan fail besar secara percuma kepada orang lain. Google Drive memberi anda ruang 15GB untuk menyimpan foto, dokumen, dan dokumen lain secara percuma. Walau bagaimanapun, jika anda perlu memindahkan lebih banyak fail, anda perlu membayarnya atau memilih cara lain.
Pindahkan Fail Besar melalui OneDrive
Selain Google Drive, anda juga boleh menghantar fail besar secara percuma ke OneDrive dan berkongsi pautan dengan orang lain.
Dan sekarang, kami akan menunjukkan cara memindahkan fail besar melalui OneDrive.
Langkah 1: Log masuk OneDrive
Lawati Laman web Microsoft OneDrive dan masukkan akaun dan kata laluan untuk log masuk di OneDrive. Anda juga boleh menggunakan aplikasi OneDrive untuk meneruskannya.
Langkah 2: Muat naik fail besar
- Setelah memasuki antara muka utama, klik Muat naik untuk menambah fail besar.
- Pilih fail atau folder besar untuk meneruskan.
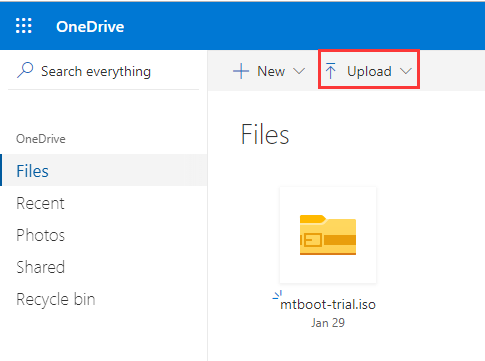
Langkah 3: Kongsi fail besar dengan orang lain
- Klik kanan fail besar dan pilih Berkongsi bersambung.
- Di tetingkap pop timbul, masukkan nama atau alamat e-mel yang ingin anda kirimkan fail besar. Anda boleh menambahkan beberapa alamat e-mel untuk menghantar fail besar kepada mereka pada masa yang sama.
- Kemudian klik Hantar bersambung.
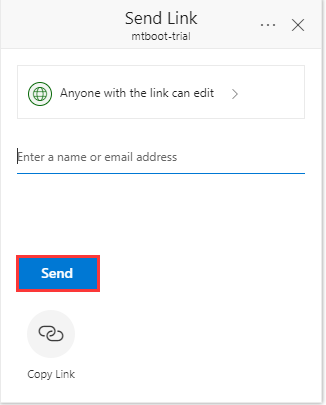
Di samping itu, anda juga boleh memilih untuk mengklik Salin pautan butang untuk mendapatkan pautan yang dapat dikongsi dan menghantarnya kepada orang lain.
Setelah semua langkah selesai, anda berjaya memindahkan fail besar kepada orang lain.
Tetapi harap maklum bahawa OneDrive hanya memberi anda ruang 5GB secara percuma. Sekiranya jumlah fail atau fail pelayan lebih besar daripada 5GB, anda perlu membayarnya atau memilih cara lain.
 Selesaikan - Cara Melumpuhkan atau Menghapus OneDrive di Windows 10
Selesaikan - Cara Melumpuhkan atau Menghapus OneDrive di Windows 10 Melumpuhkan atau membuang OneDrive di Windows 10 akan menjadi kerja yang mudah. Catatan ini akan memberitahu anda cara melumpuhkan atau membuang OneDrive dengan beberapa langkah.
Baca LagiPindahkan Fail Besar melalui Dropbox
Di bahagian ini, kami akan menunjukkan kepada anda cara melakukan pemindahan fail percuma melalui Dropbox yang merupakan perkhidmatan hosting fail.
Dan kami akan menunjukkan kepada anda operasi terperinci dengan panduan langkah demi langkah.
Langkah 1: Daftar Dropbox
- Lawati laman web rasmi Dropbox.
- Daftarlah. Sekiranya anda tidak mempunyai akaun, anda perlu mendaftarkannya terlebih dahulu.
Langkah 2: Muat naik fail besar ke Dropbox
- Setelah memasuki antara muka utama, anda boleh mengklik Memuat naik fail atau klik Muat naik Folder di sebelah kanan untuk meneruskan.
- Selepas memuat naik fail besar, klik Berkongsi bersambung.
- Kemudian masukkan alamat e-mel atau nama untuk meneruskan. Atau anda boleh klik Buat pautan untuk mendapatkan pautan yang dapat dikongsi dan menghantarnya kepada orang lain.
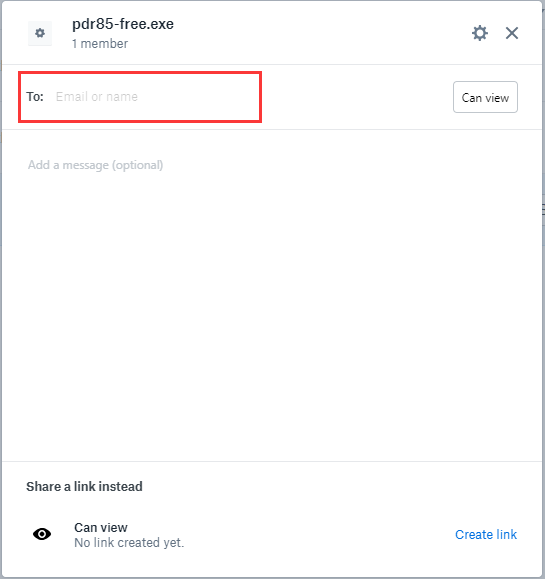
Selepas itu, anda berjaya memindahkan fail besar ke orang lain dan mereka boleh memuat turun atau mengakses fail besar.
Tetapi Dropbox hanya membolehkan anda memindahkan fail besar dalam lingkungan 2GB. Sekiranya fail lebih besar daripada 2GB, anda perlu membayarnya atau memilih cara lain.
Pindahkan Fail Besar melalui Perisian Penyegerakan
Di bahagian di atas, kami telah memperkenalkan cara memindahkan fail besar melalui peningkatan fail ke ruang penyimpanan awan dan menghantar pautan yang dapat dikongsi untuk meneruskannya.
Tetapi seperti yang telah kami sebutkan di atas, perangkat Cloud Storage mempunyai beberapa batasan pada ukuran keseluruhan pemindahan fail percuma. Oleh itu, jika anda perlu memindahkan lebih banyak fail, apa yang akan anda lakukan? Apabila anda perlu memindahkan fail besar dengan kerap atau ketika anda perlu memindahkan fail dari PC ke PC, apa yang boleh anda lakukan?
Atau adakah anda tahu cara memindahkan fail besar dari PC ke PC atau bagaimana cara menghantar fail besar ke cakera keras luaran atau pemacu USB?
Catatan: Untuk menghantar fail besar ke cakera keras luaran atau pemacu USB, anda juga dapat memilih untuk menyalin fail besar dan menempelkannya ke cakera keras luaran atau pemacu USB. Tetapi akan memakan masa yang lama sekiranya failnya terlalu besar.Oleh itu, anda boleh merujuk cara berikut untuk memindahkan fail besar ke cakera keras luaran atau untuk memindahkan fail dari PC ke PC.
Pindahkan Fail Besar melalui MiniTool ShadowMaker
Untuk memindahkan fail besar dari PC ke PC atau memindahkan fail besar ke pemacu USB atau cakera keras luaran dengan cepat, anda boleh memanfaatkan program. Oleh itu, kami akan menunjukkan kepada anda program pertama untuk membantu anda menghantar fail besar secara percuma.
Oleh itu, anda boleh menggunakan perisian sandaran fail - MiniTool ShadowMaker untuk menghantar fail besar secara percuma. MiniTool ShadowMaker membolehkan anda memindahkan fail besar secara percuma dari PC ke PC selagi PC berada di LAN yang sama atau untuk memindahkan fail besar ke pemacu USB atau cakera keras luaran.
Untuk menghantar fail besar secara percuma, muat turun MiniTool ShadowMaker segera dari butang berikut atau anda juga boleh memilihnya beli edisi lanjutan .
Sekarang, kami akan menunjukkan cara memindahkan fail besar dengan perisian penyegerakan ini.
Langkah 1: Lancarkan MiniTool ShadowMaker
- Muat turun MiniTool ShadowMaker.
- Lancarkannya.
- Klik Teruskan Percubaan .
- Pilih Sambung dalam Komputer ini bersambung.
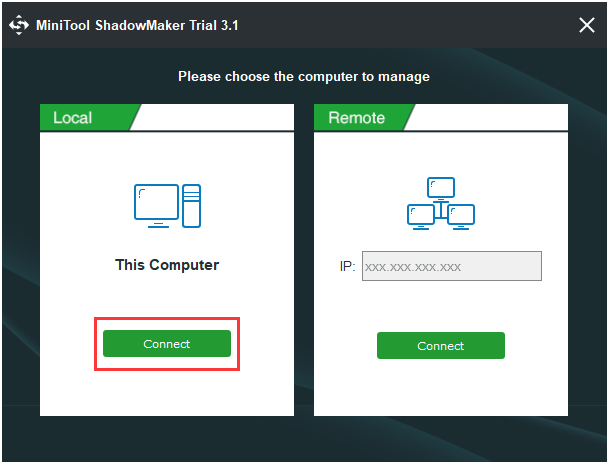
Langkah 2: Pilih fail besar untuk dipindahkan
- Setelah memasuki antara muka utamanya, pergi ke Segerakkan
- Klik Sumber modul untuk memilih fail besar untuk dipindahkan. Berikut adalah tiga jalan yang tersedia termasuk Pentadbir , Perpustakaan , dan
Langkah 3: Pilih destinasi
- Klik Destinasi modul untuk memilih cakera sasaran untuk menyimpan fail besar.
- Berikut adalah lima jalan yang boleh didapati. Sekiranya anda ingin memindahkan fail besar ke pemacu USB atau ke cakera keras luaran, klik Komputer dan pilih cakera keras luaran untuk meneruskan.
- Sekiranya anda ingin memindahkan fail besar dari PC ke PC, klik Rangkaian , pilih komputer dan masukkan Jalan , Nama pengguna dan Kata Laluan . Semua komputer akan disenaraikan di sini selagi mereka berada di LAN yang sama.
Di sini, kami memilih untuk memindahkan fail besar ke cakera keras luaran.
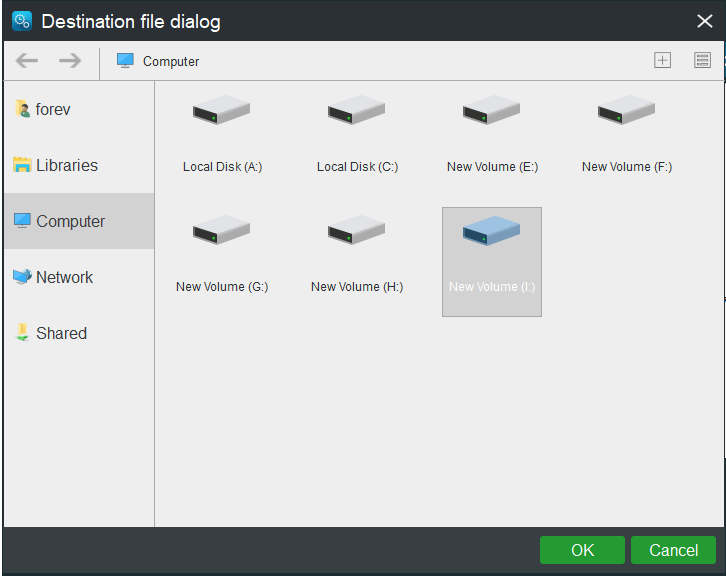
Langkah 4: Mula memindahkan fail besar secara percuma
- Klik Segerakkan Sekarang untuk menghantar fail besar ke cakera keras luaran.
- Atau anda boleh memilih untuk Segerakkan Kemudian , tetapi anda perlu memulakannya semula di Mengurus
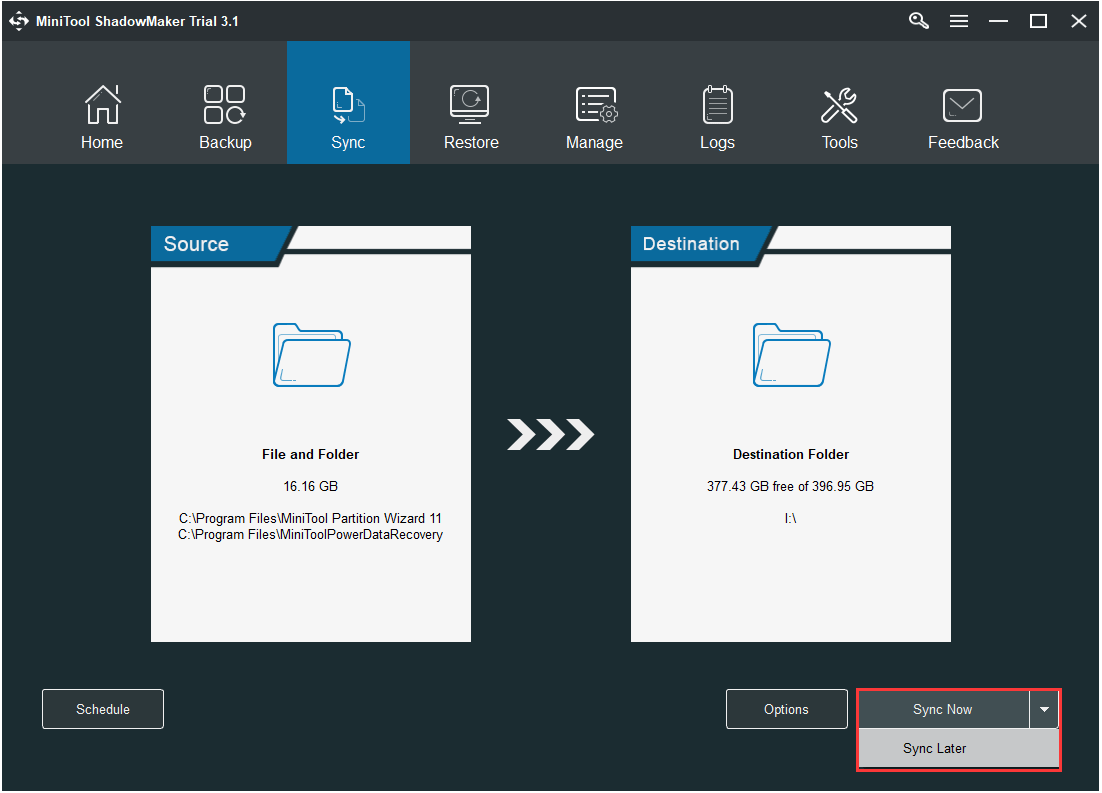
Setelah menyelesaikan semua langkah, anda dapati bahawa perisian penyegerakan - MiniTool ShadowMaker membolehkan anda memindahkan fail besar dengan cepat yang sangat pantas. Dan ini juga membolehkan anda memindahkan fail dari PC ke PC selagi ia berada di LAN yang sama.
Satu perkara penting ialah MiniTool ShadowMaker membolehkan anda memindahkan fail besar secara percuma tanpa batasan saiz.
![Bagaimana Memperbaiki Masalah Alamat IP 169? Cubalah Penyelesaian Ini Sekarang! [Berita MiniTool]](https://gov-civil-setubal.pt/img/minitool-news-center/34/how-fix-169-ip-address-issue.png)
![Selesai: Aplikasi Windows 10 tidak akan dibuka apabila anda mengkliknya [Berita MiniTool]](https://gov-civil-setubal.pt/img/minitool-news-center/48/solved-windows-10-apps-wont-open-when-you-click-them.png)
![[Full Fix] Ctrl F Tidak Berfungsi pada Windows 10 dan Windows 11](https://gov-civil-setubal.pt/img/news/70/ctrl-f-not-working-windows-10.png)
![Apakah Sandaran Tahap Fail? [Kebaikan dan keburukan]](https://gov-civil-setubal.pt/img/news/A9/what-is-file-level-backup-pros-and-cons-1.png)




![Pembetulan Penuh untuk Ralat Kematian Netwtw04.sys Blue Error Windows 10 [Petua MiniTool]](https://gov-civil-setubal.pt/img/backup-tips/99/full-fixes-netwtw04.png)

![10 Sebab untuk Kelewatan Komputer dan Cara Memperbaiki PC Lambat [Petua MiniTool]](https://gov-civil-setubal.pt/img/disk-partition-tips/15/10-reasons-computer-lagging.jpg)

![Keluarkan 'Windows Defender Alert Zeus Virus' dari PC Anda Sekarang! [Petua MiniTool]](https://gov-civil-setubal.pt/img/backup-tips/94/remove-windows-defender-alert-zeus-virus-from-your-pc-now.jpg)




![Reboot vs Reset vs Restart: Perbezaan Reboot, Restart, Reset [Berita MiniTool]](https://gov-civil-setubal.pt/img/minitool-news-center/65/reboot-vs-reset-vs-restart.png)
![Apa yang Perlu Dilakukan Apabila Komputer Anda Tetap Membooting ke BIOS? [Berita MiniTool]](https://gov-civil-setubal.pt/img/minitool-news-center/16/what-do-when-your-computer-keeps-booting-bios.jpg)
