Ingin Tetapkan Semula Papan Kekunci? Kaedah ini Terdapat [Berita MiniTool]
Want Reset Keyboard
Ringkasan:
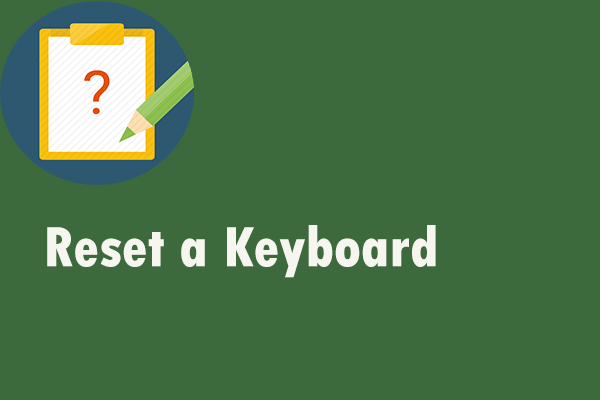
Sekiranya anda cuba menetapkan semula papan kekunci tetapi tidak tahu cara melakukannya, anda bukan satu-satunya orang yang mengalaminya. Catatan ini dari Penyelesaian MiniTool dapat memberi anda beberapa kaedah berguna untuk melakukannya. Ini akan menunjukkan kepada anda cara menetapkan semula papan kekunci pada komputer Windows atau komputer Mac. Semoga ia dapat membantu anda.
Sekiranya anda mendapati bahawa papan kekunci anda tidak berfungsi dengan betul, anda mungkin perlu menetapkannya semula. Arahan yang diberikan di bawah akan menunjukkan kepada anda bagaimana melakukan pekerjaan ini.
 Berikut adalah 5 Kaedah Memperbaiki Papan Kekunci Laptop Tidak Berfungsi Windows 10
Berikut adalah 5 Kaedah Memperbaiki Papan Kekunci Laptop Tidak Berfungsi Windows 10 Adakah papan kekunci Windows 10 tidak berfungsi semasa anda menggunakan komputer riba? Tenanglah dan catatan ini akan memandu anda melalui beberapa kaedah berguna untuk membantu anda.
Baca LagiTetapkan semula Papan Kekunci pada Komputer Windows
Sekiranya anda pengguna Windows, dapatkan arahan dari bahagian ini untuk menetapkan semula papan kekunci.
Kembali ke Tetapan Lalai Papan Kekunci Anda pada Komputer Windows
Sekiranya anda ingin kembali ke tetapan lalai papan kekunci anda, ikuti langkah-langkah di bawah untuk melakukannya.
Langkah 1: Klik kanan Mulakan menu dan kemudian pilih Pengurus peranti dari menu konteks untuk membukanya.
Langkah 2: Klik Papan Kekunci untuk mengembangkannya dan kemudian cari peranti papan kekunci yang ingin anda tetapkan semula.
Langkah 3: Klik kanan dan kemudian pilih Nyahpasang peranti .
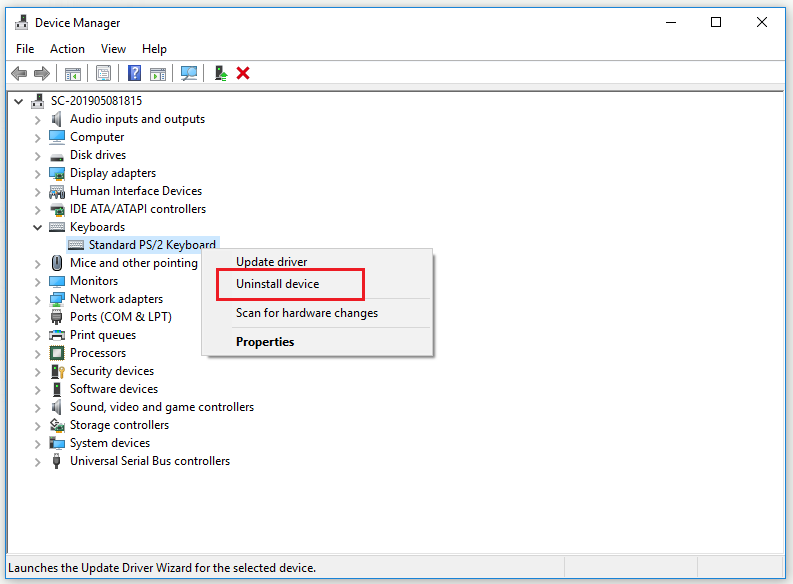
Langkah 4: Klik Nyahpasang dari tetingkap pop timbul untuk mengesahkan menyahpasang papan kekunci yang dipilih.
Langkah 5: Untuk selesai mengeluarkan papan kekunci yang dipilih, klik Ya untuk memulakan semula komputer anda.
Langkah 6: Buka Pengurus peranti lagi. Pilih Papan Kekunci dan klik Imbas perubahan perkakasan dari kawasan teratas. Papan kekunci akan muncul semula Pengurus peranti .
Langkah 7: Sekarang pilih papan kekunci yang sama dan pilih Kemas kini pemacu .
Langkah 8: Klik Cari perisian pemacu yang dikemas kini secara automatik dan membenarkan pemacu terbaru dipasang.
Langkah 9: Mulakan semula PC anda.
Selepas itu, anda harus menetapkan semula tetapan papan kekunci dengan jayanya.
Tukar Bahasa Papan Kekunci Anda pada Komputer Windows
Untuk menetapkan semula papan kekunci, cuba arahan yang diberikan di bawah untuk menukar bahasa papan kekunci.
Langkah 1: Tekan Menang kunci + Saya kunci bersama untuk dibuka Tetapan Windows .
Langkah 2: Klik Peranti dan kemudian klik Menaip dari sebelah kiri.
Langkah 3: Di sebelah kanan, klik Tetapan papan kekunci lanjutan bawah Lebih banyak tetapan papan kekunci .
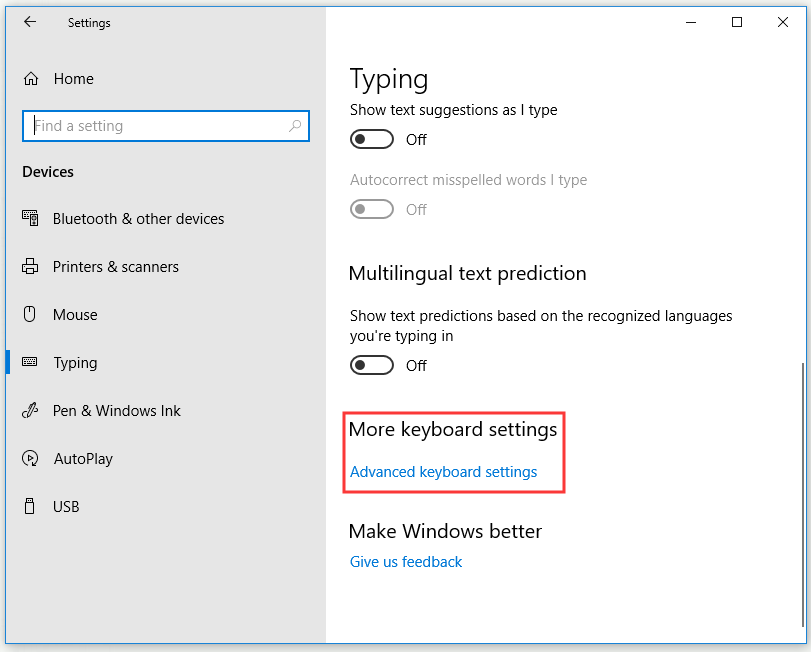
Langkah 4: Di tetingkap baru, klik butang lungsur di bawah Ganti untuk kaedah input lalai bahagian dan kemudian pilih bahasa yang anda mahukan.
Setelah anda menyelesaikan langkah-langkah di atas, anda kini harus menetapkan semula bahasa papan kekunci anda dengan jayanya.
Tetapkan semula Papan Kekunci pada Komputer Mac
Sekiranya anda ingin menetapkan semula papan kekunci pada komputer Mac, anda boleh terus membaca untuk mendapatkan beberapa arahan.
Kembali ke Tetapan Lalai Papan Kekunci Anda pada Komputer Mac
Bagaimana menetapkan semula tetapan papan kekunci? Bahagian ini akan menunjukkan cara mengatur semula papan kekunci ke tetapan lalai pada komputer Mac secara terperinci.
Langkah 1: Klik epal ikon di sudut kiri atas dan kemudian klik Keutamaan Sistem… pilihan.
Langkah 2: Sekarang pilih Papan Kekunci dan kemudian klik Ubahsuai Kekunci ... butang.
Langkah 3: Klik Kembali kepada asal dan kemudian klik okey .
Setelah menyelesaikan semua langkah, papan kekunci anda harus kembali ke tetapan lalainya dengan jayanya.
Tukar Bahasa Papan Kekunci Anda pada Komputer Mac
Sekiranya anda ingin menukar bahasa papan kekunci anda pada komputer Mac, berikut adalah panduan ringkas untuk melakukannya.
Langkah 1: Klik epal ikon di sudut kiri atas dan kemudian klik Keutamaan Sistem… pilihan.
Langkah 2: Sekarang pilih Bahasa & Wilayah dan kemudian pilih bahasa yang anda mahukan.
Tunggu komputer dimulakan semula. Maka bahasa papan kekunci anda harus ditetapkan semula.
Tetapan semula
Sekiranya anda mempunyai masalah dengan papan kekunci anda, seperti kekunci fungsi yang tidak berfungsi atau masalah pencahayaan papan kekunci, anda perlu mencuba reset keras setelah mencuba reset lembut pada komputer anda.
Papan kekunci jenama yang berbeza akan memberi anda kaedah tetapan semula yang berbeza. Sebaiknya anda pergi ke laman web rasmi pengeluar papan kekunci untuk mendapatkan bantuan. Berikut adalah panduan umum untuk tetapan semula keras papan kekunci umum.
Langkah 1: Cabut papan kekunci anda dan kemudian tunggu selama 30 saat.
Langkah 2: Tekan Esc kekunci pada papan kekunci anda dan pasangkan semula papan kekunci anda ke komputer.
Langkah 3: Pegang Esc kekunci sehingga melihat papan kekunci anda berkelip.
Selepas itu, anda harus berjaya melakukan tetapan semula papan kekunci dengan jayanya.
 Betulkan: Papan Kekunci Terus Memutus dan Menyambungkan Semula di Windows 10
Betulkan: Papan Kekunci Terus Memutus dan Menyambungkan Semula di Windows 10 Sekiranya papan kekunci anda terus terputus dan menyambung semula dan anda ingin menyelesaikan masalah ini, anda boleh mencuba kaedah yang sesuai yang disebutkan dalam catatan ini sekarang.
Baca LagiPokoknya
Kesimpulannya, setelah membaca catatan ini, anda harus mengetahui dengan jelas cara menetapkan semula papan kekunci pada komputer Windows atau komputer Mac. Sekiranya anda mahu melakukannya, cubalah kaedah yang dinyatakan di atas.


![Cara Menjalankan CHKDSK pada Pemacu Keras / USB Luaran - 3 Langkah [Berita MiniTool]](https://gov-civil-setubal.pt/img/minitool-news-center/84/how-run-chkdsk-external-hard-usb-drive-3-steps.png)
![Pelaksanaan Pelayan Windows Media Player Gagal? Cubalah Kaedah ini [Berita MiniTool]](https://gov-civil-setubal.pt/img/minitool-news-center/86/windows-media-player-server-execution-failed.png)
![Adakah Cast ke Peranti Tidak Berfungsi pada Win10? Penyelesaian Ada Di Sini! [Berita MiniTool]](https://gov-civil-setubal.pt/img/minitool-news-center/79/is-cast-device-not-working-win10.png)

![Cara Menambah Pengecualian ke Avast (Perisian atau Laman Web) [Berita MiniTool]](https://gov-civil-setubal.pt/img/minitool-news-center/88/how-add-an-exception-avast-software.jpg)
![Cara Melakukan Pemulihan ASUS & Apa Yang Perlu Dilakukan Apabila Gagal [Petua MiniTool]](https://gov-civil-setubal.pt/img/backup-tips/94/how-do-asus-recovery-what-do-when-it-fails.png)


![[Diselesaikan] CHKDSK Tidak Dapat Membuka Kelantangan untuk Kesalahan Akses Langsung [Petua MiniTool]](https://gov-civil-setubal.pt/img/data-recovery-tips/39/chkdsk-cannot-open-volume.jpg)

![Alat Kesediaan Kemas kini Sistem: Betulkan Ketidakselarasan pada PC [MiniTool News]](https://gov-civil-setubal.pt/img/minitool-news-center/11/system-update-readiness-tool.jpg)
![Perbaiki: Masalah 'Perkhidmatan Kemas kini Windows Tidak Dapat Dihentikan' [Petua MiniTool]](https://gov-civil-setubal.pt/img/backup-tips/58/fix-windows-update-service-could-not-be-stopped-problem.png)


![Apa yang Perlu Dilakukan Sekiranya Monitor Acer Mengatakan Input Tidak Disokong? [Berita MiniTool]](https://gov-civil-setubal.pt/img/minitool-news-center/13/what-do-if-acer-monitor-says-input-not-supported.png)

![Selesaikan Peranti Anda Tidak Ada Pembaikan Keselamatan dan Kualiti Penting [Petua MiniTool]](https://gov-civil-setubal.pt/img/backup-tips/59/solve-your-device-is-missing-important-security.jpg)
![6 Kaedah Teratas untuk Memperbaiki Bootres.dll Windows 10 yang rosak [Petua MiniTool]](https://gov-civil-setubal.pt/img/backup-tips/94/top-6-ways-fix-bootres.png)