Apa yang Dimulakan Semula dan Kemas kini untuk Tetap Menyokong dan Bagaimana Memperbaikinya [Berita MiniTool]
What Is Restart Update Stay Support
Ringkasan:
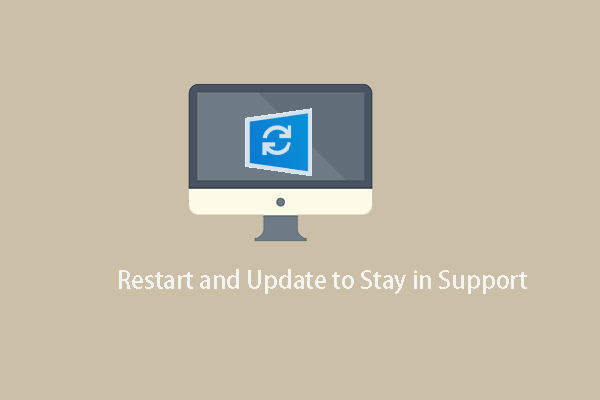
Apakah pemberitahuan untuk memulakan semula dan mengemas kini untuk tetap menyokong? Bagaimana untuk membuang pemberitahuan restart dan kemas kini Win 10 untuk terus menyokong? Catatan ini dari MiniTool akan menunjukkan panduan terperinci kepada anda. Di samping itu, anda boleh mengunjungi MiniTool untuk mencari lebih banyak petua dan penyelesaian Windows.
Apa itu Mulakan Semula dan Kemas kini untuk Tetap Menyokong?
Sebilangan pengguna Windows mengatakan mereka selalu menerima pemberitahuan amaran ‘restart dan update untuk tetap menyokong’ ketika menjalankan komputer. Dari mesej pemberitahuan, anda dapat mengetahui bahawa ia memerlukan anda menghidupkan semula komputer dan memasang beberapa kemas kini.
Beberapa pengguna memilih untuk menghidupkan semula komputer mereka dan memasang kemas kini. Tetapi kadang-kadang, keadaan menjadi lebih teruk. Pengguna mengadu bahawa mereka telah mengemas kini kemas kini Windows dua kali tetapi masih menerima pemberitahuan untuk memulakan semula dan mengemas kini untuk tetap menyokong Windows 10.
Oleh itu, mereka tidak tahu apa yang boleh mereka lakukan dan bagaimana membuang pemberitahuan memulakan semula dan mengemas kini untuk terus menyokong.
Sekiranya anda menghadapi masalah yang sama, anda datang ke tempat yang betul. Catatan ini akan menunjukkan kepada anda cara membuang mesej pemberitahuan restart Win 10 dan kemas kini untuk terus menyokong.
Bagaimana Mengeluarkan Hidupkan Semula dan Kemas kini untuk Tetap Menyokong?
Di bahagian ini, kami akan menunjukkan kepada anda cara membuang pemberitahuan restart dan kemas kini untuk tetap menyokong.
Cara 1. Pasang Kemas Kini Windows
Ketika menemui pemberitahuan restart dan kemas kini agar tetap dalam sokongan, lebih baik terus dan memasang kemas kini terbaru. Anda juga boleh memilih untuk menunggu sehingga versi terkini adalah akhir sokongan, tetapi lebih baik anda mengemas kini lebih awal sekiranya ada masalah.
Sekarang, kami akan menunjukkan kepada anda cara mengemas kini Windows.
- Sebelum meneruskan, anda perlu mengetahui versi Windows yang anda gunakan. Tekan Tingkap kunci dan R kunci bersama untuk dibuka Lari dialog.
- Kemudian taip pemenang di dalam kotak dan klik okey bersambung.
- Kemudian anda akan mengetahui versi Windows apa yang anda gunakan.
- Seterusnya, pergi ke laman web Microsoft untuk memuat turun Pembantu Kemas Kini Windows .
- Kemudian jalankan alat ini di komputer anda. Ia akan memuat turun kemas kini Windows terkini.
Setelah semua langkah selesai, nyalakan semula komputer anda dan periksa apakah pemberitahuan dimulakan semula dan kemas kini agar sokongan tetap dikeluarkan.
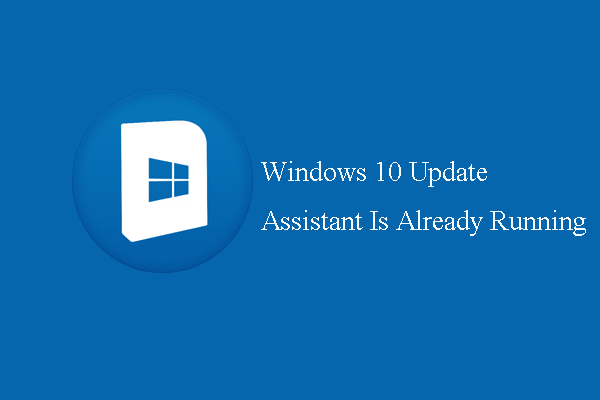 Memperbaiki - Pembantu Kemas Kini Windows 10 Sudah Berjalan
Memperbaiki - Pembantu Kemas Kini Windows 10 Sudah Berjalan Sekiranya anda menemui ralat bahawa Pembantu Kemas Kini Windows 10 sudah berjalan, siaran ini adalah perkara yang anda perlukan kerana ia menunjukkan penyelesaiannya.
Baca LagiCara 2. Jalankan Penyelesai Masalah Kemas kini Windows
Untuk membuang restart dan kemas kini agar tetap menyokong Windows 10, anda boleh memilih untuk menjalankan pemecah masalah Windows Update.
Sekarang, inilah tutorialnya.
- Tekan Tingkap kunci dan Saya kunci bersama untuk membuka Windows Tetapan .
- Kemudian pilih Kemas kini & Keselamatan bersambung.
- Di tetingkap pop timbul, pilih Selesaikan masalah di panel kiri.
- Kemudian klik Jalankan penyelesai masalah bawah Kemas kini Windows bahagian.
- Kemudian Windows Update Troubleshooter akan mula mengimbas dan mengesan komputer anda. Sekiranya terdapat masalah pada komputer anda, anda perlu memperbaikinya terlebih dahulu.
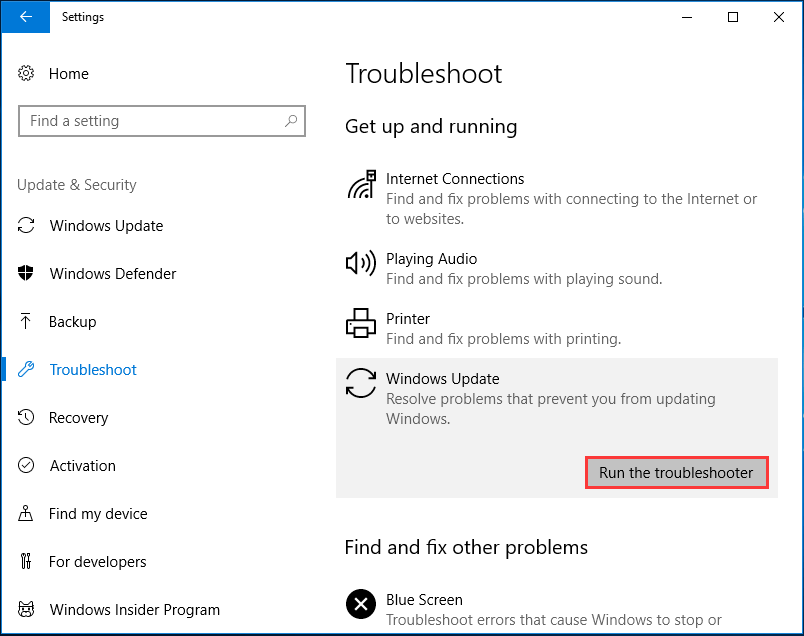
Setelah semua langkah selesai, nyalakan semula komputer anda dan periksa sama ada pemberitahuan memulakan semula dan kemas kini agar tetap menyokong Windows 10 dikeluarkan.
Sekiranya penyelesaian di atas tidak dapat membantu anda membuang restart pemberitahuan dan kemas kini agar tetap menyokong, anda boleh mencuba mematikan pilihan Restart Automatik. Kemudian periksa sama ada kaedah ini berkesan.
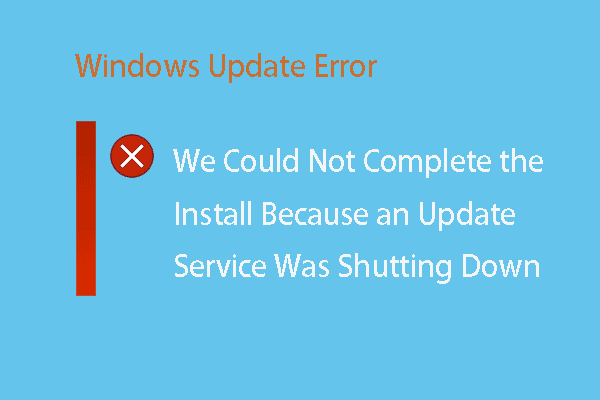 6 Cara - Tidak Dapat Mengemas kini Windows Kerana Perkhidmatan Dimatikan
6 Cara - Tidak Dapat Mengemas kini Windows Kerana Perkhidmatan Dimatikan Catatan ini menunjukkan cara memperbaiki ralat bahawa kami tidak dapat menyelesaikan pemasangan kerana perkhidmatan kemas kini dimatikan.
Baca LagiPerkataan Akhir
Kesimpulannya, siaran ini telah memperkenalkan apa yang dimulakan semula dan diperbaharui pemberitahuan untuk tetap menyokong dan menunjukkan cara menghapusnya. Sekiranya anda mempunyai idea yang berbeza, anda boleh membagikannya di zon komen.


![Bagaimana untuk Mencetak Mesej Teks dari iPhone? Ikuti 3 Penyelesaian! [Petua MiniTool]](https://gov-civil-setubal.pt/img/news/0E/how-to-print-text-messages-from-iphone-follow-the-3-solutions-minitool-tips-1.png)
![3 Langkah untuk Menetapkan Semula TCP / IP Susun Windows 10 dengan Perintah Netsh [Berita MiniTool]](https://gov-civil-setubal.pt/img/minitool-news-center/85/3-steps-reset-tcp-ip-stack-windows-10-with-netsh-commands.jpg)


![Terganggu oleh Windows 10 Slow Shutdown? Cuba Percepat Masa Tutup! [Berita MiniTool]](https://gov-civil-setubal.pt/img/minitool-news-center/14/bothered-windows-10-slow-shutdown.jpg)




![Gabungkan PDF: Gabungkan Fail PDF dengan 10 Penggabungan PDF Dalam Talian Percuma [Berita MiniTool]](https://gov-civil-setubal.pt/img/minitool-news-center/77/merge-pdf-combine-pdf-files-with-10-free-online-pdf-mergers.png)
![[Selesai!] Bagaimana untuk Memadam Halaman dalam Word pada Windows dan Mac?](https://gov-civil-setubal.pt/img/news/26/how-delete-page-word-windows.png)

![Bagaimana Memperbaiki Komputer Bricked di Windows 10/8/7 - Soft Brick? [Petua MiniTool]](https://gov-civil-setubal.pt/img/backup-tips/89/how-fix-bricked-computer-windows-10-8-7-soft-brick.jpg)
![Apa yang perlu dicadangkan pada PC? Fail Apa yang Perlu Saya Sandarkan? Dapatkan Jawapan! [Petua MiniTool]](https://gov-civil-setubal.pt/img/backup-tips/11/what-back-up-pc.png)
![Cara Membaiki Windows 10 secara Percuma Tanpa Kehilangan Data (6 Cara) [Petua MiniTool]](https://gov-civil-setubal.pt/img/data-recovery-tips/16/how-repair-windows-10.jpg)

![Alat Diagnostik Lenovo - Inilah Panduan Penuh Anda untuk Menggunakannya [Petua MiniTool]](https://gov-civil-setubal.pt/img/disk-partition-tips/32/lenovo-diagnostics-tool-here-s-your-full-guide-use-it.jpg)
