Windows 10 KB5037768 Gagal Dipasang? Selesaikan Ia melalui 5 Cara!
Windows 10 Kb5037768 Fails To Install Solve It Via 5 Ways
Menurut laporan, memasang kemas kini Windows selalunya mempunyai beberapa isu, dan kemas kini KB5037768 tidak terkecuali. Jika KB5037768 gagal dipasang pada PC Windows 10 anda, bagaimanakah anda boleh menyingkirkan isu ini? Cuba penyelesaian ini daripada MiniTool untuk menyelesaikannya.KB5037768 Tidak Memasang
Sebagai kemas kini terkumpul untuk Windows 10 22H2 dan 21H2, ia dilancarkan pada 14 Mei 2024, untuk membawa banyak perubahan, pembetulan pepijat dan penambahbaikan, seperti membetulkan kegagalan sambungan VPN. Kemas kini ini menaikkan versi kepada 19044.4412 (21H2) dan 19045.4412 (22H2).
Walau bagaimanapun, apabila cuba memasang kemas kini ini, kegagalan kelihatan mengganggu proses. Menurut pengguna, kadangkala Windows 10 KB5037768 gagal dipasang bersama dengan kod ralat seperti 0x800f0922 . Isu ini mungkin disebabkan oleh fail sistem yang rosak, isu komponen kemas kini, konflik perisian pihak ketiga, dsb.
Apa yang perlu dilakukan kemudian? Anda boleh mencuba penyelesaian berikut untuk memasang kemas kini Windows ini tanpa sebarang ralat.
Petua: Isu kemas kini Windows sentiasa dilaporkan oleh ramai pengguna di sesetengah forum dan yang biasa ialah OS membeku/ranap, kehilangan data, ralat skrin biru, dll. Jadi, ingat untuk membuat sandaran fail atau mencipta imej sistem sebelum memasang sebarang kemas kini. MiniTool ShadowMaker sangat penting dalam sandaran PC dan anda boleh mendapatkannya untuk percubaan.Percubaan MiniTool ShadowMaker Klik untuk Muat Turun 100% Bersih & Selamat
Betulkan 1. Jalankan Penyelesai Masalah Kemas Kini Windows
Sesetengah pengguna berkata mereka menggunakan Penyelesai Masalah Kemas Kini Windows asli untuk menangani isu ini. Jika KB5037768 gagal dipasang pada PC anda, cuba juga cara ini menggunakan langkah-langkah tersebut.
Langkah 1: Taip panel kawalan ke dalam kotak carian Windows 10 dan tekan Masuk untuk membukanya.
Langkah 2: Ketik Ikon besar daripada menu Lihat oleh dan klik Penyelesaian masalah .
Langkah 3: Klik pada Selesaikan masalah dengan Windows Update pautan di bawah Sistem dan keselamatan .
Langkah 4: Jalankan penyelesai masalah ini untuk mengesan dan menyelesaikan sebarang masalah yang menghalang anda daripada mengemas kini Windows.
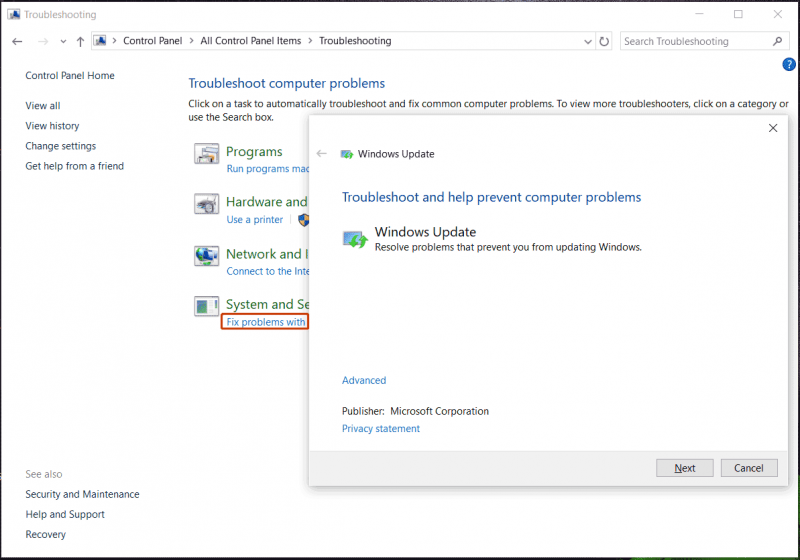
Sebagai alternatif, anda boleh menjalankan Penyelesai Masalah Kemas Kini Windows melalui Tetapan: tekan Win + I , klik Kemas kini & Keselamatan > Selesaikan masalah > Penyelesai masalah tambahan > Kemas Kini Windows , dan ketik Jalankan penyelesai masalah untuk menangani KB5037768 tidak dipasang.
Betulkan 2. Tetapkan Perkhidmatan Kesediaan Apl dengan Betul
Sesetengah pengguna yang tidak dapat mengemas kini KB5037768 mencadangkan menetapkan jenis permulaan perkhidmatan Kesediaan Apl kepada manual. Ia patut dicuba jika anda menghadapi masalah yang menjengkelkan.
Langkah 1: Buka Perkhidmatan melalui kotak carian.
Langkah 2: Klik dua kali pada Kesediaan Apl perkhidmatan untuk membukanya Hartanah tingkap. Kemudian, pilih Manual di dalam Jenis permulaan medan dan klik Mohon > OK .
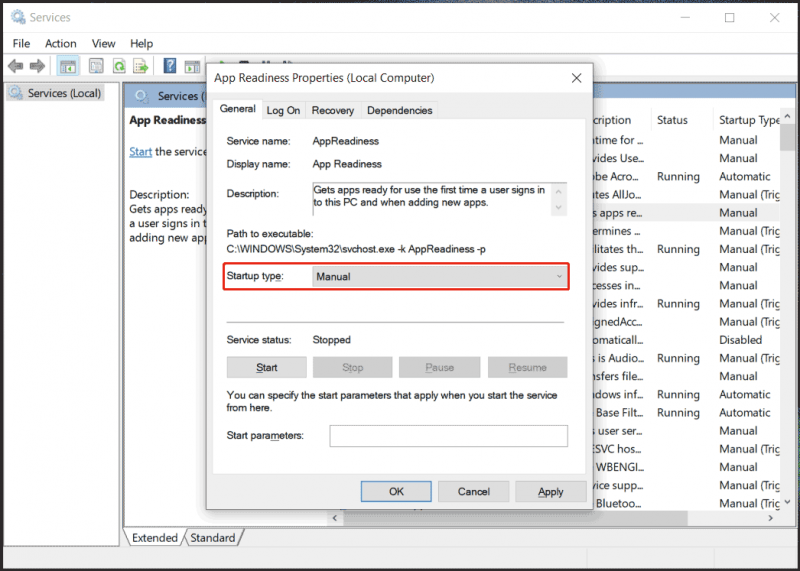
Cuba pasang KB5037768 sekali lagi dan cara ini sepatutnya berfungsi.
Betulkan 3. Membaiki Kerosakan Fail Sistem
Sekiranya KB5037768 gagal dipasang pada PC anda, kemungkinan penyebabnya ialah fail sistem yang rosak, dan menjalankan SFC (Pemeriksa Fail Sistem) dan DISM (Servis dan Pengurusan Imej Kerahan) untuk membaiki rasuah boleh melakukan silap mata.
Langkah 1: Tekan Win + R , taip cmd , dan tekan Ctrl + Shift + Enter untuk membuka Prompt Perintah yang dinaikkan. Jika digesa oleh UAC tetingkap, klik ya .
Langkah 2: Taip sfc /scannow dan tekan Masuk . Kemudian, Windows memulakan imbasan sistem dan menggantikan fail sistem yang rosak dengan yang betul.
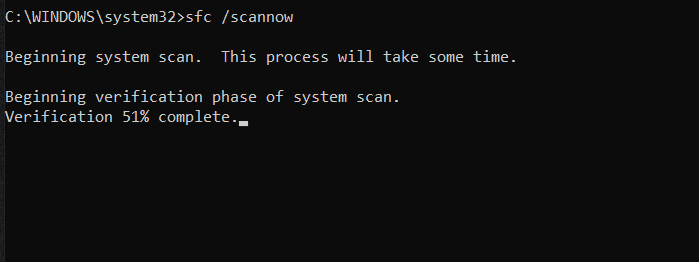
Langkah 3: Selepas itu, laksanakan arahan DISM dalam Command Prompt: DISM /Online /Cleanup-Image /RestoreHealth .
Betulkan 4. But Bersih
Konflik antara perisian pihak ketiga dan sistem pengendalian Windows boleh mencetuskan kod ralat kegagalan pemasangan Windows 10 KB5037768 0x800f0922. Untuk keluar daripada isu ini, anda boleh menjalankan but bersih pada PC anda.
Langkah 1: Buka Konfigurasi Sistem dengan menaip msconfig ke carian Windows.
Langkah 2: Tandakan Sembunyikan semua perkhidmatan Microsoft dan pukul Lumpuhkan semua .
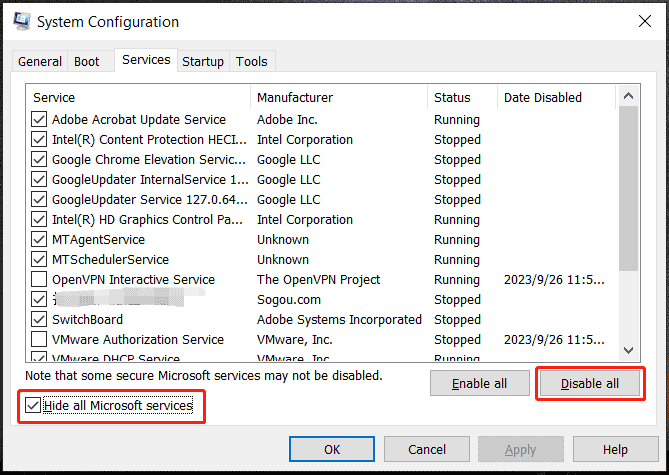
Langkah 3: Beralih ke Permulaan > Buka Pengurus Tugas dan lumpuhkan semua program permulaan.
Langkah 4: Klik Mohon > OK untuk menyimpan perubahan.
Betulkan 5. Pasang KB5037768 Secara Manual
Jika KB5037768 masih gagal dipasang selepas pembaikan ini, anda boleh memilih untuk memuat turun dan memasangnya secara manual pada Windows 10. Ikut arahan di sini:
Langkah 1: Lawati Katalog Kemas Kini Microsoft dalam pelayar web.
Langkah 2: Dalam kotak carian, taip KB5037768 dan tekan Masuk .
Langkah 3: Banyak versi muat turun yang berbeza ditunjukkan di sini. Cari yang sepadan dengan spesifikasi PC anda dan klik butang Muat turun butang di sebelahnya.
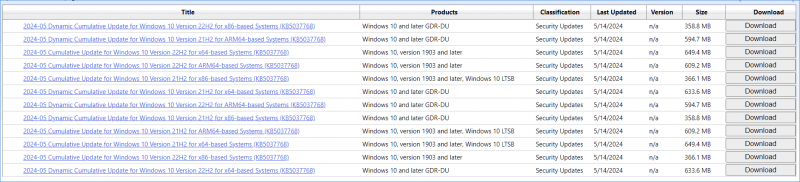
Langkah 4: Klik pautan dalam pop timbul baharu untuk mendapatkan fail .msu dan kemudian jalankan fail ini untuk mula memasang KB5037768.
Kata Akhir
Ini adalah cara biasa yang perlu anda cuba apabila KB5037768 gagal dipasang. selain itu, menetapkan semula komponen kemas kini Windows dan memasang semula Windows 10 menggunakan Alat Penciptaan Media kadangkala berfungsi. Mengambil tindakan!
![Bagaimana untuk Menghijrahkan Dual Boot OS ke SSD? [Panduan Langkah demi Langkah]](https://gov-civil-setubal.pt/img/partition-disk/9F/how-to-migrate-dual-boot-os-to-ssd-step-by-step-guide-1.jpg)


![7 Filem Yes Terbaik untuk Menonton Filem secara Percuma [2021]](https://gov-civil-setubal.pt/img/movie-maker-tips/75/7-best-yesmovies-watch-movies.png)


![Bagaimana untuk Menyingkirkan Yahoo Search Redirect? [Selesai!]](https://gov-civil-setubal.pt/img/news/70/how-get-rid-yahoo-search-redirect.png)








![Cara Mengaktifkan Campuran Stereo Realtek Windows 10 untuk Rakaman Suara [MiniTool News]](https://gov-civil-setubal.pt/img/minitool-news-center/16/how-enable-realtek-stereo-mix-windows-10.png)



![Cara Menukar PDF ke Word atau Word ke PDF: 16 Alat Dalam Talian Percuma [Berita MiniTool]](https://gov-civil-setubal.pt/img/minitool-news-center/75/how-convert-pdf-word.png)