4 Pemotong Video Terbaik - Cara Memangkas Video Windows 10
4 Best Video Croppers How Crop Video Windows 10
Ringkasan:

Berkongsi video di media sosial YouTube, Instagram, Facebook, dan lain-lain, telah menjadi gaya hidup yang menarik bagi orang muda. Sekiranya anda ingin menerapkan gerakan zoom in pada video anda, hapus bahagian yang tidak diingini, atau ubah ukurannya, anda perlu memotong video tersebut. Siaran ini memperkenalkan 4 pemotong video terbaik untuk memberitahu anda cara memotong video Windows 10.
Navigasi Pantas:
Orang selalu terbiasa memotong video di PC kerana ini adalah karya yang halus dan perisian PC menawarkan banyak ciri canggih. Walau bagaimanapun, kehilangan kualiti dan perubahan format sering kali berlaku kepada anda ketika memotong video. Pemotong video Windows 10 di bawah dapat membantu anda menyelesaikannya. Sekiranya anda mencari penyunting video mesra pemula, Pembuat Filem MiniTool adalah pilihan terbaik anda.
Cara Memangkas Video Windows 10 dengan Windows Movie Maker
Banyak pengguna Windows mungkin menganggap Windows Movie Maker sebagai pencerahan mereka dalam aspek penyuntingan video. Pada masa ini, ia masih tersedia secara percuma untuk Windows 10. Tetapi bagaimana cara memotong video Windows 10 dengannya? Anda boleh mendapatkan jawapannya dalam panduan langkah demi langkah berikut.
Langkah 1. Muat turun Windows Movie Maker di komputer anda dan lancarkannya.
Langkah 2. Seret video ke tetingkap putih, dan kemudian klik Projek tab di menu atas.
Langkah 3. Terdapat dua pilihan nisbah aspek untuk memotong video. Pilih satu dan tinjau video.
Langkah 4. Setelah selesai, klik Jimat ikon dan kongsi video yang dipotong ini di media sosial.
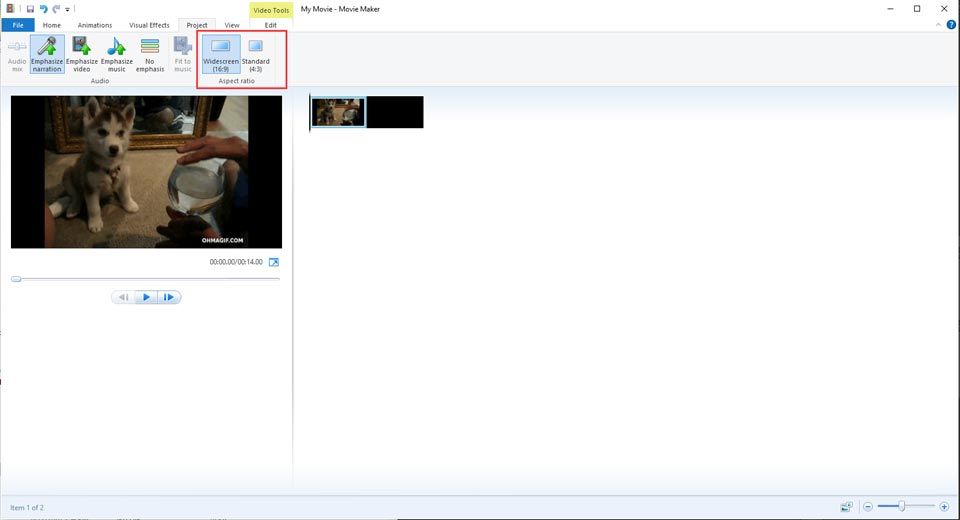
Cara Memangkas Video Windows 10 dengan Brek Tangan
Handbrake adalah transkoder multi-platform sumber terbuka yang menyokong penukaran format dan menawarkan ciri penyuntingan video, yang juga merupakan pemangkas video percuma . Sekiranya anda memuat turun video dari YouTube, video ini juga dapat berfungsi sebagai pemotong video YouTube untuk membantu anda merebut bahagian khas dan menyingkirkan bahagian yang tidak diingini, yang dapat disebut pembuatan semula.
Berikut adalah panduan ringkas cara memotong Windows video menggunakan Handbrake.
Langkah 1. Lancarkan Handbrake dan muat naik video yang ingin anda potong.
Langkah 2. Kemudian klik Pratonton butang untuk membuka tetingkap, dan kemudian pergi ke Dimensi tab untuk menyesuaikan dimensi dan resolusi.
Langkah 3. Terdapat empat medan bertanda Atas, Bawah, Kiri, dan Kanan untuk menetapkan nilai dalam piksel.
Langkah 4. Setelah memotongnya, simpan video yang dipotong ke komputer anda.
Cara Memotong Video Windows 10 dengan VSDC
VSDC, pemangkas video percuma, menawarkan ciri penyuntingan profesional untuk membantu memotong video dengan mudah. Anda boleh menyesuaikan pemotongan video dengan bebas sehingga ukuran video sesuai dengan keperluan anda. Bahagian berikut adalah untuk membantu anda menguasai langkah operasi.
Langkah 1. Lancarkan VSDC, dan kemudian klik Tambah objek butang untuk memuat naik video yang ingin dipangkas.
Langkah 2. Ketik pada Potong ikon, dan kemudian pilih salah satu pilihan Kawasan adat atau Pemotongan automatik .
Langkah 3. Setelah anda mengklik Kawasan adat pilihan, tetingkap baru muncul membolehkan anda memotong video. Anda boleh mengatur gerakan zoom in, dan seret ke depan atau ke belakang untuk memilih zon.
Cara Memangkas Video Windows 10 dengan Pemotong Video Dalam Talian
Menggunakan pemangkas video dalam talian juga merupakan pilihan yang baik untuk pengguna Windows 10. Selain memotong video, Pemotong Video Dalam Talian menyediakan fitur penyuntingan video lain dengan anda, seperti memutar video, memotong video, dll. Dan sangat mudah digunakan yang hanya memerlukan beberapa langkah untuk memotong video , tidak memerlukan pemasangan.
Langkah 1. Klik Pilih fail butang untuk memuat naik video sasaran.
Langkah 2. Ketik pada Potong ikon untuk memunculkan beberapa nisbah aspek pilihan. Pilih satu, atau pilih Adat untuk memotong video sendiri.
Langkah 3. Setelah selesai, klik Jimat butang.
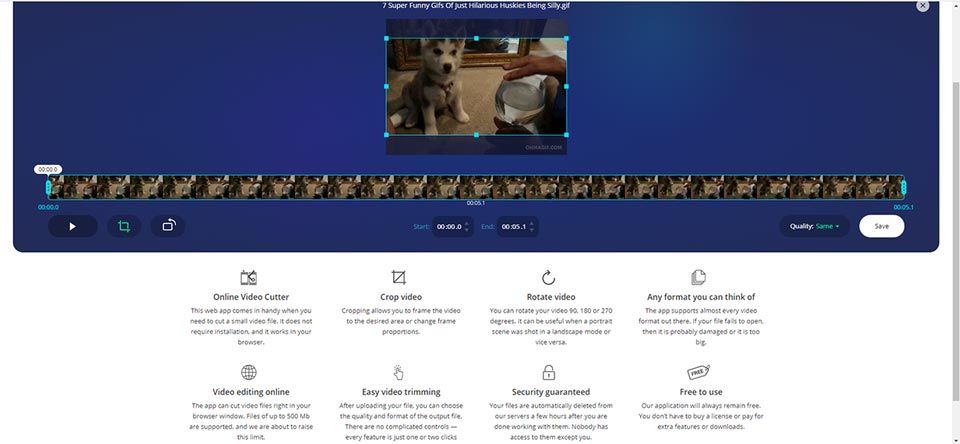
Pokoknya
Di atas adalah 4 pemotong video untuk menyelesaikan cara memotong video Windows 10. Anda boleh mencubanya satu persatu, dan mencari yang paling sesuai yang dapat memenuhi keperluan anda. Senang dapat menolong anda melaluinya.
Sekiranya anda mempunyai pertanyaan atau cadangan mengenainya, beritahu kami melalui Kami atau kongsikannya di bahagian komen di bawah.


![Apakah Pengurus Boot Windows dan Cara Mengaktifkan / Menyahdayakannya [MiniTool Wiki]](https://gov-civil-setubal.pt/img/minitool-wiki-library/41/what-is-windows-boot-manager.jpg)
![Bagaimana Menetapkan Semula PS4 Anda? Berikut adalah 2 Panduan Berbeza [Berita MiniTool]](https://gov-civil-setubal.pt/img/minitool-news-center/50/how-reset-your-ps4.jpg)
![Cara Membuat & Menjalankan Fail Batch Pada Windows 10 [Berita MiniTool]](https://gov-civil-setubal.pt/img/minitool-news-center/98/how-create-run-batch-file-windows-10.png)
![Cara Memulakan Windows 10 dalam Safe Mode (Semasa Boot) [6 Cara] [Petua MiniTool]](https://gov-civil-setubal.pt/img/data-recovery-tips/39/how-start-windows-10-safe-mode.png)
![Bagaimana untuk Membetulkan Tidak Dibenarkan untuk Memuatkan Sumber Tempatan dalam Google Chrome? [Petua MiniTool]](https://gov-civil-setubal.pt/img/news/66/how-to-fix-not-allowed-to-load-local-resource-in-google-chrome-minitool-tips-1.png)


![[Tetap] Bagaimana untuk Membetulkan Ralat D3D Monster: Rise Fatal?](https://gov-civil-setubal.pt/img/news/68/how-fix-monster-hunter.png)


![Apakah Isipadu Yang Diperluas dan Bagaimana Membuatnya [MiniTool Wiki]](https://gov-civil-setubal.pt/img/minitool-wiki-library/08/what-is-spanned-volume.jpg)

![Cara Memperbaiki Memeriksa Penyemak Imbas Anda Sebelum Mengakses Stuck [MiniTool News]](https://gov-civil-setubal.pt/img/minitool-news-center/12/how-fix-checking-your-browser-before-accessing-stuck.png)


