Bagaimana untuk Menukar Pelayan DNS dalam Google Chrome pada Komputer dan Mudah Alih?
Bagaimana Untuk Menukar Pelayan Dns Dalam Google Chrome Pada Komputer Dan Mudah Alih
Atas sebab tertentu, anda mungkin perlu menukar pelayan DNS dalam Google Chrome pada peranti anda. Tetapi adakah anda tahu bagaimana untuk melakukan kerja ini? Dalam jawatan ini, Perisian MiniTool akan menunjukkan kepada anda cara menukar pelayan DNS dalam Google Chrome pada PC, telefon atau tablet Android dan iPhone atau iPad.
Apakah DNS?
DNS, yang nama penuhnya ialah Sistem Nama Domain, boleh membantu pengguna memetakan alamat IP berangka tapak kepada alamat yang mudah diingati. Sebagai contoh, anda boleh melihat alamat Perisian MiniTool adalah www.minitool.com tetapi bukan alamat IP 10 digit ganjil. Disebabkan ini, pertanyaan DNS anda mungkin terdedah kepada tapak web apabila anda melawatinya.
Penyemak imbas web anda menyediakan DNS lalai untuk anda. Tetapi anda juga boleh menggunakan DNS selamat dan Google Chrome membenarkan anda melakukan ini.
Selain itu, apabila Google Chrome anda mengalami isu berikut, anda juga boleh menyesuaikan pelayan DNS dalam Google Chrome untuk menyelesaikan isu tersebut:
- Google Chrome mengambil masa yang lebih lama untuk mencari alamat IP yang betul kerana DNS sudah lapuk.
- Terdapat kelewatan semasa memuatkan halaman.
- Ralat tamat masa dan isu hos kerap berlaku.
- ISP (pembekal perkhidmatan Internet) anda boleh menjejaki aktiviti dalam talian anda.
Dalam siaran ini, kami akan menunjukkan kepada anda cara menukar pelayan DNS dalam Google Chrome pada PC dan peranti mudah alih anda.
Bagaimana untuk Menukar Pelayan DNS dalam Google Chrome pada PC dan macOS?
Pada PC Windows atau komputer macOS anda, anda boleh menggunakan langkah berikut untuk menukar atau menyediakan pelayan DNS dalam Google Chrome:
Langkah 1: Buka Google Chrome pada peranti anda.
Langkah 2: Klik menu 3 titik di penjuru kanan sebelah atas, kemudian pergi ke Tetapan > Privasi dan keselamatan > Keselamatan .

Langkah 3: Tatal ke bawah ke Maju bahagian pada halaman seterusnya. Di bawah Gunakan DNS selamat , pilih Dengan .
Langkah 4: Kembangkan pilihan di sebelah Dengan, kemudian pilih DNS yang anda mahu gunakan. Anda juga boleh memilih Adat dan masukkan URL DNS yang anda mahu gunakan.
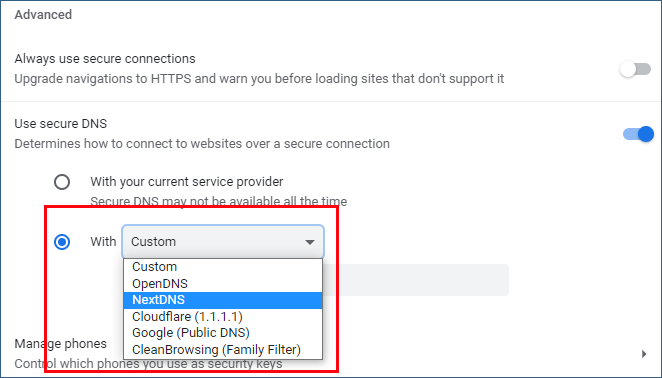
Bagaimana untuk Menukar Pelayan DNS dalam Google Chrome pada Telefon Android/iPhone/iPad?
Google Chrome juga tersedia pada peranti mudah alih seperti telefon dan tablet Android, iPhone dan iPad.
Langkah 1: Buka Chrome pada peranti mudah alih anda.
Langkah 2: Ketik menu 3 titik di penjuru kanan sebelah atas. Kemudian pergi ke Tetapan > Privasi dan keselamatan .
Langkah 3: Tatal ke bawah untuk mencari Gunakan DNS Secure. Kemudian, ketik untuk mengaksesnya.
Langkah 4: Gunakan pembekal perkhidmatan semasa anda dipilih secara lalai. Anda perlu memilih Pilih pembekal lain .
Langkah 5: Pilih pembekal daripada senarai juntai bawah Pilih pembekal lain . Anda juga boleh memilih Adat dan kemudian masukkan URL DNS mengikut keperluan anda. Ini digunakan untuk menyesuaikan pelayan DNS dalam Google Chrome.
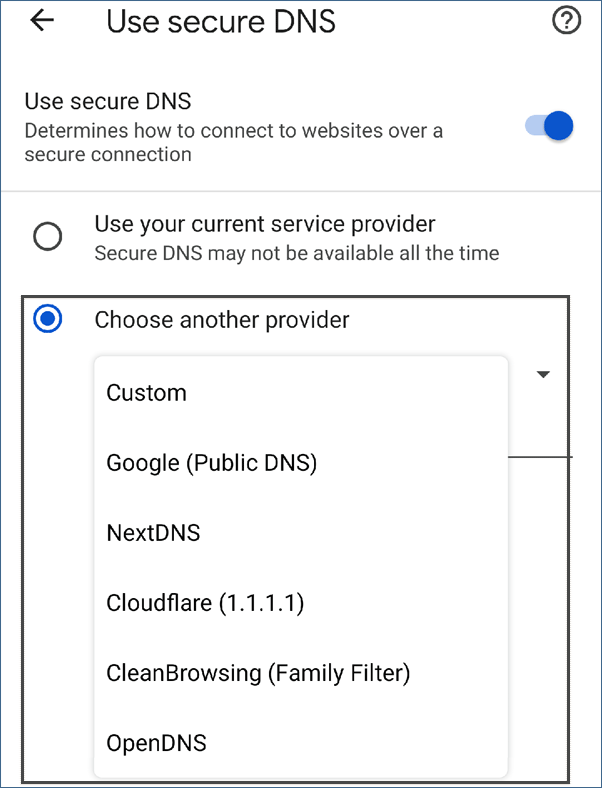
Pokoknya
Jika anda ingin menukar pelayan DNS dalam Google Chrome, anda boleh memilih kaedah yang sesuai mengikut situasi anda daripada siaran ini. Anda boleh lihat ia sangat mudah untuk menukar atau menyesuaikan pelayan DNS dalam Chrome.
Selain itu, jika anda perlu memulihkan data yang dipadamkan atau hilang secara tidak sengaja, anda boleh mencuba Pemulihan Data Kuasa MiniTool. Dengan ini perisian pemulihan data percuma , anda boleh memulihkan fail yang tidak ditimpa oleh data baharu.
Jika anda mempunyai cadangan berguna lain, anda boleh memberitahu kami dalam ulasan.
![Rakaman SSD Baru Pada URSA Mini Tidak Menguntungkan [Berita MiniTool]](https://gov-civil-setubal.pt/img/minitool-news-center/41/new-ssd-recording-ursa-mini-is-not-that-favorable.jpg)


![Adakah Kaspersky Selamat Digunakan? Sejauh manakah Ianya Selamat? Bagaimana untuk memuat turunnya? [Petua MiniTool]](https://gov-civil-setubal.pt/img/backup-tips/8A/is-kaspersky-safe-to-use-how-safe-is-it-how-to-download-it-minitool-tips-1.png)
![Pengenalan Kad Pengembangan Termasuk Aplikasinya [MiniTool Wiki]](https://gov-civil-setubal.pt/img/minitool-wiki-library/00/introduction-expansion-card-including-its-application.jpg)
![Apa itu Disc Rot dan Bagaimana Mengenalinya Melalui Beberapa Tanda [MiniTool Wiki]](https://gov-civil-setubal.pt/img/minitool-wiki-library/43/what-is-disc-rot-how-recognize-it-through-some-signs.jpg)
![7 Filem Yes Terbaik untuk Menonton Filem secara Percuma [2021]](https://gov-civil-setubal.pt/img/movie-maker-tips/75/7-best-yesmovies-watch-movies.png)

![[Tetap] Anda Perlu Mengesahkan Perkhidmatan Microsoft dalam Minecraft?](https://gov-civil-setubal.pt/img/news/92/you-need-authenticate-microsoft-services-minecraft.png)
![8 Petua untuk Memperbaiki Laman Web Ini Tidak Dapat Mencapai Kesalahan Google Chrome [Berita MiniTool]](https://gov-civil-setubal.pt/img/minitool-news-center/26/8-tips-fix-this-site-can-t-be-reached-google-chrome-error.jpg)
![4 Cara yang Boleh dipercayai untuk Memperbaiki Ralat Asal Menyegerakkan Data Penyimpanan Awan [MiniTool News]](https://gov-civil-setubal.pt/img/minitool-news-center/80/4-reliable-ways-fix-origin-error-syncing-cloud-storage-data.png)
![Cara Memperbaiki Masalah 'Penanda Halaman Chrome Tidak Menyelaraskan' di Windows [Berita MiniTool]](https://gov-civil-setubal.pt/img/minitool-news-center/78/how-fix-chrome-bookmarks-not-syncing-issue-windows.jpg)

![Pembetulan Mudah dan Pantas pada Kod Ralat Hulu 2(-998) [Petua MiniTool]](https://gov-civil-setubal.pt/img/news/BE/easy-and-quick-fixes-to-hulu-error-code-2-998-minitool-tips-1.png)
![Windows Volume Control 10 | Betulkan kawalan kelantangan tidak berfungsi [Berita MiniTool]](https://gov-civil-setubal.pt/img/minitool-news-center/89/volume-control-windows-10-fix-volume-control-not-working.jpg)

![Cara Menyalin Dan Menampal Pada Mac: Trik Dan Petua Berguna [Petua MiniTool]](https://gov-civil-setubal.pt/img/data-recovery-tips/34/how-copy-paste-mac.png)
![Adakah Google Drive Terhenti Memulakan Muat Naik? Inilah Penyelesaiannya! [Berita MiniTool]](https://gov-civil-setubal.pt/img/minitool-news-center/38/is-google-drive-stuck-starting-upload.png)
![Apa itu TAP-Windows Adapter V9 dan Bagaimana Mengeluarkannya? [Berita MiniTool]](https://gov-civil-setubal.pt/img/minitool-news-center/38/what-is-tap-windows-adapter-v9.jpg)
