Betulkan Internet Terus Memutuskan Petua Windows 10 - 6 [Berita MiniTool]
Fix Internet Keeps Disconnecting Windows 10 6 Tips
Ringkasan:

Sekiranya komputer anda mengalami masalah internet terus terputus, periksa apa yang menyebabkan masalah ini dan bagaimana membetulkan internet terus terputus pada Windows 10. Untuk masalah lain yang mungkin timbul pada komputer Windows anda, Perisian MiniTool menyediakan pemulihan data percuma, pengurusan partition cakera keras, sandaran dan pemulihan sistem dan banyak penyelesaian lain untuk anda.
Sekiranya internet anda terus terputus dan tersambung, anda boleh menyemak kemungkinan penyelesaian di bawah ini untuk membantu anda memperbaiki masalah internet yang terputus pada Windows 10.
Kemungkinan Penyebab Internet Terputus Windows 10
Masalah internet terus terputus mungkin disebabkan oleh masalah perkakasan atau perisian.
- Kehilangan kabel, model router / modem yang usang / rosak.
- Isyarat WiFi tidak mencukupi.
- Rangkaian anda berlebihan.
- Konflik alamat IP.
- Fail sistem Windows yang rosak.
- Pemacu penyesuai rangkaian yang ketinggalan zaman.
Perbaiki Internet Terus Memutuskan Windows 10 dengan 5 Petua
Anda boleh mencuba petua berikut untuk memperbaiki internet yang memutuskan sambungan Windows 10.
Petua 1. Mulakan semula Modem dan Penghala
Anda boleh mematikan modem / penghala anda, mengeluarkan kabel rangkaian dan tunggu selama beberapa minit. Kemudian anda boleh memasang kabel dan menghidupkan modem / penghala anda semula.
Petua 2. Pindahkan Computer Closer ke WiFi Router
Anda boleh mendekatkan komputer anda ke penghala WiFi atau hotspot untuk melihat apakah internet terus memutuskan masalah masih ada.
Petua 3. Kemas kini Pemacu Penyesuai Rangkaian dan Firmware Penghala WiFi
Untuk mengemas kini firmware penghala WiFi, anda boleh pergi ke laman web pengeluar penghala untuk memuat turun firmware terkini.
Untuk mengemas kini pemacu penyesuai rangkaian, anda boleh mengikuti arahan di bawah.
- Anda boleh tekan Windows + X pada masa yang sama dan pilih Pengurus peranti ke buka Pengurus Peranti pada Windows 10 .
- Kembangkan Penyesuai rangkaian kategori, dan klik kanan penyesuai rangkaian anda. Anda boleh memilih Kemas kini pemacu untuk mengemas kini pemacu penyesuai rangkaian.
- Anda juga boleh memilih Nyahpasang peranti untuk menyahpasang penyesuai rangkaian, kemudian mulakan semula komputer anda untuk membiarkan Windows memasang semula pemacu penyesuai rangkaian. Ini kadangkala dapat memperbaiki pemacu peranti yang rosak.
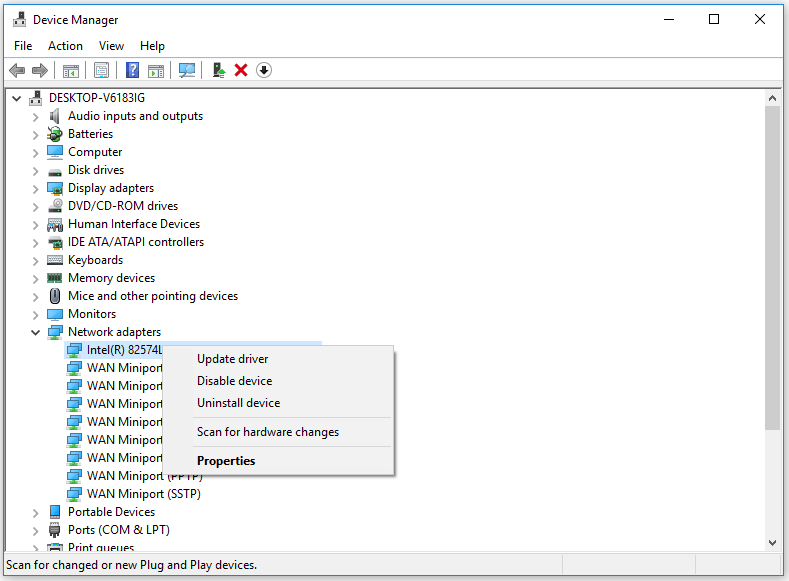
Petua 4. Flush DNS
Anda juga boleh mencuba menyiram DNS untuk mengetahui apakah ia dapat memperbaiki internet dan terus memutuskan masalah pada Windows 10.
Anda boleh tekan Windows + R untuk membuka dialog Jalankan Windows, ketik cmd , dan tekan Ctrl + Shift + Enter ke buka Prompt Perintah bertingkat dalam komputer Windows 10 anda.
Kemudian anda boleh menaip perintah berikut. Anda harus memukul Masukkan butang untuk melaksanakan setiap arahan.
- ipconfig / flushdns
- ipconfig / pelepasan
- ipconfig / perbaharui
 3 Langkah untuk Menetapkan Semula TCP / IP Susun Windows 10 dengan Perintah Netsh
3 Langkah untuk Menetapkan Semula TCP / IP Susun Windows 10 dengan Perintah Netsh Ketahui cara menetapkan semula TCP / IP stack Windows 10 dengan menggunakan utiliti Netshell. Periksa arahan Netsh untuk menetapkan semula TCP / IP, menetapkan semula alamat IP, memperbaharui tetapan TCP / IP.
Baca LagiPetua 5. Perbaikan Kemungkinan Fail Sistem Yang Rosak
Internet / WiFi terus memutuskan masalah mungkin juga disebabkan oleh fail sistem yang rosak pada sistem Windows anda. Fail sistem yang rosak mungkin disebabkan oleh malware atau virus.
Anda pertama sekali boleh menjalankan imbasan anti-virus dengan Windows Defender atau perisian antivirus pihak ketiga yang anda pasang.
Selepas itu, anda boleh menggunakan SFC bawaan Windows (Pemeriksa Fail Sistem) dengan lebih jauh untuk mengesan dan memperbaiki fail sistem yang mungkin rosak untuk anda.
Ke baiki Windows 10 fail sistem yang rosak dengan SFC, anda masih perlu mengakses Windows Command Prompt pada mulanya. Tekan Windows + R , taip cmd , dan tekan Ctrl + Shift + Enter untuk membuka Prompt Perintah.
Kemudian anda boleh menaip perintah sfc / scannow di Command Prompt, dan tekan Masukkan untuk membiarkan utiliti Pemeriksa Fail Windows mencari dan membaiki fail sistem yang rosak untuk anda.
Petua 6. Hubungi Penyedia Internet
Sekiranya sambungan internet masih tidak stabil, anda boleh menghubungi pembekal internet anda untuk mendapatkan bantuan. Sekiranya modem, router atau kad rangkaian anda rosak, anda dapat menukar modem, router atau kad rangkaian yang baru.
![Bahagian Penggantian Dell mana yang hendak dibeli untuk Peningkatan? Bagaimana untuk memasang? [Petua MiniTool]](https://gov-civil-setubal.pt/img/backup-tips/46/which-dell-replacements-parts-buy.png)












![2 Alat USB Klon Terbaik Membantu Klon Pemacu USB Tanpa Kehilangan Data [Petua MiniTool]](https://gov-civil-setubal.pt/img/backup-tips/14/2-best-usb-clone-tools-help-clone-usb-drive-without-data-loss.jpg)



![Cara Memperbaiki Objek Yang Diminta Telah Terputus Dari Pelanggannya [Berita MiniTool]](https://gov-civil-setubal.pt/img/minitool-news-center/76/how-fix-object-invoked-has-disconnected-from-its-clients.jpg)

