Betulkan: Isu 'Tetapan Pencetak Tidak Dapat Disimpan' pada Windows
Fix Printer Settings Could Not Be Saved Issue On Windows
Dalam kehidupan seharian kita, pencetak memainkan peranan penting dalam memindahkan data kita ke dalam dokumen ketara. Sesetengah orang menghadapi beberapa siri isu semasa menggunakan alat, seperti 'tetapan pencetak tidak dapat disimpan'. Untuk menyelesaikan isu tersebut, anda boleh mengikuti siaran di Laman Web MiniTool untuk butiran.Punca 'Tetapan Pencetak Tidak Dapat Disimpan'
Orang ramai melaporkan bahawa apabila mereka cuba menyambungkan mesin pencetak ke rangkaian rumah, mesej ralat – Tetapan pencetak tidak dapat disimpan operasi ini tidak disokong – akan berlaku.
Sebab utama yang mencetuskan ralat 'Tetapan pencetak tidak dapat disimpan' adalah pelbagai, seperti tetapan pencetak yang salah, isu dengan Windows Registry , konflik pemandu, atau isu rangkaian .
Untuk faktor ini, anda boleh mengikuti penyelesaian di bahagian seterusnya.
Betulkan: Tetapan Pencetak Tidak Dapat Disimpan
Betulkan 1: Jalankan Penyelesai Masalah Pencetak
The Penyelesai masalah pencetak ialah utiliti terbina dalam yang direka untuk menyelesaikan masalah pencetak biasa pada Windows 11/10. Jika anda menghadapi masalah pencetak, anda boleh melakukan langkah ini.
Langkah 1: Pergi ke Mula > Tetapan > Kemas Kini & Keselamatan > Selesaikan masalah > Penyelesai masalah tambahan .
Langkah 2: Kemudian klik Mesin pencetak dari tetingkap kanan dan klik Jalankan penyelesai masalah .
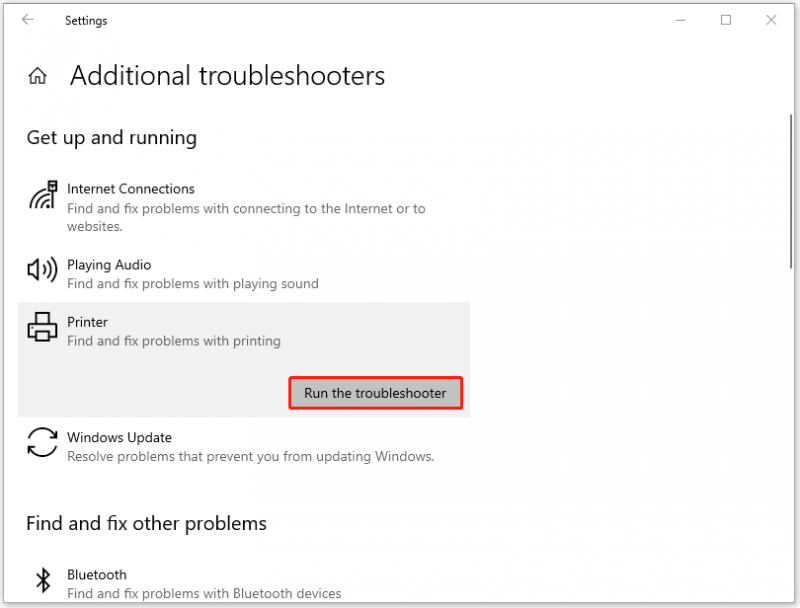
Apabila ia selesai, semak sama ada ralat 'Tetapan pencetak tidak dapat disimpan' telah hilang.
Betulkan 2: Mulakan semula Spooler Cetakan
Kaedah lain ialah menetapkan semula Cetak Spooler perkhidmatan. Dengan cara ini, anda perlu memadamkan fail anda yang belum selesai dalam gelendong, jadi lebih baik anda membuat sandaran data terlebih dahulu sebelum anda memulakan langkah.
Anda boleh gunakan MiniTool ShadowMaker percuma kepada fail sandaran , folder, sekatan, cakera dan sistem. Langkah sandaran adalah mudah dan cepat. Antara muka mesra penggunanya boleh membimbing pengguna untuk mengakses semua fungsi dengan cepat. Untuk memuat turun dan memasang program ini, anda boleh klik butang di bawah.
Percubaan MiniTool ShadowMaker Klik untuk Muat Turun 100% Bersih & Selamat
Kemudian anda boleh mula menetapkan semula perkhidmatan.
Langkah 1: Buka Perkhidmatan dengan menaipnya Cari dan tatal ke bawah untuk mencari dan klik dua kali pada Cetak Spooler . klik Berhenti untuk menamatkan perkhidmatan.
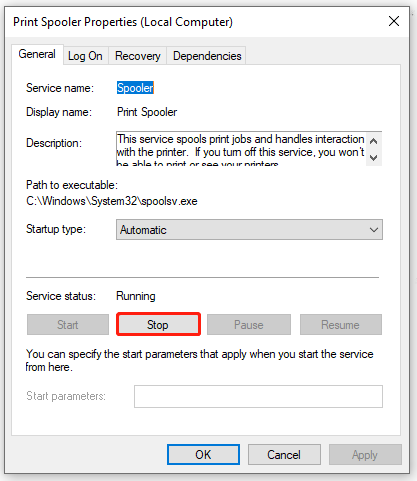
Langkah 2: Anda boleh klik okey untuk menyimpan perubahan. Kemudian Buka Lari dengan menekan Win + R dan taip Kili untuk membuka dengan cepat C:\Windows\System32\spool folder. Sekarang, buka PENCETAK folder.
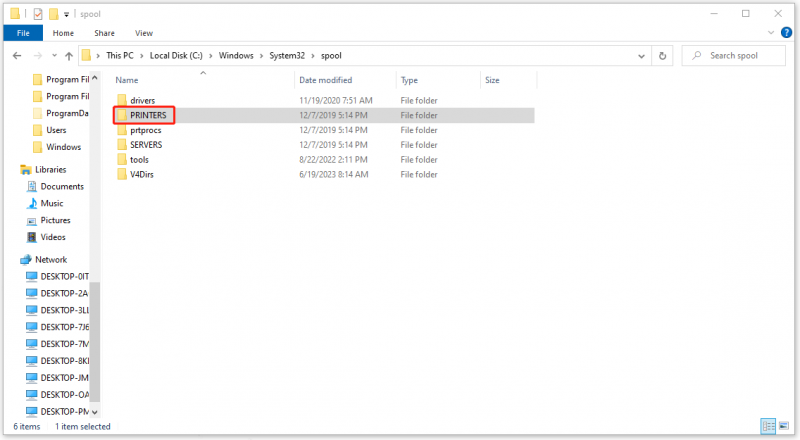
Langkah 3: Apabila anda melihat a cetak baris gilir sub-folder, padam semua fail di dalamnya dan kemudian kembali untuk memulakan semula fail Cetak Spooler perkhidmatan dalam Perkhidmatan tingkap.
Betulkan 3: Semak Tetapan Perkongsian Berkaitan
Anda perlu memastikan beberapa tetapan perkongsian didayakan supaya pencetak boleh diakses melalui rangkaian. Selepas langkah berikut, ralat 'Tetapan pencetak tidak dapat disimpan' mungkin dibetulkan.
Langkah 1: Buka Panel kawalan dan pergi ke Rangkaian dan Internet > Rangkaian dan Pusat Perkongsian > Tukar tetapan perkongsian lanjutan .
Langkah 2: Di bawah Tetamu atau Orang Ramai , semak pilihan daripada Hidupkan penemuan rangkaian dan Hidupkan perkongsian fail dan pencetak . Tandai kotak di sebelah Hidupkan persediaan automatik peranti bersambung rangkaian .
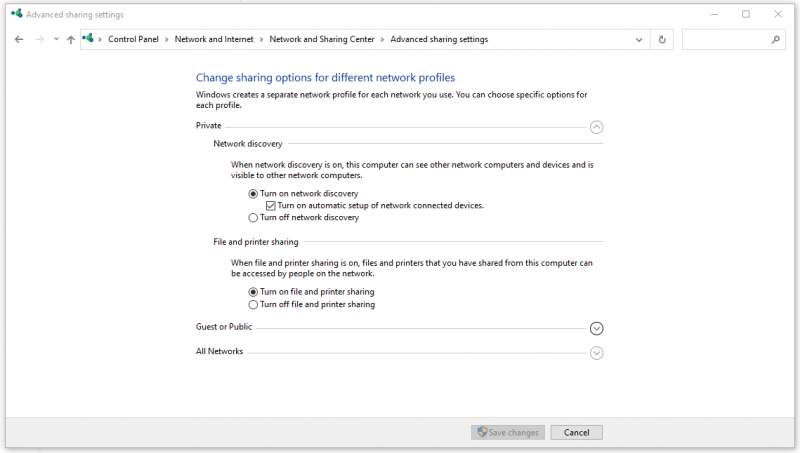
Kemudian klik Simpan perubahan untuk mendapatkan pilihan yang digunakan.
Apabila anda tenang, pergi untuk melihat sama ada anda membetulkan 'tetapan pencetak tidak dapat disimpan'.
Betulkan 4: Semak Status Perkhidmatan Pelayan
Perkhidmatan Pelayan bertanggungjawab untuk berkongsi fail dan pencetak pada komputer anda, jadi sila pastikan perkhidmatan tersebut berfungsi dengan baik.
Langkah 1: Namun, buka Perkhidmatan tetingkap dan tatal ke bawah untuk mencari pelayan .
Langkah 2: Klik dua kali padanya dan pastikan Status perkhidmatan ialah Berlari dan juga Jenis permulaan ditetapkan kepada Automatik . Jika tidak, tukar tetapan dan klik Mohon > OK untuk menyelamatkannya.
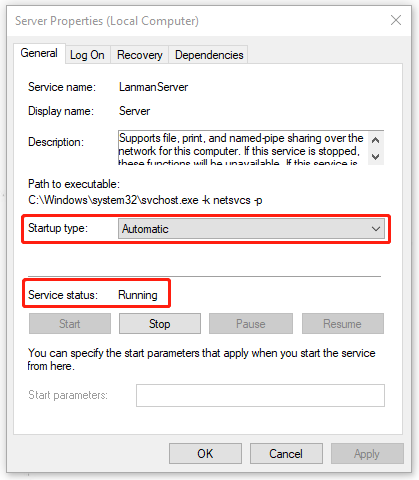
Pokoknya:
Untuk membetulkan isu 'Tetapan pencetak tidak dapat disimpan', anda boleh merujuk kepada empat kaedah ini untuk menyelesaikan masalah. Semoga post ini dapat memberi manfaat kepada anda.



![[3 Cara] Bagaimana Memindahkan Data dari PS4 ke PS4 Pro? [Berita MiniTool]](https://gov-civil-setubal.pt/img/minitool-news-center/75/how-transfer-data-from-ps4-ps4-pro.png)
![Cara Menghentikan Kemas Kini Windows 10 secara Tetap [Petua MiniTool]](https://gov-civil-setubal.pt/img/backup-tips/77/how-stop-windows-10-update-permanently.jpg)




![Cara Mengaktifkan Cortana pada Windows 10 dengan Mudah Sekiranya Dinyahdayakan [Berita MiniTool]](https://gov-civil-setubal.pt/img/minitool-news-center/06/how-enable-cortana-windows-10-easily-if-it-s-disabled.jpg)



![Bolehkah Saya Mendapatkan Mesej yang Dihapus dari iPhone Saya? Penyelesaian Terbaik! [Petua MiniTool]](https://gov-civil-setubal.pt/img/ios-file-recovery-tips/65/can-i-retrieve-deleted-messages-from-my-iphone.jpg)
![8 Penyelesaian Teratas untuk Ralat Ralat yang Terjebak dalam Pemacu Peranti [MiniTool News]](https://gov-civil-setubal.pt/img/minitool-news-center/28/top-8-solutions-error-thread-stuck-device-driver.png)

![Pemulihan Data Dalam Talian: Mungkinkah Memulihkan Data Secara Percuma? [Petua MiniTool]](https://gov-civil-setubal.pt/img/data-recovery-tips/36/data-recovery-online.jpg)

![Apa yang Perlu Saya Lakukan Sekiranya Papan Kekunci Saya Tidak Menaip? Cubalah Penyelesaian Ini! [Berita MiniTool]](https://gov-civil-setubal.pt/img/minitool-news-center/50/what-do-i-do-if-my-keyboard-won-t-type.jpg)
