Pembetulan: OBS Tidak Mengambil Audio Desktop (3 Kaedah) [Berita MiniTool]
Fixes Obs Not Picking Up Desktop Audio
Ringkasan:
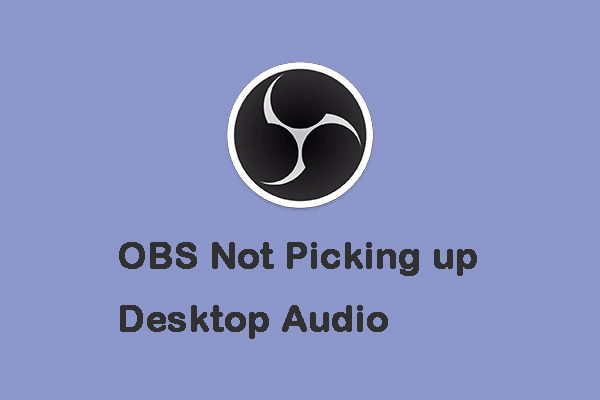
Semasa anda menggunakan OBS Studio, anda mungkin menghadapi masalah 'OBS tidak mengambil audio desktop'. Sekiranya anda ingin menyingkirkannya, jawatan ini adalah perkara yang anda perlukan. Borang catatan ini MiniTool menyediakan beberapa kaedah yang sesuai dan berguna.
OBS adalah perisian sumber terbuka dan bebas untuk rakaman video dan streaming langsung. Namun, anda mungkin menghadapi banyak masalah, seperti Rakaman OBS berombak , OBS tidak merakam audio serta OBS tidak mengambil audio desktop. Sekarang, mari kita lihat bagaimana memperbaiki masalah 'OBS studio tidak mengambil audio desktop'.
Kaedah 1: Pasang semula Pemacu Audio Realtek HD Anda
Kaedah pertama yang boleh anda cuba perbaiki masalah 'OBS tidak mengambil audio desktop' ialah memasang semula pemacu Audio Realtek HD anda. Inilah cara untuk melakukannya:
Langkah 1: Tekan Windows + X , dan pilih Pengurus peranti ke buka Pengurus Peranti di Windows 10 .
Langkah 2: Kembangkan Pengawal suara, video dan permainan dalam senarai. Klik kanan Audio Definisi Tinggi Realtek , dan klik Nyahpasang peranti .
Langkah 3: Klik Padamkan perisian pemacu untuk peranti ini pilihan dan klik Nyahpasang butang.
Langkah 4: Kemudian anda boleh mengklik Tindakan tab dan klik Imbas perubahan perkakasan . Windows secara automatik akan mengimbas dan memuat turun pemacu Realtek HD Audio dan memasang semula perisian Realtek HD Audio Manager.
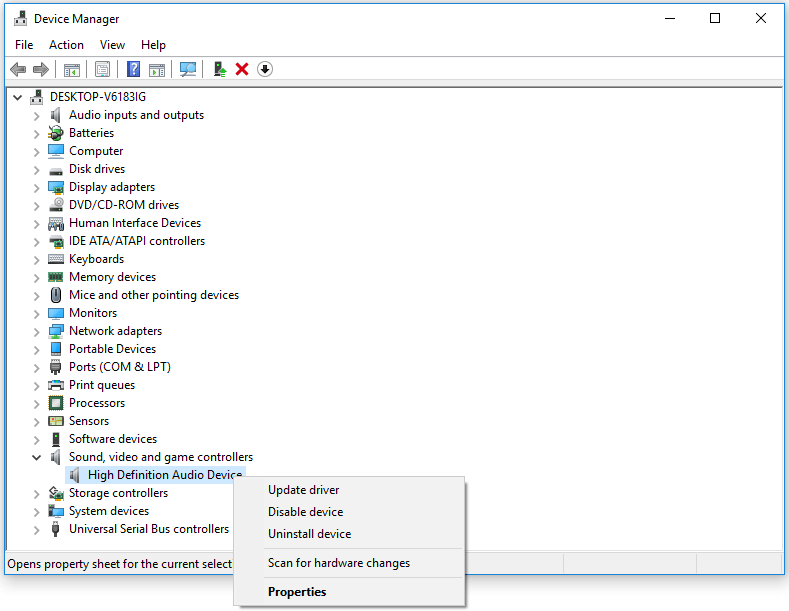
Kemudian, anda dapat memeriksa apakah masalah 'Studio OBS tidak mengambil audio desktop' telah diperbaiki. Sekiranya tidak, cubalah penyelesaian seterusnya.
Kaedah 2: Tetapkan Pembesar Suara sebagai Peranti Audio Lalai
Penyelesaian seterusnya adalah menetapkan pembesar suara sebagai peranti audio lalai untuk memperbaiki masalah 'Streamlabs OBS tidak mengambil audio desktop'.
Langkah 1: Klik kanan Bunyi ikon dan klik yang Panel Kawalan Bunyi pilihan dalam Tetapan.
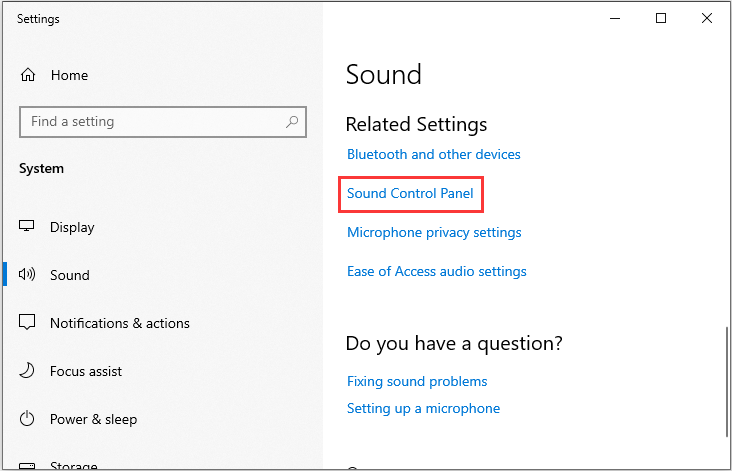
Langkah 2: Pilih Pembesar suara di Main balik tab. Kemudian, pilih Tetapkan Lalai pilihan.
Langkah 3: Klik Memohon butang.
Sekarang, anda dapat memeriksa apakah masalah 'OBS tidak mengambil audio desktop' masih muncul.
Kaedah 3: Nyahpasang Nahimic
Masalah 'OBS tidak mengambil audio desktop' dapat disebabkan oleh konflik dengan perisian pengelola audio Nahimic. Oleh itu, disyorkan untuk mencopot pemasangan Nahimic. Anda boleh menyahpasang Nahimic untuk MSI dari komputer anda dengan menggunakan ciri Tambah / Buang Program di Panel Kawalan Tetingkap.
Langkah 1: Di Mulakan menu (untuk Windows 8, klik kanan sudut kiri bawah skrin), klik Panel kawalan , dan kemudian, lakukan salah satu perkara berikut di bawah Program .
- Windows Vista / 7/8: Klik Nyahpasang Program.
- Windows XP: Klik Tambah atau Buang Program.
Langkah 2: Apabila anda menemui program Nahimic untuk MSI, klik dan kemudian lakukan salah satu perkara berikut:
- Windows Vista / 7/8: Klik Nyahpasang .
- Windows XP: Klik Buang atau Tukar / Buang tab (di sebelah kanan program).
Langkah 3: Ikut arahannya. Bar kemajuan menunjukkan berapa lama masa yang diperlukan untuk membuang Nahimic untuk MSI.
Sekiranya anda menggunakan Windows 10, anda hanya perlu pergi ke aplikasi Tetapan untuk menyahpasang perisian. Sekarang, masalah 'OBS tidak mengambil audio desktop' harus diperbaiki.
Perkataan Akhir
Adakah OBS tidak mengambil audio desktop? Sangat mudah untuk menyelesaikan masalah ini jika anda mengikuti penyelesaian yang disebutkan di atas. Saya harap siaran ini dapat membantu anda. Cubalah.




![Cara Menggunakan, Mengawal, & Memperbaiki Bar Cari di Windows 10 [Berita MiniTool]](https://gov-civil-setubal.pt/img/minitool-news-center/31/how-use-control-fix-search-bar-windows-10.png)






![9 Kaedah Memperbaiki Komputer Riba HP Saya Tidak Akan Hidup [Petua MiniTool]](https://gov-civil-setubal.pt/img/data-recovery-tips/30/9-methods-fixing-my-hp-laptop-wont-turn.png)

![[Panduan Langkah Demi Langkah] Pengawal Legasi Hogwarts Tidak Berfungsi](https://gov-civil-setubal.pt/img/news/18/hogwarts-legacy-controller-not-working.png)


![Penyelesaian untuk Memperbaiki Kod ALT Tidak Berfungsi pada Windows 10 [Berita MiniTool]](https://gov-civil-setubal.pt/img/minitool-news-center/26/solutions-fix-alt-codes-not-working-windows-10.jpg)


![Total AV VS Avast: Apa Perbezaan & Mana Yang Lebih Baik [Petua MiniTool]](https://gov-civil-setubal.pt/img/backup-tips/02/total-av-vs-avast-what-are-differences-which-one-is-better.png)