[Panduan Penuh] Cara Mencipta USB Boleh But untuk Menghapus Pemacu Keras
Full Guide How To Create Bootable Usb To Wipe Hard Drive
Adakah anda perlu mencipta USB boleh boot untuk mengelap cakera keras untuk keselamatan data anda dalam Windows? MiniTool menawarkan kepada anda utiliti pemacu keras lap USB boleh boot terbaik untuk PC Windows untuk mengelap cakera keras anda dengan mudah. Dan anda boleh mengambilnya untuk mencuba.
Mengapa Cipta USB Boleh Boot untuk Menghapus Pemacu Keras?
Sebelum anda membuang atau menjual desktop atau komputer riba lama anda, anda perlu mengelap cakera keras untuk keselamatan data. Secara umumnya, anda boleh memadam data dengan mengelap cakera keras semasa komputer sedang berjalan. Walau bagaimanapun, memadam cakera keras anda boleh menjadi sukar jika sistem pengendalian anda tidak boot dengan betul atau cakera tidak berfungsi dengan betul.
Inilah sebabnya mengapa anda perlu mencipta USB boleh boot untuk memadam cakera keras. Dalam kes ini, anda boleh menggunakan utiliti pemacu keras lap USB boleh boot untuk mencipta pemacu USB boleh but. Selepas itu, anda boleh boot PC anda untuk memadam cakera keras tanpa mengakses sistem Windows.
Nah, bagaimana untuk mengelap cakera keras dengan pemacu USB boleh boot? Anda boleh mengikuti kandungan di bawah untuk mengetahui butirannya.
Cara Mencipta USB Boleh Boot untuk Menghapus Pemacu Keras
Apabila komputer anda gagal untuk but seperti biasa, anda boleh cuba boot dengan pemacu kilat USB boleh boot, dan kemudian gunakan perisian pemadam cakera keras pihak ketiga untuk memadamkan cakera keras.
Di sini, kami mengesyorkan MiniTool Partition Wizard kepada anda. Ia adalah seorang profesional pengurus partition yang membolehkan anda memadam cakera. Selain itu, program ini membolehkan anda membuat/memadam/mengubah saiz/melanjutkan partition, mengklon cakera keras , format USB ke FAT32 , pindahkan OS kepada SSD/HDD, dsb.
Demo Wizard Pembahagian MiniTool Klik untuk Muat Turun 100% Bersih & Selamat
Petua: Anda boleh mencipta USB boleh but untuk memadam cakera keras dengan MiniTool Partition Wizard hanya dalam Pro dan edisi yang lebih tinggi. Jadi, tingkatkan MiniTool Partition Wizard kepada edisi yang betul sebelum operasi.Dalam bahagian ini, anda boleh belajar cara mengelap cakera keras dengan pemacu USB boleh boot dengan MiniTool Partition Wizard secara terperinci.
Bahagian 1. Cipta Pemacu USB Boleh But pada Komputer Yang Berfungsi
Mula-mula, anda harus mencipta media boleh boot supaya anda boleh boot komputer anda ke skrin MiniTool PE Loader. MiniTool Partition Wizard boleh membantu anda melakukan operasi dalam beberapa klik sahaja. Ikuti sahaja langkah di bawah.
Catatan: Membina media boleh but akan memformat pemacu USB anda. Oleh itu, jika anda mempunyai fail penting, kami mengesyorkan anda membuat sandaran pemacu USB terlebih dahulu.Langkah 1 : Masukkan pemacu kilat USB anda ke dalam komputer yang berfungsi.
Langkah 2 : Muat turun dan pasang MiniTool Partition Wizard pada PC anda. Kemudian lancarkannya untuk memasuki antara muka utama.
Demo Wizard Pembahagian MiniTool Klik untuk Muat Turun 100% Bersih & Selamat
Langkah 3 : Klik pada Media Boleh Boot di sudut kanan atas.
Langkah 4 : Dalam tetingkap pop timbul, klik pada Media berasaskan WinPE dengan pemalam MiniTool .
Langkah 5 : Selepas itu, pilih Pemacu Denyar USB . Kemudian, apabila anda melihat tetingkap amaran muncul, klik pada ya untuk mengesahkan tindakan tersebut.
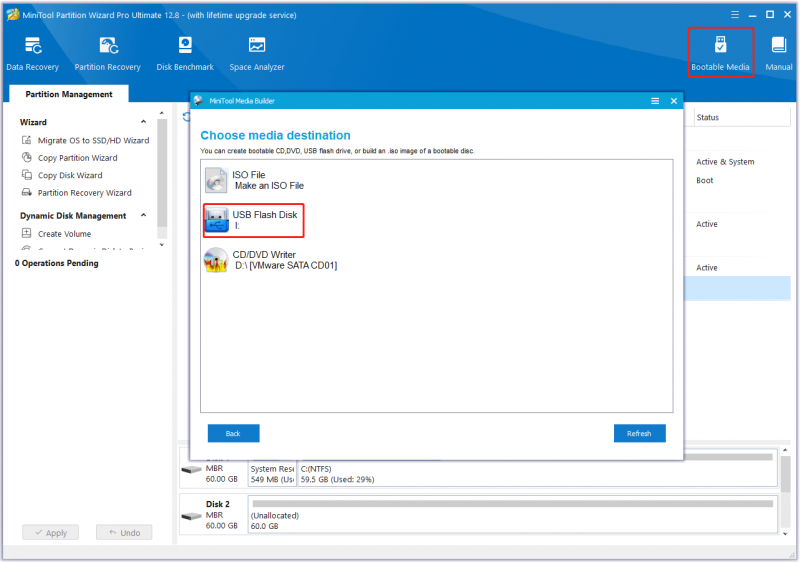
Langkah 6 : Tunggu dengan sabar sehingga proses tamat dan kemudian klik pada Selesai untuk menutup tingkap.
Langkah 7 : Akhir sekali, keluarkan pemacu USB dengan selamat dari komputer.
Bahagian 2. But Komputer Anda dengan Pemacu USB Boleh Boot
Sekarang, anda boleh but komputer anda menggunakan pemacu kilat USB boleh boot yang anda buat.
Langkah 1 : Sambungkan pemacu USB boleh boot ke komputer di mana anda ingin memadam pemacu keras. Kemudian tetapkan komputer untuk memasuki BIOS .
Langkah 2 : Selepas melihat skrin BIOS, pergi ke but bahagian dan ikut arahan pada skrin untuk memilih pemacu USB boleh boot sebagai pemacu but pertama.
Langkah 3 : Setelah selesai, tekan butang F10 kunci untuk menyimpan perubahan dan keluar dari skrin BIOS. Kemudian, komputer anda akan dimulakan semula secara automatik mengikut urutan permulaan baharu dan memasuki antara muka utama MiniTool Partition Wizard.
Bahagian 3. Lap Cakera Keras
Sebaik sahaja anda memasuki antara muka utama pemacu kilat USB boleh boot MiniTool, anda boleh mula memadam pemacu keras anda pada PC. Berikut ialah tutorial langkah demi langkah tentang cara melakukannya.
Langkah 1 : Dalam antara muka utama utiliti pemacu keras lap USB boleh boot ini, klik pada pemacu keras untuk mengelap dan klik pada Lap Cakera dalam panel kiri. Sebagai alternatif, klik kanan pada pemacu keras sasaran dan klik pada Lap Cakera .
Langkah 2 : Dalam tetingkap yang digesa, pilih kaedah mengelap daripada pilihan yang diberikan dan kemudian klik pada okey untuk menyimpan perubahan. Kemudian klik pada Mohon untuk melaksanakan operasi yang belum selesai.
Petua: Lebih kompleks operasi, lebih lama masa mengelap yang diperlukan.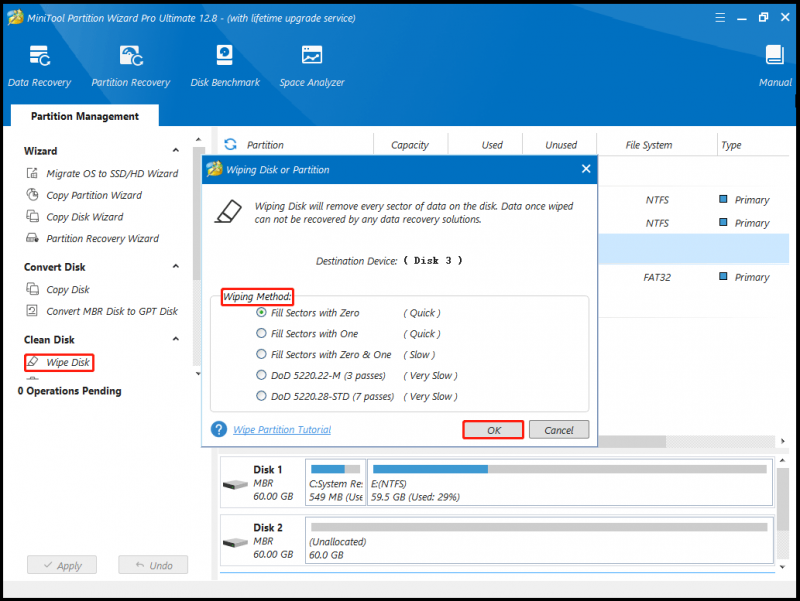
Selepas melakukan semua perubahan, anda akan mendapati bahawa semua data pada cakera keras anda dipadamkan secara kekal.
Pokoknya
Adalah idea yang baik untuk memadamkan cakera keras secara kekal daripada komputer yang tidak dapat dibut dengan betul sebelum menjual, menderma atau membuangnya untuk mengelakkan kebocoran data dan melindungi privasi anda. Dengan bantuan MiniTool Partition Wizard, anda boleh mencipta USB boleh boot untuk memadam cakera keras.
Jika anda mempunyai sebarang soalan atau cadangan tentang cara menggunakan MiniTool Partition Wizard, anda boleh menghubungi kami melalui [e-mel dilindungi] untuk mendapatkan jawapan yang cepat.
![Penyelesaian Berguna untuk Memperbaiki Bateri Tidak Terdeteksi pada Windows 10 [Petua MiniTool]](https://gov-civil-setubal.pt/img/backup-tips/90/useful-solutions-fix-no-battery-is-detected-windows-10.png)


![Memperbaiki - Bateri Anda Mengalami Kegagalan Kekal [Berita MiniTool]](https://gov-civil-setubal.pt/img/minitool-news-center/96/fixed-your-battery-has-experienced-permanent-failure.png)

![Kaedah Menghapus Fail Terkini & Lumpuhkan Item Terkini di Windows 10 [Berita MiniTool]](https://gov-civil-setubal.pt/img/minitool-news-center/54/methods-clear-recent-files-disable-recent-items-windows-10.jpg)


![Betulkan Pemacu Kilat USB Tidak Dikenali & Pulihkan Data - Cara Melakukannya [Petua MiniTool]](https://gov-civil-setubal.pt/img/data-recovery-tips/98/fix-usb-flash-drive-not-recognized-recover-data-how-do.jpg)

![Cara Memulihkan Fail yang Dihapus Dari Kad SD Dengan Langkah Mudah [Petua MiniTool]](https://gov-civil-setubal.pt/img/data-recovery-tips/74/how-recover-deleted-files-from-sd-card-with-easy-steps.jpg)

![Pemacu ASIO Terbaik untuk Windows 10 Muat turun dan Kemas kini Percuma [Berita MiniTool]](https://gov-civil-setubal.pt/img/minitool-news-center/60/best-asio-driver-windows-10-free-download.png)

![[Panduan] - Bagaimana untuk Mengimbas daripada Pencetak ke Komputer pada Windows/Mac? [Petua MiniTool]](https://gov-civil-setubal.pt/img/news/AB/guide-how-to-scan-from-printer-to-computer-on-windows/mac-minitool-tips-1.png)


![Apa yang perlu dilakukan Sekiranya Anda Menghadapi Masalah 'Transaksi Menunggu Keputusan' [Berita MiniTool]](https://gov-civil-setubal.pt/img/minitool-news-center/70/what-do-if-you-encounter-steam-pending-transaction-issue.jpg)
![Awas Diesel Legacy Stutter Lag Low FPS [Terbukti Pembetulan]](https://gov-civil-setubal.pt/img/news/7A/watch-out-diesel-legacy-stutter-lag-low-fps-proven-fixes-1.png)
