Cara Menggabungkan Dua Gambar menjadi Satu - 2 Kaedah
How Combine Two Images Into One 2 Methods
Ringkasan:

Menggabungkan dua gambar menjadi satu gambar boleh menjadi sangat berkesan untuk memaparkan perbandingan sebelum dan selepas. Dalam artikel ini, kami akan menunjukkan tiga kaedah berbeza untuk menyelesaikan tugas ini. Sekiranya anda mahu pergi audio atau fail video, Pembuat Filem MiniTool disyorkan.
Navigasi Pantas:
Sekiranya anda ingin menggabungkan dua foto untuk menunjukkan perbandingan sebelum dan selepas atau menggabungkan dua idea yang berbeza ke dalam satu kesan visual, anda tidak boleh ketinggalan siaran ini. Terus membaca dan belajar bagaimana menggabungkan dua gambar menjadi satu.
Artikel berkaitan: 10 Penonton Foto Terbaik untuk Windows 10 (2020)
Cara Menggabungkan Dua Gambar dalam Cat
Perisian Microsoft built-in Paint untuk menyelesaikan tugas yang lebih kecil seperti menggabungkan dua gambar. Ini adalah kaedah termudah untuk menggabungkan dua gambar tanpa memerlukan perisian tambahan, dan anda boleh menggabungkan seberapa banyak gambar yang anda suka dengan penggabung gambar percuma ini. Sekarang, mari kita periksa cara menggabungkan dua foto di Paint.
Langkah 1. Buka Cat pada PC anda pada mulanya.
Langkah 2. Navigasi ke Fail > Buka untuk mengimport salah satu daripada dua gambar yang ingin anda gabungkan.
Langkah 3. Sekiranya diperlukan, klik Ubah saiz dari bar alat untuk mengubah saiz gambar. Ubah saiz boleh dilakukan dalam bentuk peratusan atau piksel.
Langkah 4. Seret kotak kecil di sudut kanan bawah gambar untuk menambah ukuran latar belakang putih. Lebih banyak ruang kanvas bermaksud anda boleh mengimport gambar lain.
Langkah 5. Klik pada anak panah drop-down di bawah Tampal butang dan pilih Tampal dari untuk mengimport gambar kedua anda. Kemudian ubah saiznya agar sama dengan gambar pertama. Cukup seret ke ruang putih yang anda buat sebelumnya.
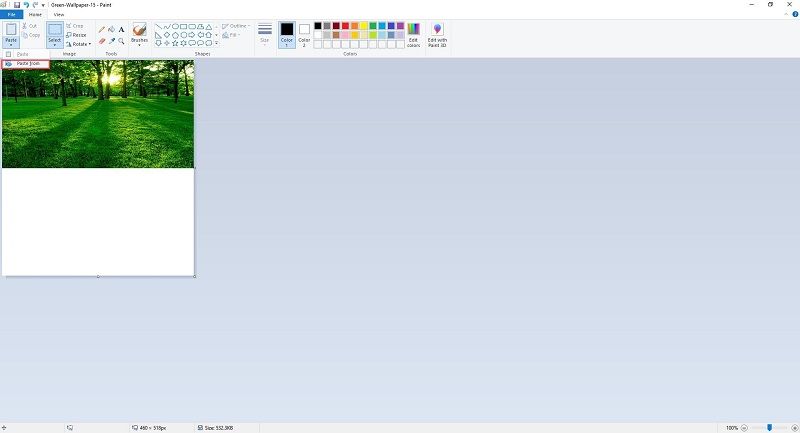
Langkah 6. Buka senarai juntai bawah Pemilihan alat dan pilih Pemilihan segi empat tepat atau Pemilihan bentuk bebas untuk mengurangkan latar belakang dan ruang kanvas yang tidak diingini yang tidak anda perlukan.
Langkah 7. Pergi ke Fail > Simpan sebagai untuk menyimpan gambar yang digabungkan sebagai gambar baru.
Anda mungkin berminat dengan: Cara Membuat GIF di Photoshop - SELESAI
Cara Menggabungkan Dua Gambar di Photoshop
Adobe Photoshop adalah penyunting grafik raster yang dikembangkan oleh Adobe Inc. untuk Windows dan macOS. Photoshop dapat melakukan beberapa tugas penyuntingan foto yang mengagumkan, termasuk menggabungkan dua gambar menjadi satu. Berikut ini akan menunjukkan cara menggabungkan dua foto dalam Adobe Photoshop CS6.
Langkah 1. Lancarkan Adobe Photoshop CS6 di komputer anda.
Langkah 2. Pergi ke Fail > Baru dan kemudian berikan nilai resolusi dengan tepat berapa banyak yang anda perlukan.
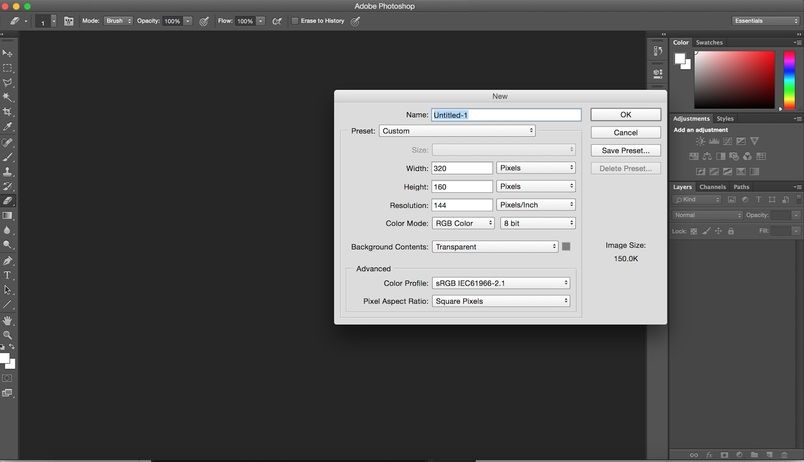
Langkah 3. Setelah kanvas dibuka, klik Fail > Tempat untuk mengimport salah satu daripada dua gambar yang ingin anda gabungkan.
Langkah 4. Letakkan gambar ini tepat di tempat yang anda mahu letakkan di atas kanvas. Anda boleh mengubah saiz gambar dan meletakkannya di mana sahaja yang anda mahukan. Setelah anda berpuas hati dengan hasilnya, klik kanan pada gambar, dan pilih Tempat pilihan untuk menyimpan perubahan anda.
Langkah 5. Ulangi langkah 2 untuk memuat naik gambar kedua ke perisian dan kemudian anda boleh mengubah saiz atau mengubahnya semula.
Langkah 6. Setelah selesai, klik kanan pada gambar yang baru ditambahkan dan pilih Tempat pilihan untuk melaksanakan operasi.
Langkah 7. Sekarang, kedua-dua gambar telah diletakkan di atas satu kanvas. Navigasi ke Fail > Jimat untuk menyimpan gambar gabungan ini.
 Selesai - Objek Pintar Tidak Boleh Diedit Secara Langsung
Selesai - Objek Pintar Tidak Boleh Diedit Secara Langsung 'Tidak dapat menyelesaikan permintaan anda kerana objek pintar tidak dapat diedit secara langsung.' Adakah anda pernah menghadapi kesilapan ini? Bagaimana membetulkannya?
Baca LagiKesimpulannya
Adakah anda menguasai bagaimana menggabungkan dua gambar setelah membaca catatan ini? Sekiranya anda mempunyai pertanyaan atau cadangan mengenainya, beritahu kami melalui Kami atau kongsikannya di bahagian komen di bawah.


![Apa yang Perlu Dilakukan Sekiranya Main Semula Tidak Bermula Tidak Lama? Inilah Pembaikan Penuh! [Berita MiniTool]](https://gov-civil-setubal.pt/img/minitool-news-center/91/what-do-if-playback-doesn-t-begin-shortly.jpg)





![Cara Memperbaiki Dropbox Gagal Menghilangkan Kesalahan pada Windows [Berita MiniTool]](https://gov-civil-setubal.pt/img/minitool-news-center/08/how-fix-dropbox-failed-uninstall-error-windows.png)

![Bagaimana Memulihkan Log Panggilan yang Dihapus pada Android dengan Berkesan? [ASK] [Petua MiniTool]](https://gov-civil-setubal.pt/img/android-file-recovery-tips/21/how-recover-deleted-call-log-android-effectively.jpg)
![6 Penyelesaian Teratas untuk Memacu Kegagalan Keadaan Daya Windows 10/8/7 [Petua MiniTool]](https://gov-civil-setubal.pt/img/backup-tips/58/top-6-solutions-drive-power-state-failure-windows-10-8-7.jpg)


![Apakah Pemacu dan Perkhidmatan Smartbyte dan Cara Menghapusnya [Berita MiniTool]](https://gov-civil-setubal.pt/img/minitool-news-center/51/what-is-smartbyte-drivers.jpg)


![Robocopy vs Xcopy: Apakah Perbezaan Antara Mereka? [Petua MiniTool]](https://gov-civil-setubal.pt/img/backup-tips/DB/robocopy-vs-xcopy-what-are-the-differences-between-them-minitool-tips-1.png)

