Cara Merosakkan Fail dengan 3 Pemecah Fail Percuma Teratas [Petua MiniTool]
How Corrupt File With Top 3 Free File Corrupters
Ringkasan:

Siaran ini mengajar anda cara merosakkan fail dengan sengaja untuk membuatnya tidak akan dibuka lagi. 3 penyalahguna fail percuma disertakan dengan panduan terperinci untuk membantu anda menjalankan tugas. Untuk memulihkan fail yang dihapus atau hilang dari Windows 10, SD / kad memori, pemacu kilat USB, cakera keras luaran, dll. Pemulihan Data Kuasa MiniTool adalah percuma untuk digunakan.
Navigasi Pantas:
Cara Merosakkan Fail (Word, Text, Excel, PDF, dll.)
Kadang-kadang anda mungkin mahu merosakkan fail dengan sengaja sehingga tidak akan dibuka lagi. Bagaimana dengan mudah merosakkan fail seperti fail Word secara percuma? Di bawah ini kami menyaring 3 koruptor fail dalam talian percuma. Anda boleh memilih satu untuk memusnahkan fail anda dengan mudah.
3 Korupsi Fail Dalam Talian Percuma untuk Merosakkan Fail Dengan Mudah
1. korup-a-file.net
Penyalahguna fail dalam talian percuma ini popular dan senang digunakan. Ia membolehkan anda merosakkan fail dengan mudah secara percuma. Perkhidmatan dalam talian percuma ini boleh merosakkan Word, Excel, arkib, fail MP3, dan jenis fail lain. Setelah merosakkan fail, tidak ada yang dapat membukanya kerana kerumitan teknologi.
Operasinya sangat mudah.
- Anda boleh pergi ke laman web ini di penyemak imbas anda dan anda akan melihat bahagian Pilih fail untuk rosak.
- Klik salah satu butang kuning: Dari Komputer Anda, Dari Dropbox, atau Dari Google Drive.
- Pilih fail yang ingin anda kerosakan.
- Klik Fail rosak butang untuk memusnahkan fail dengan serta-merta.
2. Merosakkan Fail Saya
Satu lagi koruptor fail percuma dalam talian yang popular ialah Corrupt My Files. Anda boleh memuat naik fail anda dan membiarkan perkhidmatan ini merosakkannya untuk anda. Kemudian anda boleh memuat turun fail yang rosak. Perkhidmatan dalam talian ini boleh merosakkan semua jenis fail seperti fail Word, lembaran Excel, fail PowerPoint, MP4, MP3, dll. Ia tidak mempunyai had ukuran fail. Fail asalnya akan dihapus secara automatik setelah menyelesaikan proses rasuah.
Anda boleh pergi ke laman web Corrupt My File, drag and drop file anda ke area yang ditentukan untuk membiarkannya merosakkan file untuk anda.
3. PineTools Online Corrupter Fail
Perkhidmatan kerosakan fail dalam talian percuma juga membolehkan anda merosakkan fail anda dengan mudah. Anda boleh pergi ke laman web ini di penyemak imbas anda dan klik butang Pilih Fail untuk memilih fail yang ada dari komputer anda untuk dimuat. Kemudian anda boleh menentukan berapa banyak yang anda mahu merosakkan fail. Anda boleh menyeret bar slaid untuk menyesuaikan jumlah rasuah. Secara pilihan, anda juga boleh memilih Memelihara awal dan akhir pilihan fail utuh. Akhirnya, anda boleh mengklik butang Corrupt File hijau untuk memulakan proses rasuah.
Petua: Sekiranya anda tidak mahu menggunakan koruptor fail dalam talian percuma untuk merosakkan fail, anda juga boleh mencuba 2 cara di bawah untuk merosakkan fail.
Cara Merosakkan Fail dengan Mengubah Sambungan Fail
Langkah 1. Tunjukkan sambungan fail. Anda boleh membuka File Explorer pada komputer Windows 10 anda. Klik Pandangan tab dan semak Sambungan nama fail pilihan untuk menunjukkan sambungan fail.

Langkah 2. Seterusnya, klik kanan fail dan klik Namakan semula . Tukar sambungan fail fail. Di tetingkap amaran pop timbul, klik Ya untuk mengesahkan operasi pertukaran nama fail. Kemudian fail tersebut tidak akan dapat digunakan.
Langkah 3. Buka File Explorer sekali lagi, klik Pandangan tab dan nyahtandai Sambungan nama fail pilihan untuk menyembunyikan sambungan fail.
Petua: Sekiranya anda ingin menyimpan fail asalnya, anda boleh membuat salinannya sebelum merosakkannya.
Cara Merosakkan Fail Word pada Windows dengan Notepad
Langkah 1. Klik Mula, ketik notepad, dan klik aplikasi Notepad untuk membukanya.
Langkah 2. Di Notepad, klik tab Fail dan klik Buka.
Langkah 3. Di tetingkap pilihan fail pop timbul, pilih Semua Fail di sudut kanan bawah. Kemudian pilih fail Word dan klik Buka.
Langkah 4. Padamkan beberapa perkataan atau baris teks. Klik Fail -> Simpan Sebagai. Pilih Semua jenis fail, beri nama untuk fail, dan klik Simpan.
Langkah 5. Kemudian jika anda cuba membuka fail yang rosak dengan Word dan seharusnya tidak dapat membukanya.
Cara Memulihkan Fail yang Dihapus / Hilang secara Percuma
Kadang-kadang anda mungkin salah memadam beberapa fail atau mengalami kehilangan data kerana alasan yang tidak diketahui. Untuk mendapatkan kembali fail anda, anda harus menggunakan program pemulihan data profesional.
Pemulihan Data Kuasa MiniTool adalah aplikasi pemulihan data percuma yang serasi dengan Windows. Perisian ini membolehkan anda memulihkan semua fail yang dihapus atau hilang dari PC Windows atau komputer riba, kad SD / memori, pemacu kilat / pen / ibu jari USB, pemacu keras luaran, pemacu keadaan pepejal, dll. Pemulihan data pemacu yang rosak atau diformat juga disokong.
Muat turun dan pasang program Pemulihan Data Kuasa MiniTool yang bersih dan percuma pada komputer Windows 10 anda. Berikut adalah panduan mudah untuk memulihkan fail yang dihapus / hilang.
- Lancarkan Pemulihan Data Kuasa MiniTool.
- Pilih pemacu, lokasi, atau peranti, dan klik Imbas butang.
- Periksa hasil imbasan untuk mencari fail sasaran, periksa dan klik Jimat Pilih destinasi baru untuk menyimpan fail yang dipulihkan.
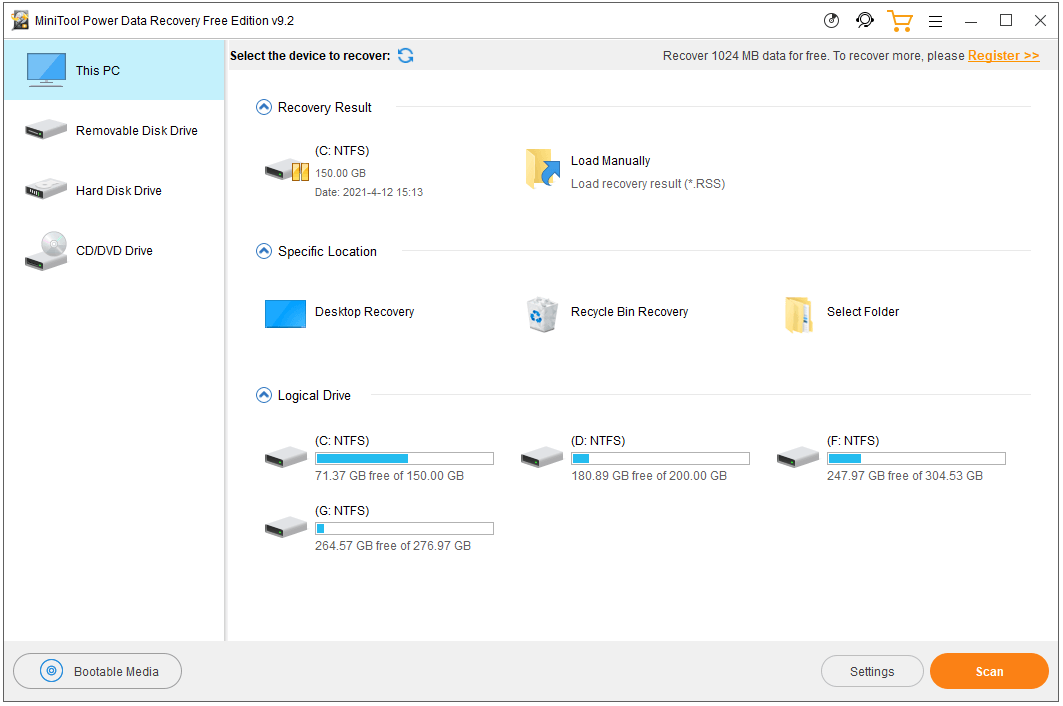
Cara Percuma untuk Menyandarkan Fail untuk Mengelakkan Kehilangan Data Kekal
Sekiranya fail itu rosak secara tidak dijangka dan tidak dapat dibuka lagi, disarankan agar anda selalu membuat sandaran fail penting.
Dengan program sandaran fail percuma seperti MiniTool ShadowMaker, anda boleh membuat sandaran dan menyegerakkan fail ke peranti lain sebagai sepotong kek.
MiniTool ShadowMaker adalah perisian sandaran PC percuma profesional. Anda boleh menggunakannya untuk memilih fail dan folder, partisi, atau keseluruhan cakera, untuk membuat sandaran ke cakera keras luaran, pemacu USB, pemacu rangkaian, dan lain-lain dalam beberapa klik. Sandaran fail automatik berjadual dan sandaran fail tambahan disokong.
Selain sandaran fail dan penyegerakan fail, MiniTool ShadowMaker juga membantu membuat sandaran dan memulihkan sistem Windows 10, cakera klon, dll.
Muat turun dan pasang MiniTool ShadowMaker pada PC anda dan periksa panduan ringkas untuk sandaran fail di bawah.
- Lancarkan MiniTool ShadowMaker.
- Klik Modul sandaran.
- Klik bahagian Sumber untuk memilih fail dan folder yang ingin anda sandarkan.
- Klik bahagian Destinasi untuk memilih destinasi untuk menyimpan sandaran.
- Klik butang Sandarkan Sekarang untuk mula membuat sandaran fail yang dipilih ke destinasi sasaran.
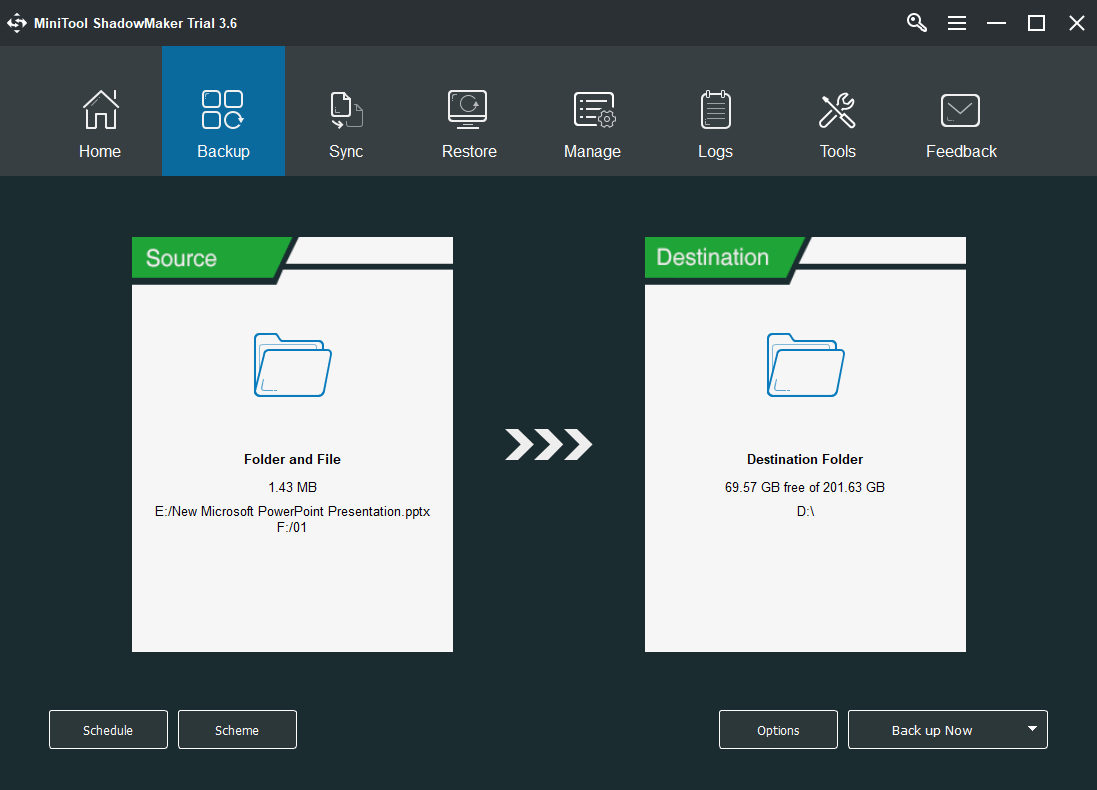
Apa Maknanya Sekiranya Fail Anda Rosak?
Fail yang rosak enggan dibuka dengan betul. Setiap fail di komputer anda mempunyai struktur tertentu. Sekiranya maklumat yang salah ditulis ke dalam fail, struktur failnya akan berubah dan mungkin akan rosak. Penyebab kerosakan fail mungkin bug perisian, gangguan sistem sementara, kerosakan sistem, jangkitan malware atau virus, sektor buruk cakera keras, dll.
Bolehkah Anda Membatalkan Fail / Memperbaiki Fail Yang Rosak?
Sekiranya fail rosak secara tiba-tiba dan tidak dapat dibuka, anda boleh mencuba beberapa penyelesaian untuk memperbaiki fail yang rosak.
Perbaiki 1. Memulakan semula sistem anda mungkin dapat membantu sekiranya kesalahan kerosakan fail disebabkan oleh gangguan sistem operasi sementara.
Betulkan 2. Jalankan imbasan virus untuk fail atau keseluruhan OS komputer.
Perbaiki 3. Salah satu cara untuk memperbaiki fail yang rosak adalah dengan menghapus fail dan menggantinya dengan versi sebelumnya. Periksa: Bagaimana memulihkan dokumen Word versi sebelumnya.
Betulkan 4. Jalankan SFC Scannow untuk memeriksa dan membaiki fail sistem yang rosak.
Betulkan 5. Cuba beberapa alat pembaikan fail profesional.
Cara Membuka Dokumen setelah Kesalahan Kerosakan Fail
Sekiranya fail Office seperti fail Word, Excel, atau PowerPoint rosak, anda boleh menggunakan ciri Open and Repair Office untuk memperbaiki dan memulihkan fail anda. Lihat cara melakukannya di bawah.
- Buka aplikasi Word, Excel, atau PowerPoint.
- Klik Fail -> Buka -> Semak Imbas.
- Pilih fail yang rosak.
- Klik ikon lungsur di sebelah Buka. Pilih Buka dan Baiki untuk membaiki fail yang rosak.
Menjumlahkan
Sekiranya anda ingin merosakkan fail, siaran ini memperkenalkan 3 koruptor fail dalam talian percuma untuk rujukan anda. Namun, penyelesaian pemulihan fail percuma dan kaedah sandaran fail juga disediakan. Beberapa petua untuk memperbaiki fail yang rosak juga ditawarkan untuk rujukan anda.
Sekiranya anda menghadapi masalah menggunakan Pemulihan Data Kuasa MiniTool, MiniTool ShadowMaker, dan produk MiniTool lain, anda boleh menghubungi Kami .


![Cara Memperbaiki Kod 31: Peranti Ini Tidak Berfungsi Dengan Betul [Berita MiniTool]](https://gov-civil-setubal.pt/img/minitool-news-center/22/how-fix-code-31-this-device-is-not-working-properly.jpg)
![Tingkatkan Prestasi PC untuk Permainan melalui MSI Game Boost & Cara Lain [Petua MiniTool]](https://gov-civil-setubal.pt/img/disk-partition-tips/34/improve-pc-performance.png)


![Bagaimana untuk Tetapkan Monitor kepada 144Hz Windows 10/11 Jika Tidak? [Petua MiniTool]](https://gov-civil-setubal.pt/img/news/00/how-to-set-monitor-to-144hz-windows-10/11-if-it-is-not-minitool-tips-1.png)
![[4 Pembetulan] Ralat 1310: Ralat Menulis ke Fail pada Windows 10 11](https://gov-civil-setubal.pt/img/news/8D/4-fixes-error-1310-error-writing-to-file-on-windows-10-11-1.png)

![[ASK] Windows Defender Tidak Menghidupkan di Windows 10/8/7 [Petua MiniTool]](https://gov-civil-setubal.pt/img/backup-tips/58/windows-defender-not-turning-windows-10-8-7.jpg)
![[DIBETUL] Isu Yang Mungkin Anda Hadapi Selepas Memasang KB5034763](https://gov-civil-setubal.pt/img/news/B7/fixed-issues-you-may-encounter-after-installing-kb5034763-1.jpg)
![Pembetulan Mudah dan Pantas pada Kod Ralat Hulu 2(-998) [Petua MiniTool]](https://gov-civil-setubal.pt/img/news/BE/easy-and-quick-fixes-to-hulu-error-code-2-998-minitool-tips-1.png)
![WMA ke WAV - Cara Menukar WMA ke WAV Percuma [Petua MiniTool]](https://gov-civil-setubal.pt/img/video-converter/38/wma-wav-how-convert-wma-wav-free.jpg)



![Selesaikan - Pemandu Mengesan Kesalahan Pengawal Pada Windows [Berita MiniTool]](https://gov-civil-setubal.pt/img/minitool-news-center/10/solved-driver-detected-controller-error-windows.jpg)
![Cara Menurunkan / Mengembalikan Versi Google Chrome Windows 10 [Berita MiniTool]](https://gov-civil-setubal.pt/img/minitool-news-center/92/how-downgrade-revert-google-chrome-version-windows-10.png)

