Cara Membelah dan Memangkas Video di Windows Movie Maker (Panduan Terkini)
How Split Trim Video Windows Movie Maker
Ringkasan:

Sebagai perisian penyuntingan video percuma terbaik, Windows Movie Maker dapat membantu anda membuat video yang indah dengan gambar dan video anda dengan mudah. Dengan alat ini, anda bukan sahaja dapat memotong klip menjadi bahagian yang lebih kecil dengan mudah tanpa kehilangan bingkai dalam prosesnya tetapi juga dapat membuang bingkai yang tidak diingini dengan cepat dari awal atau akhir klip.
Navigasi Pantas:
Video Split dan Trim
Adakah anda tahu bagaimana membahagikan video besar menjadi bahagian kecil dengan lancar? Adakah anda tahu bagaimana memotong kandungan yang tidak diingini pada awal atau akhir klip, atau kedua-duanya?
Dengan Window Movie Maker, anda dapat dengan mudah dan cepat split dan potong video . Perisian penyuntingan video percuma terbaik dapat membantu anda membelah dan memotong klip video dan filem dengan mudah dan cepat dalam format video apa pun - AVI, MP4, MPEG, FLV, serta audio MP3, dan banyak lagi.
Catatan: Pemisahan membolehkan anda memotong klip menjadi bahagian yang lebih kecil, tanpa kehilangan bingkai dalam prosesnya. Pemangkasan menghilangkan bingkai yang tidak diingini dari awal atau akhir klip.Dalam artikel ini, kami akan menunjukkan kepada anda cara membelah dan memotong video di Movie Maker percuma.
Sebelum anda membelah video dan memotong video, anda harus melakukan 3 perkara berikut.
1. Muat turun Windows Movie Maker 2012.
Windows Movie Maker adalah program penyuntingan video percuma yang membolehkan pengguna membuat, mengedit & berkongsi video. Di sini, anda mungkin berminat dengan siaran ini: 4 Langkah Mudah Membuat Video YouTube dengan Gambar .
Walau bagaimanapun, sumber muat turun telah berubah. Windows Movie Maker telah dihentikan pada Januari 2017 dan tidak lagi tersedia untuk dimuat turun dari laman web Microsoft. Sekarang, anda mungkin tertanya-tanya, 'Di mana untuk mendapatkan Windows Movie Maker?'
Nasib baik, kami telah menyimpan pautan ke fail yang diarkibkan untuk anda. Dan yang harus anda lakukan ialah mengklik butang di bawah untuk memuat turun perisian penyuntingan video percuma terbaik.
Selain itu, kami menawarkan penyunting video baru- Pembuat Filem MiniTool untuk membantu anda membelah atau memotong video.
2. Pasang Movie Maker 2012 percuma di Windows 10.
Selepas memuat turun, anda perlu memasang Movie Maker percuma di PC anda.
3. Import video dan gambar ke Movie Maker yang dipasang secara percuma.
Sekarang, anda harus melancarkan Pembuat Filem anda, dan kemudian klik Tambah Gambar dan Foto butang di Rumah tab untuk mengimport fail anda ke dalamnya. Klik siaran ini Cara Menambah Gambar dan Video ke Windows Movie Maker untuk mengetahui beberapa cara yang berbeza untuk mengimport fail ke Movie Maker.
Bahagian 1. Cara Membahagi Video di Windows Movie Maker
S: Pembuat Filem Windows - Bolehkah anda membahagikan satu video menjadi beberapa video? Saya memuat naik 2 jam dari pita video 8mm dan mahu membahagikannya ke dalam video yang berbeza. Contoh benar ini adalah dari jawapan.microsoft.com
Di sini, pengguna di atas boleh mencuba langkah-langkah berikut untuk memisahkan video dengan menggunakan perisian pemisah video percuma terbaik -Windows Movie Maker.
Langkah 1. Buka video di Windows Movie Maker. Tonton videonya dan buat catatan di mana anda mahu memisahkan video anda.
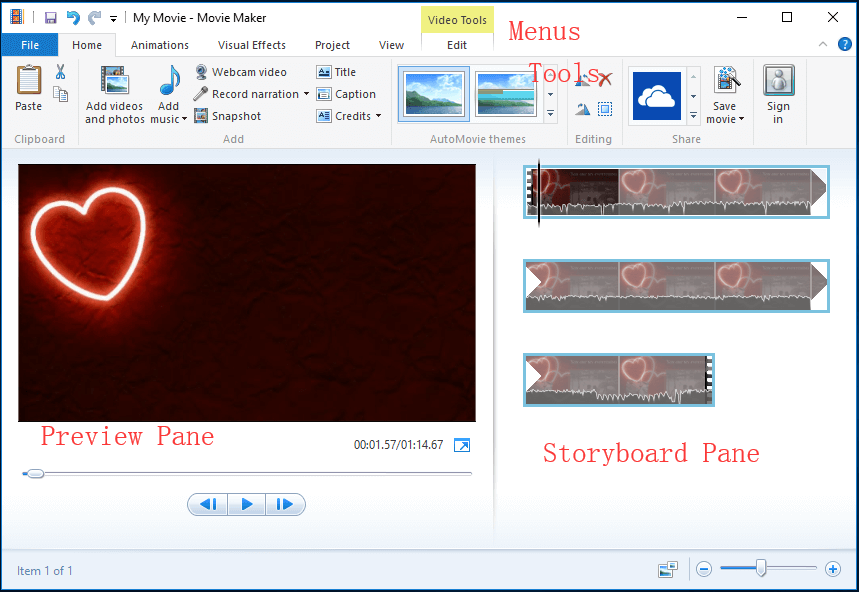
Sebagai contoh, di sini, saya telah mengimport video dari kamera saya ke Movie Maker percuma. Video tunggal ditunjukkan sebagai satu ikon berterusan di Panel Papan Cerita di sebelah kanan. Saya mahu membahagikan video saya kepada 3 bahagian kecil dan kemudian mengeluarkan klip kecil. Saya perhatikan seperti berikut:
00:00 - 00: 08.50 OK
00: 08.50 - 00: 18.37 Alih keluar
00: 18.37– berakhir OK
Langkah 2. Seret Garisan menegak di dalam Panel Papan Cerita kepada Lokasi semasa dalam Filem menunjukkan 00: 08.50. Gambar berikut akan membimbing anda melakukan ini.
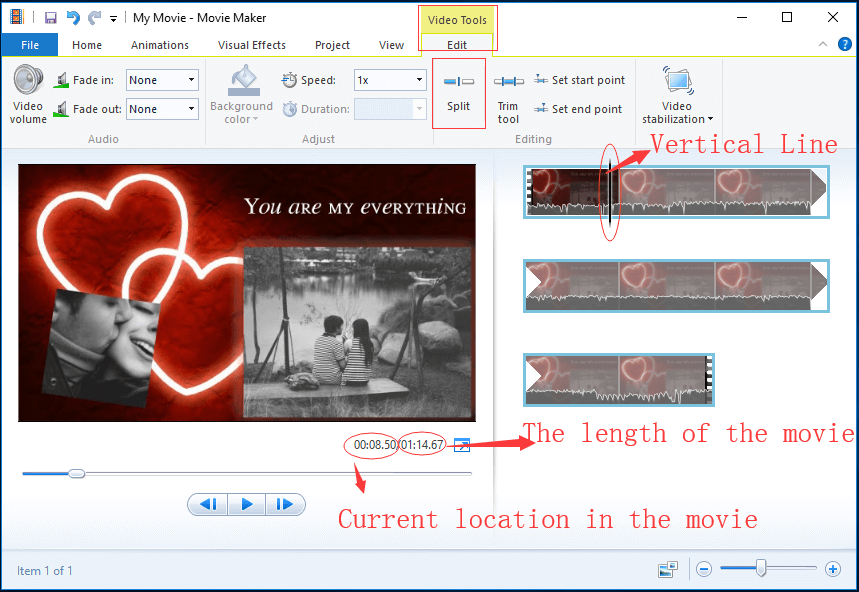
Langkah 3. Sekali Garisan menegak diseret ke tempat yang diingini, klik Edit tanda di bawah Alat Video , dan kemudian klik pada Berpisah butang untuk mendapatkan apa yang ditunjukkan di bawah.
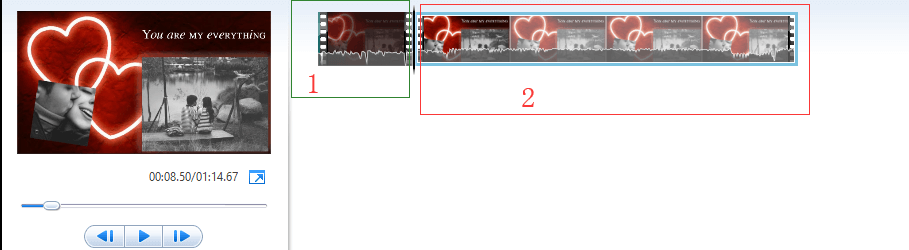
Sekarang, anda dapat melihat 2 ikon di Storyboard Pane dari perisian pemisah video percuma terbaik. Ikon pertama adalah 8 saat pertama video dan ikon ke-2 adalah selebihnya video.
Langkah 4. Di dalam Panel Papan Cerita , pilih titik video di mana anda mahu berpisah (atau seret Tegak garisan hingga 00: 18.37), klik kanan klip video, dan klik Berpisah ciri dari menu lungsur turun.
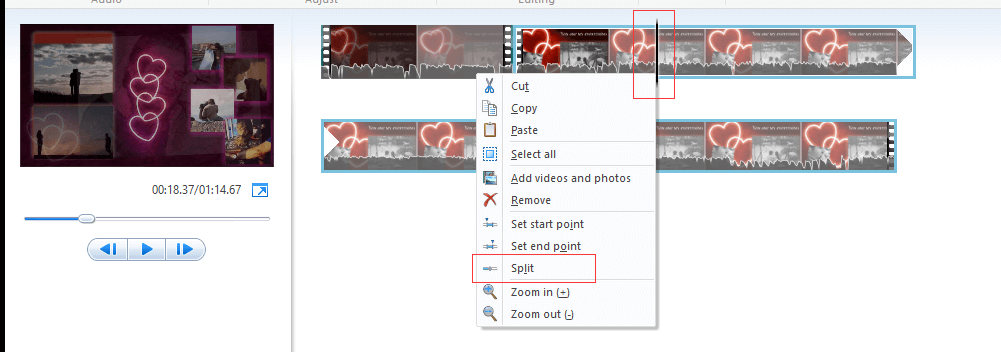
Sekiranya anda salah memisahkan video, anda boleh menekan Ctrl + Z untuk membuat asal perubahan ini.
Sekarang, anda dapat melihat video panjang ini telah dibahagikan kepada 3 bahagian kecil yang berasingan. Pada masa ini, anda dapat mengedit video berasingan sesuka anda dan seret dan lepas untuk memindahkan lokasinya.
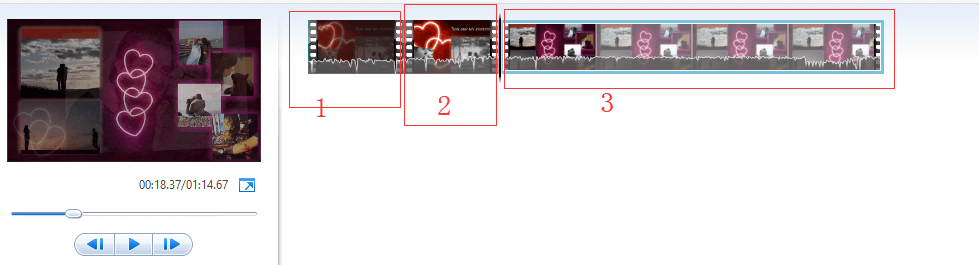
Contohnya, jika anda ingin membuang klip yang tidak diingini di Movie Maker, anda boleh mengklik kanan bahagian rakaman yang tidak lagi anda mahu gunakan, dan kemudian memilih Keluarkan butang dari menu lungsur untuk menghapus klip yang dipilih. Untuk maklumat lebih lanjut, sila lihat Bahagian 3-beberapa petua berguna.
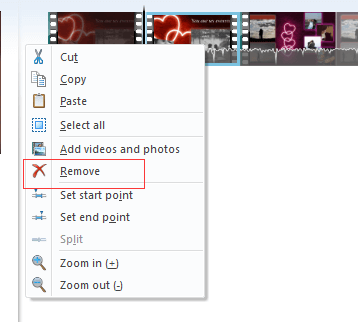
![Bagaimana Menghentikan Pengoptimuman Penghantaran dalam Win 10? Inilah Panduan [Berita MiniTool]](https://gov-civil-setubal.pt/img/minitool-news-center/29/how-stop-delivery-optimization-win-10.jpg)
![4 Penyelesaian untuk Memperbaiki Tidak Dapat Masuk ke Akaun Gmail [MiniTool News]](https://gov-civil-setubal.pt/img/minitool-news-center/70/4-solutions-fix-can-t-sign-into-gmail-account.png)


![[5 Cara] Cara Membuat USB Pemulihan Windows 7 Tanpa DVD / CD [Petua MiniTool]](https://gov-civil-setubal.pt/img/backup-tips/44/how-create-windows-7-recovery-usb-without-dvd-cd.jpg)
![Betulkan: Tidak dapat Menghantar Mesej - Penyekat Mesej Aktif di Telefon [MiniTool News]](https://gov-civil-setubal.pt/img/minitool-news-center/81/fix-unable-send-message-message-blocking-is-active-phone.png)

![Selesaikan - Aplikasi Ini Tidak Dapat Diaktifkan Apabila UAC Dinyahaktifkan [Berita MiniTool]](https://gov-civil-setubal.pt/img/minitool-news-center/73/solved-this-app-can-t-be-activated-when-uac-is-disabled.png)
![Panduan Penuh - Cara Mencari Jalan Pemacu Rangkaian Windows 10 [Berita MiniTool]](https://gov-civil-setubal.pt/img/minitool-news-center/70/full-guide-how-find-path-network-drive-windows-10.png)
![Cara Menyelesaikan Ralat javascript: void (0) [IE, Chrome, Firefox] [Berita MiniTool]](https://gov-civil-setubal.pt/img/minitool-news-center/13/how-solve-javascript.png)
![Cara Membuka Realtek Audio Manager Windows 10 (2 Cara) [Berita MiniTool]](https://gov-civil-setubal.pt/img/minitool-news-center/99/how-open-realtek-audio-manager-windows-10.png)

![9 Cara Mengakses Pilihan Permulaan / Boot Lanjutan Windows 10 [Berita MiniTool]](https://gov-civil-setubal.pt/img/minitool-news-center/83/9-ways-access-advanced-startup-boot-options-windows-10.png)
![6 Kaedah Teratas untuk Membuka Kunci Laptop HP Jika Lupa Kata Laluan [2020] [Petua MiniTool]](https://gov-civil-setubal.pt/img/disk-partition-tips/30/top-6-methods-unlock-hp-laptop-if-forgot-password.jpg)


![Cara Memperbaiki Kesalahan Suhu Atas CPU dengan 3 Penyelesaian Berguna [MiniTool News]](https://gov-civil-setubal.pt/img/minitool-news-center/34/how-fix-cpu-over-temperature-error-with-3-useful-solutions.png)


![10 Penukar MP3 ke OGG Terbaik pada 2024 [Percuma & Berbayar]](https://gov-civil-setubal.pt/img/blog/95/10-best-mp3-ogg-converters-2024.jpg)